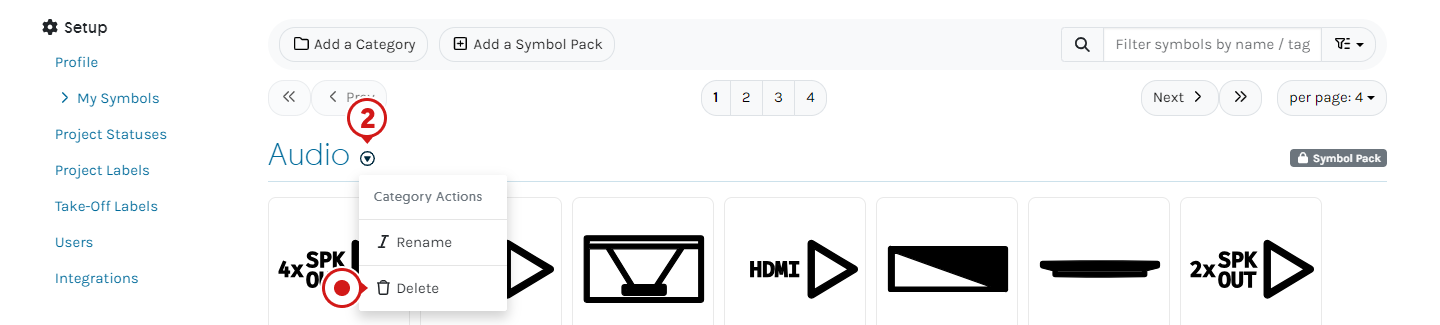Groundplan has incorporated Symbol packs to use with the Count Tool. Other Symbols can also be uploaded into Groundplan for use.
To view and install Symbol Packs
- Click My Account then click Setup
- Click My Symbols
- Click Add a Symbol Pack
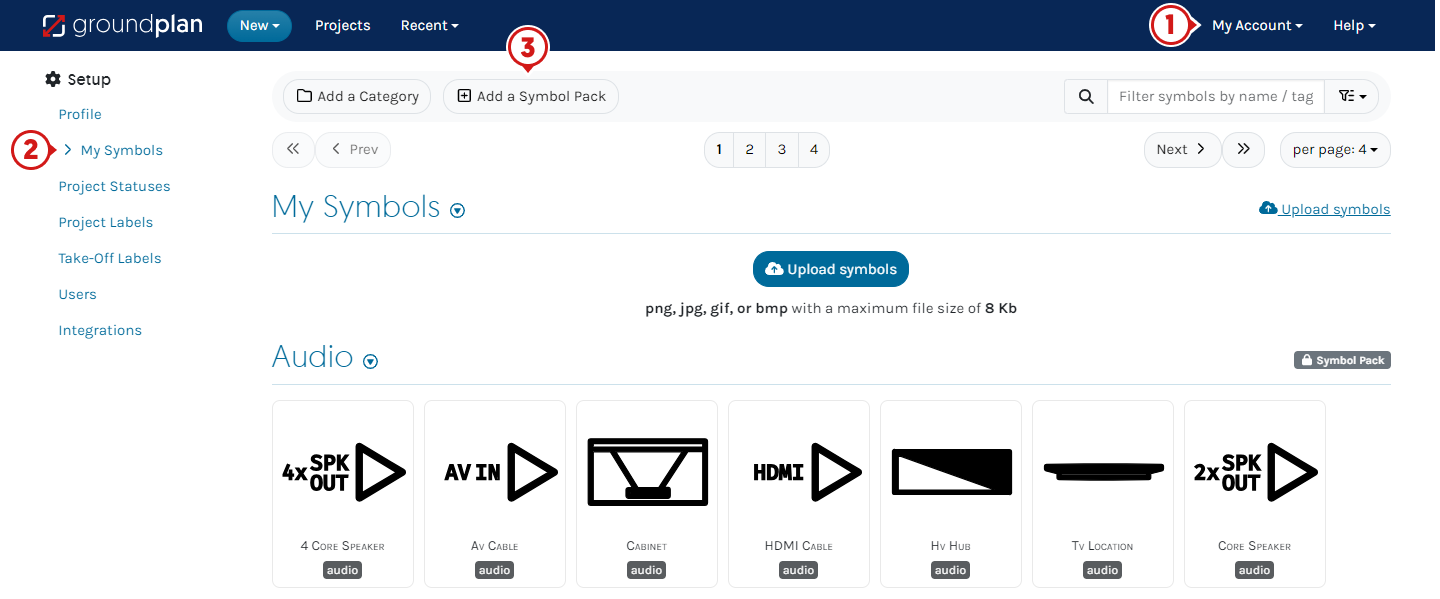
- Select Symbol Pack from the dropdown
- Click Install
Repeat as required
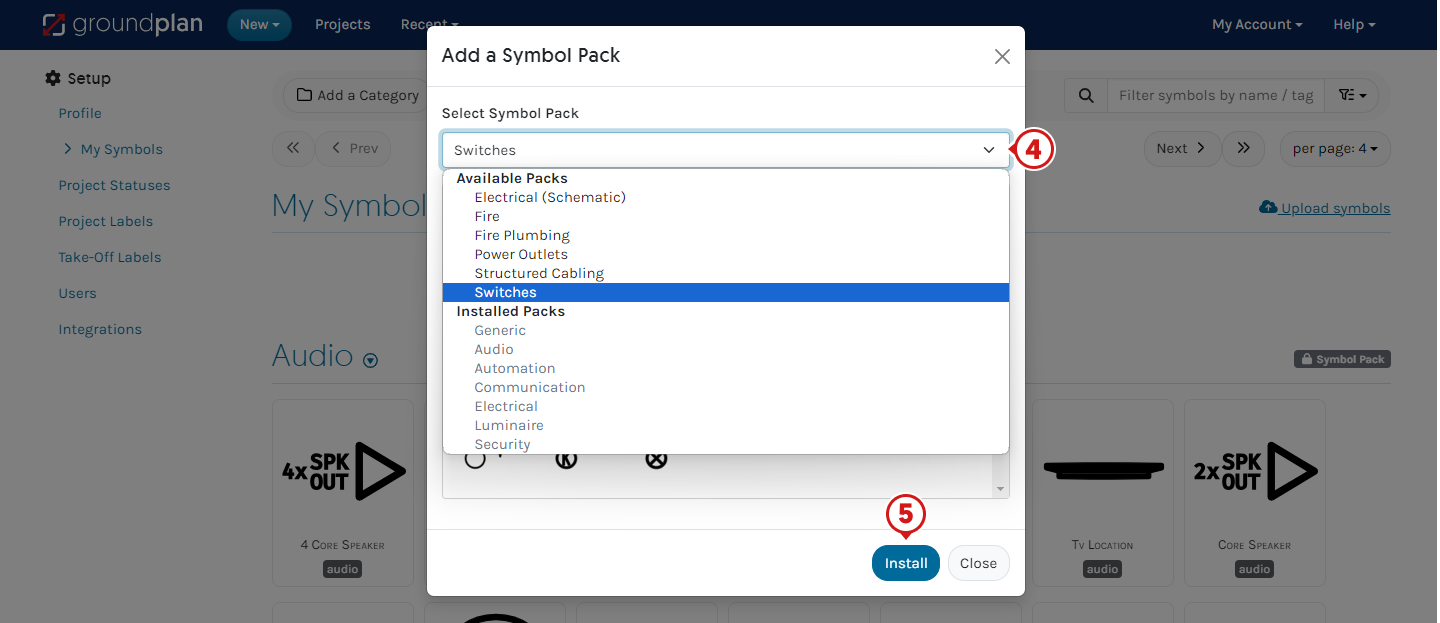
Uploading Symbols
To upload Symbols successfully, they must be in either jpg, gif, png, or bmp file formats with the file size not exceeding 8KB.
📝 Please Note: You can only change the Fill Colour of a custom Symbol and not the Stroke Colour.
- Within My Symbols, click Add a Category
- Name the Category, then click Save
eg. Data, trees, furniture
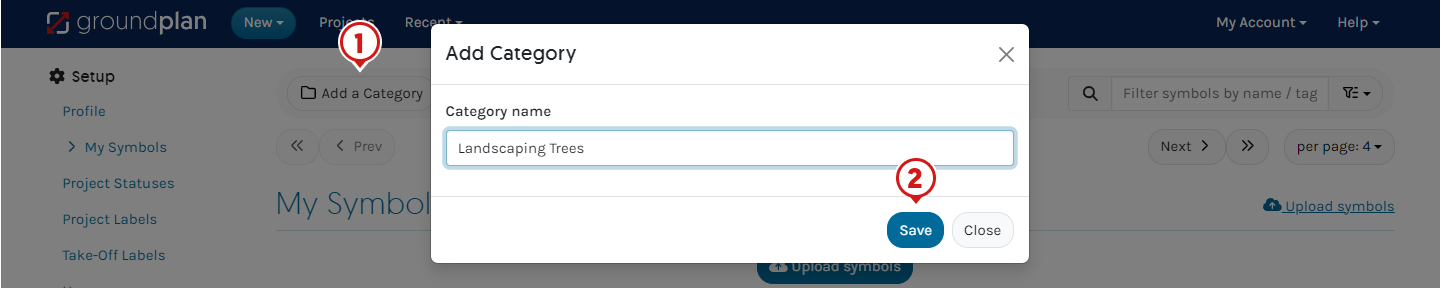
- Click the Category Search and select the newly created Category
- Click Upload Symbol/s or Drag and Drop the Symbol/s
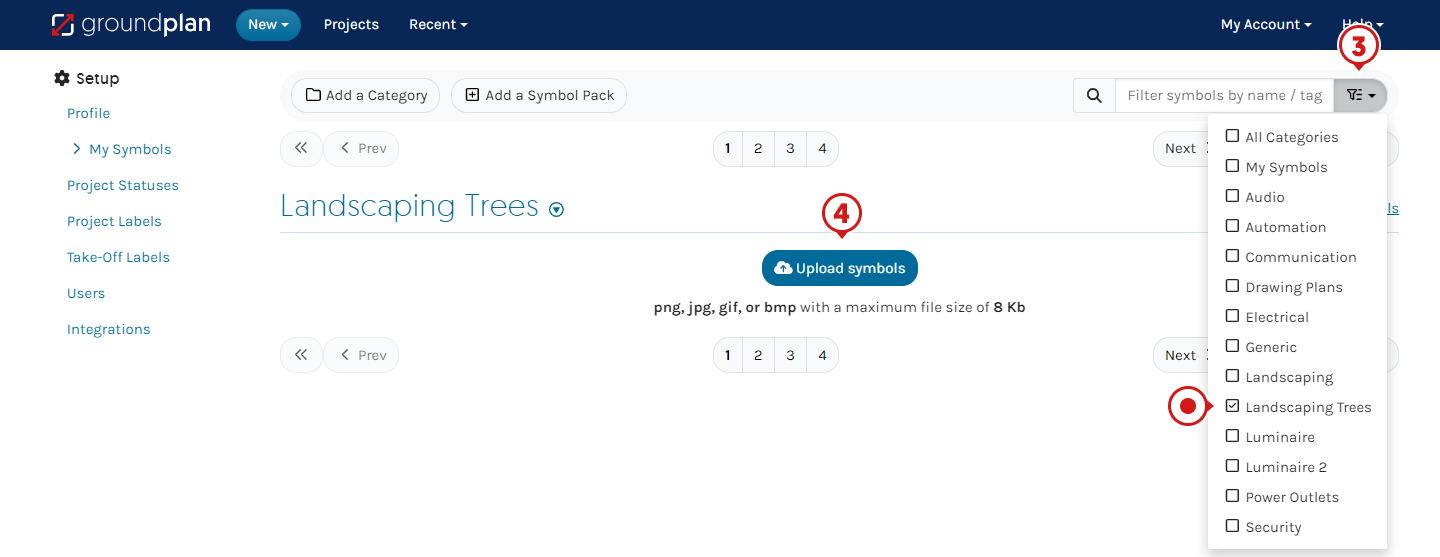
Symbol creation requests
If you require customised Symbols, please email [email protected] with image examples of what is required. As a standard response, our Support Team will check our archives to see if any existing Symbols match and can be added to your Account for free. If not, our Designer will generate a quote for you to review and accept / decline.
Frequently Asked Questions
Can I create custom symbols to bring into Groundplan?
Yes.
You can use a simple program like Paint, or if you have advanced graphic skills, Photoshop and Illustrator are excellent programs to complete this.
Below are the instructions when using Paint:
- Open Paint, then click Resize
- Choose Pixels and put in 64 for width & height
"Maintain Aspect Ratio" may need to be unticked - Zoom right in (Ctrl + Mouse wheel) and design the Symbol
- When completed, Save as a PNG (default)
- Upload into Groundplan by clicking Upload Symbol or Drag and Drop
A new Symbol Category can also be created to file them into
There may be online tutorials for Paint that can assist with this. Once in Groundplan, scale the Symbol size up and down for the fit right on a drawing.
Why are my Symbols not showing correctly in the Stage?
You may need to clear your browser cache if your Symbols appear, as shown in the image below.

Here's a guide on how to clear the cache for popular browsers:
Chrome (Google), Firefox (Mozilla), Safari (macOS), Edge (Microsoft)
Can we upload a Plan Legend to create Symbols for a project?
No, unfortunately not.
Uploaded Symbols must be one symbol per file when Uploaded.
Contact us at Help > Send us a Message to see if we already have the Symbols from your Legend in our archive files. If we do, we can add them to your Account for free. Alternatively, we can seek a Quote from our Designer to have the Symbols created for you.
Alternatively, you can take screenshots of the Symbols in your Legend and save them as PNG files. To remove their backgrounds, proceed to sites such as remo.bg or Adobe Express then upload the files to Groundplan.
Can Groundplan scale or resize my Symbols according to the Plan Scale?
No. Currently, the Symbol size depends on the page size (A1, A3, A4 etc).
As a solution to avoid this in future Projects, you will have to manually resize the symbols on the new Project. Save all the adjusted symbols into another Take-Off template and then add the Paper size on the Template name so this can be selected when the next plan with the same paper size is within a Project.
Can Groundplan scale or resize my Symbols after I Snipped the Plan into a new size?
No. Measurements and annotations are not included with a Snipped Plan.
When Snipping a Plan, there is now the ability to Keep the original size, which maintains the Scale of the original Plan. It is highly recommended to Snip a Plan before any Stages are present.
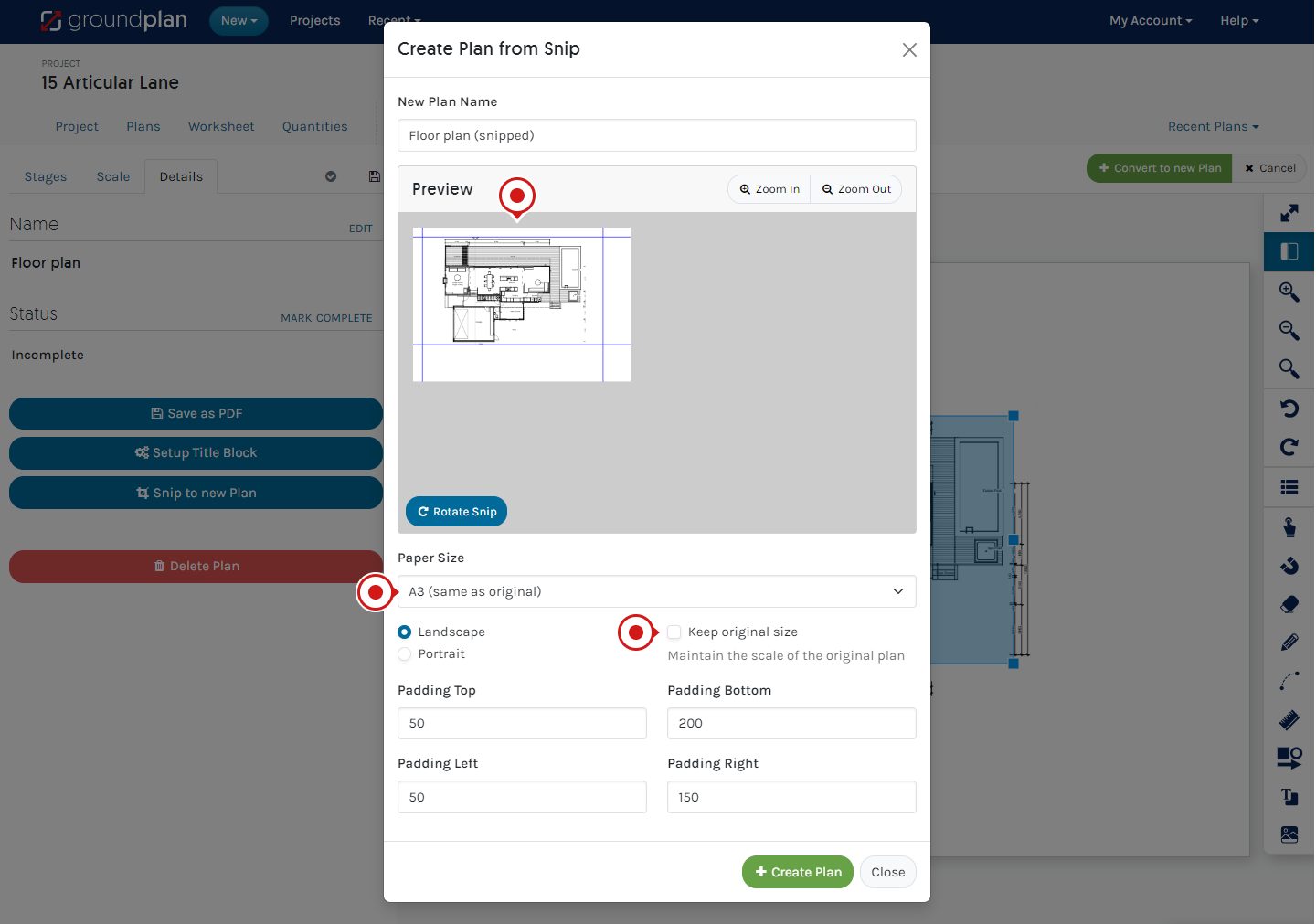
Can I remove Symbol Packs?
Yes.
- Locate the Symbol Pack to remove
- Click Category Actions then click Delete