The Comment Tool assists during the Take-off / Design and construction phases of a Project by pinning notes and/or images directly onto Plans. Use it to clarify Measurements or Plan-specific details, add additional notes or Images from the site for yourself, other Users, or even across Groundplan Accounts.
Depending on the screen size, the location of buttons and functionality may be different from that in this article. Relocate the annotation bar by click, holding and dragging.
💡To add and view Comments easier, hide the Stage sidebar to give more room on the Editor.

Adding Comments
- Click Comment Tool
- Click the Plan where Comment / Image relates to
- Add a Comment and/or Click to add an Image
Add Image from files - Click Save

Adding Comments on an iPad/Tablet
Ensure Scribble Mode is pre-established first. Click here for instructions.
- Tap Hide Sidebar
- Tap Comment Tool
- Tap the Plan where Comment / Image relates to
- Add Comment and/or Click to add Image
Add Image from files or take a photo
Use Scribble mode for writing - Tap Save

Using Voice to Text
Ensure that Dictation is set up on the device first, click here for instructions.
- Tap Comment Tool
- Tap into the Comment section
- Tap Microphone button to start recording
Text will populate into the Comment section - Tap Microphone button to complete recording
- Tap Save
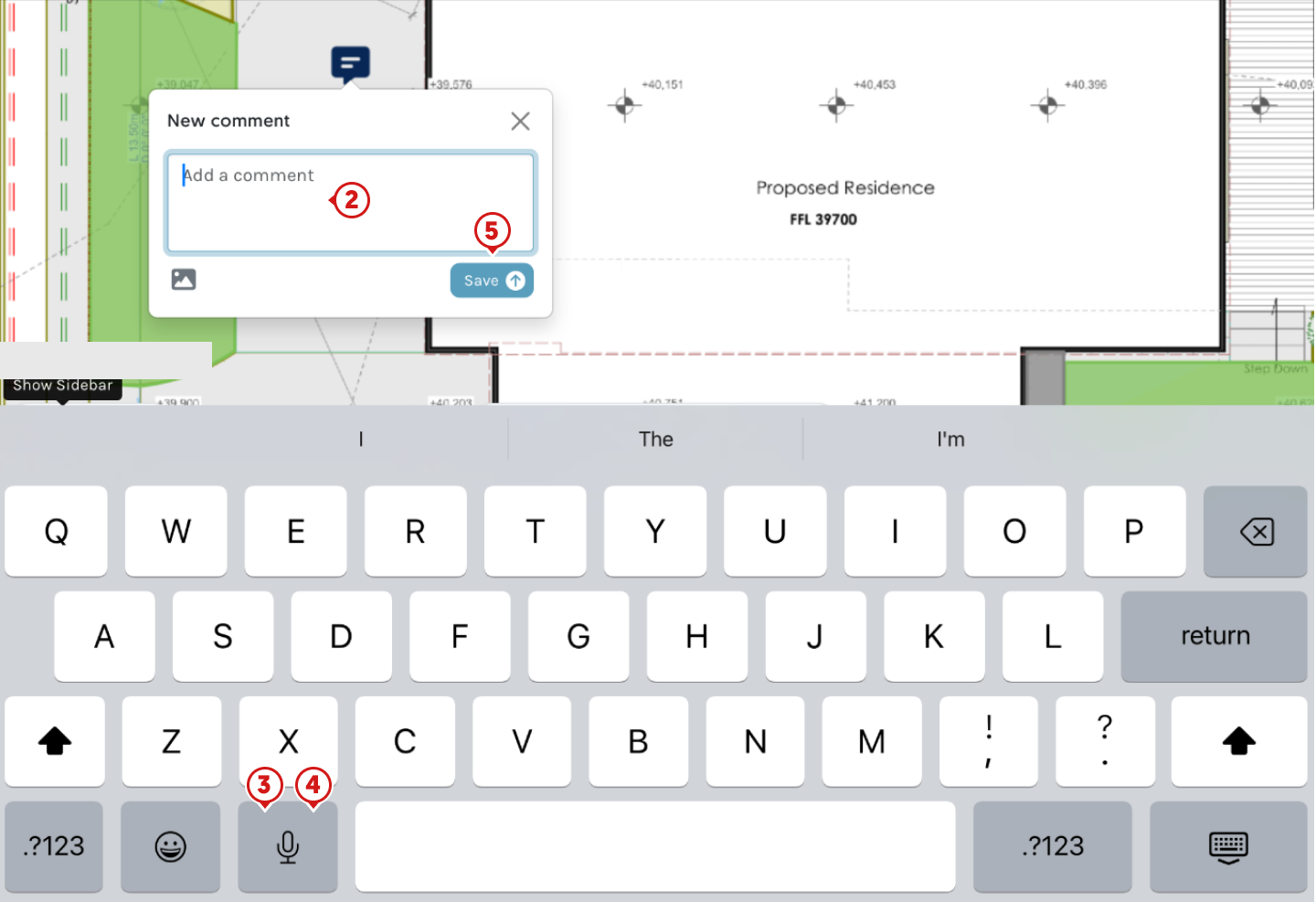
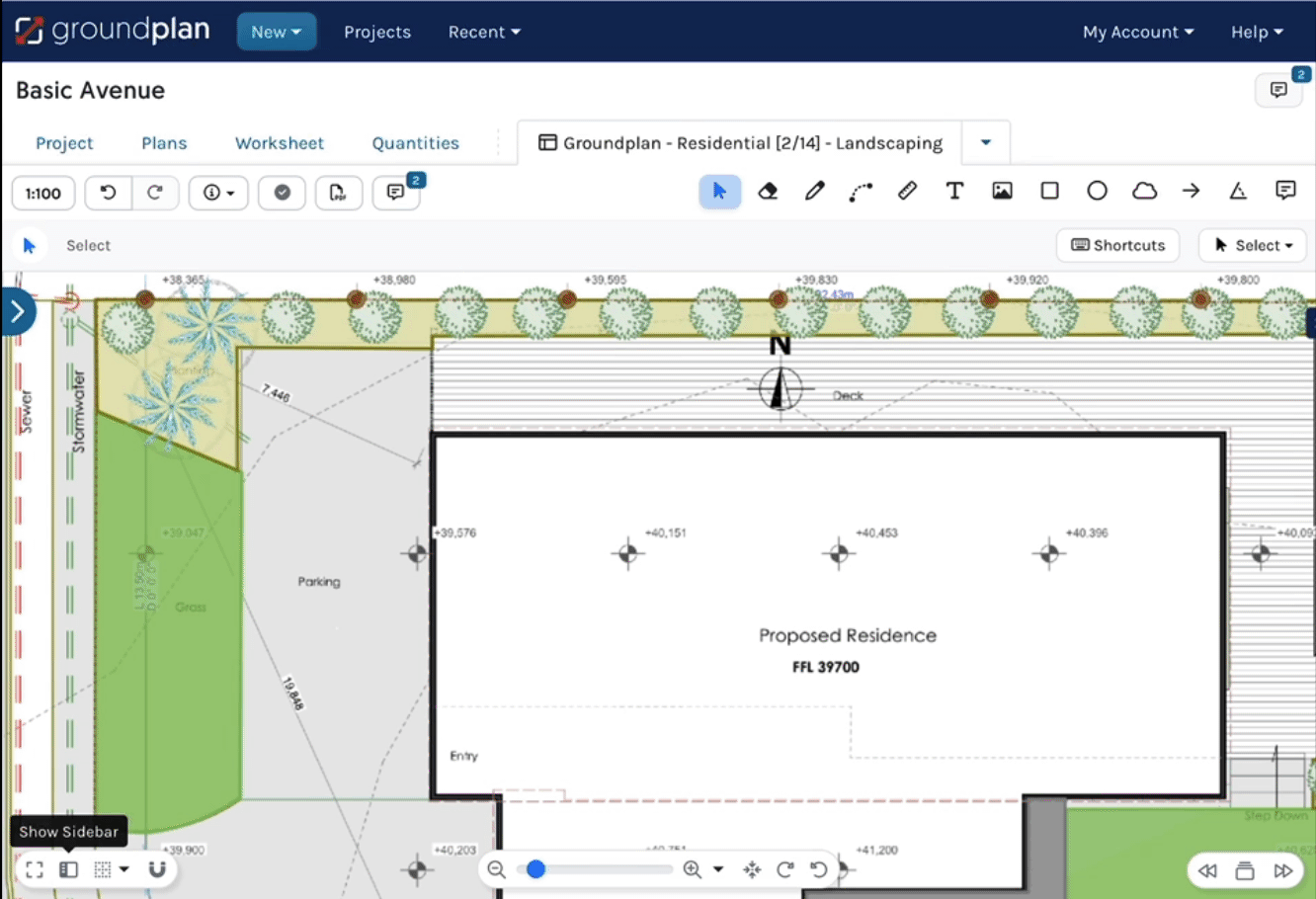
Viewing Comments
Commenting is in real-time, allowing collaboration across the Project. Notifications show if a User is working within a Project that has a comment added. You can view Comments at Plan and Project level.

- Click Comment Notification

- Click to Filter Comments for Active, Resolved and All
- Click Reply to view Replies
The Comment will open to show any Replies
Add further if required - Click Add new Comment
To add more to the Plan - Click Close
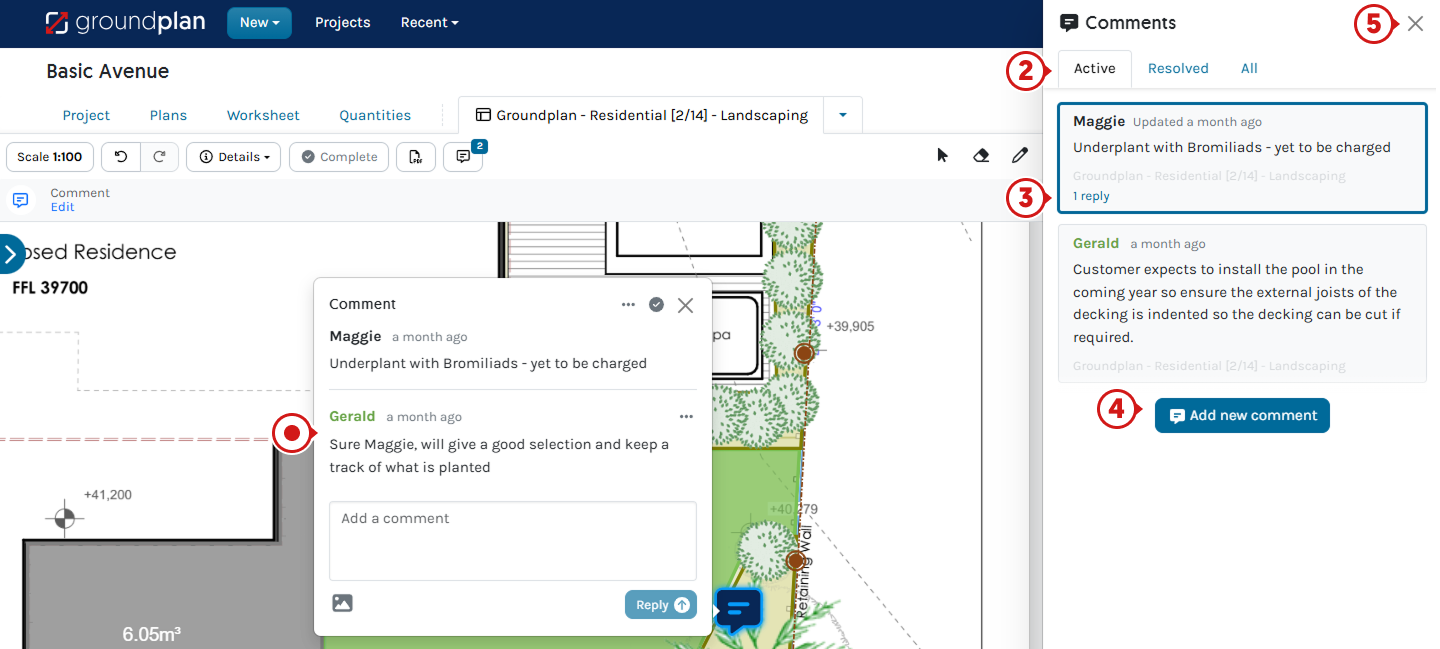
Viewing at Project Level
There are multiple ways to view Comments at Project level.
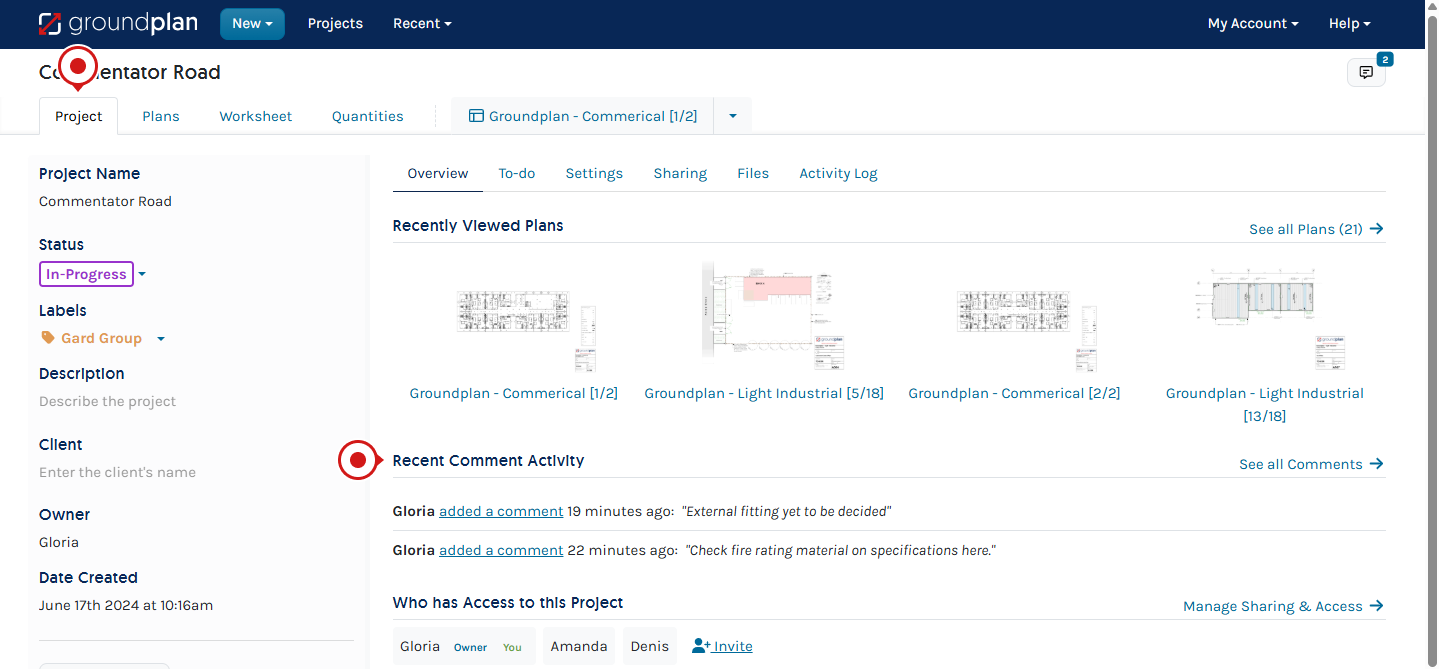
Viewing Plans with Comments can be undertaken in Tile and Table views.
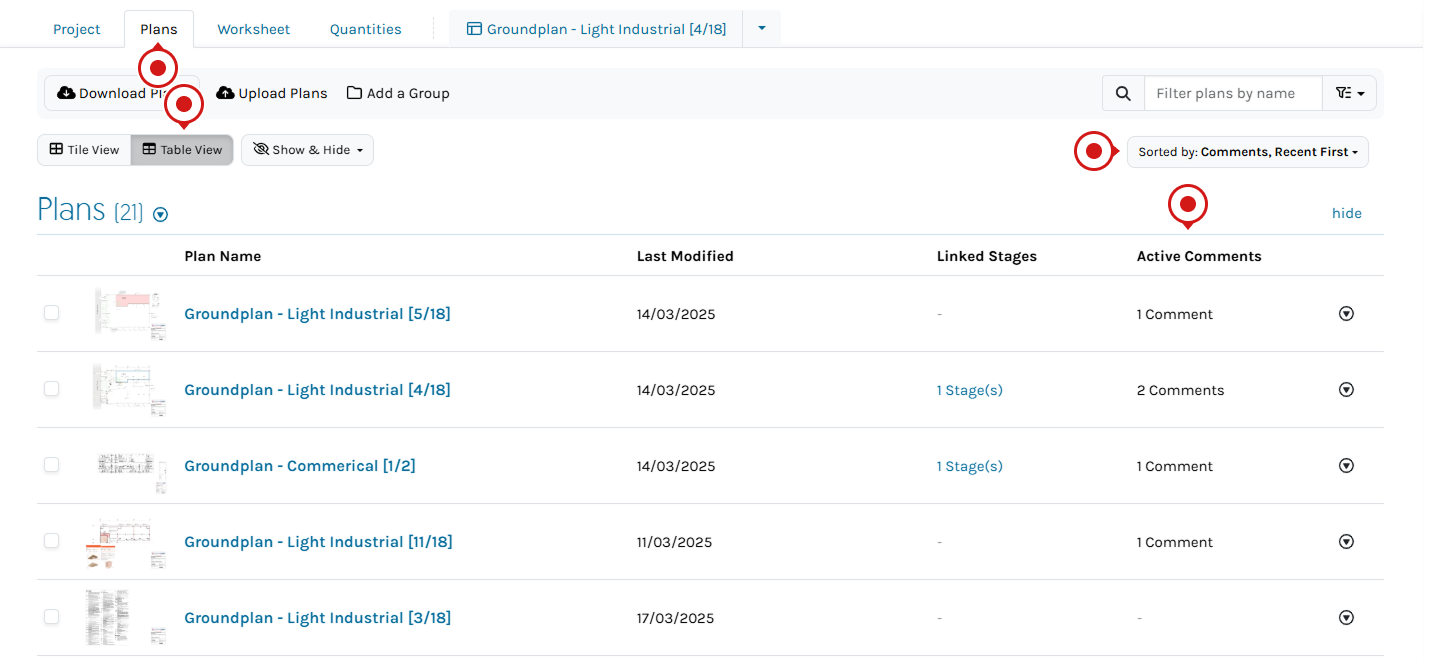
Resolving Comments
Resolved Comments appear as a green Comment on the Plan with a tick.

- Click on the Comment
- Write any comments if required
- Click Reply
- Click Mark as Resolved
- Click Close
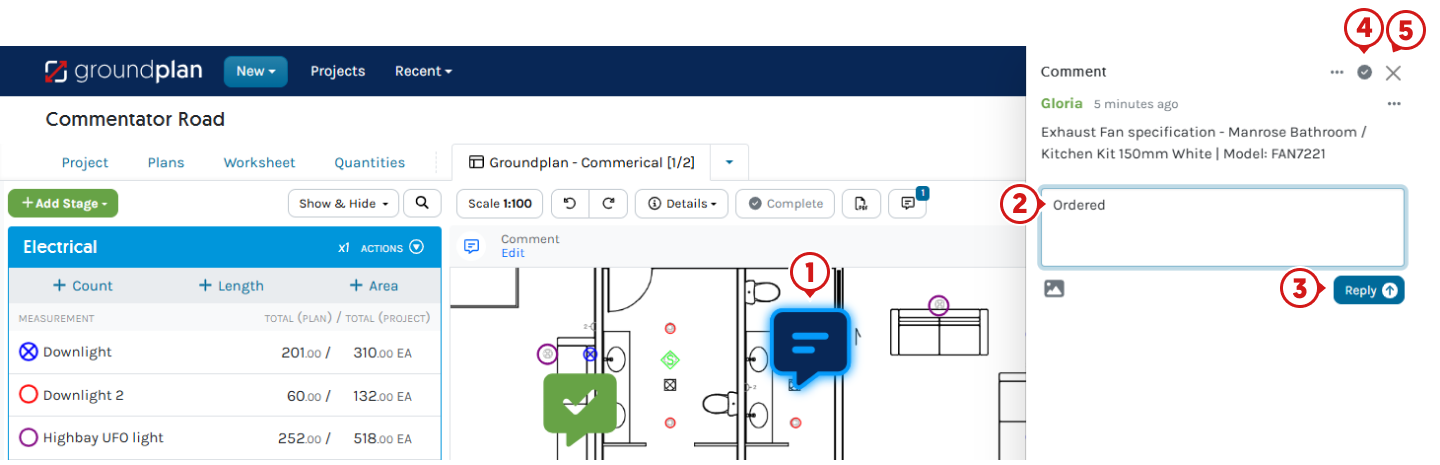
Hoving over the Resolved section will reveal who the Comment was Resolved by.

Searching Projects for Comments
Change Sort by Filters and Viewing Options.
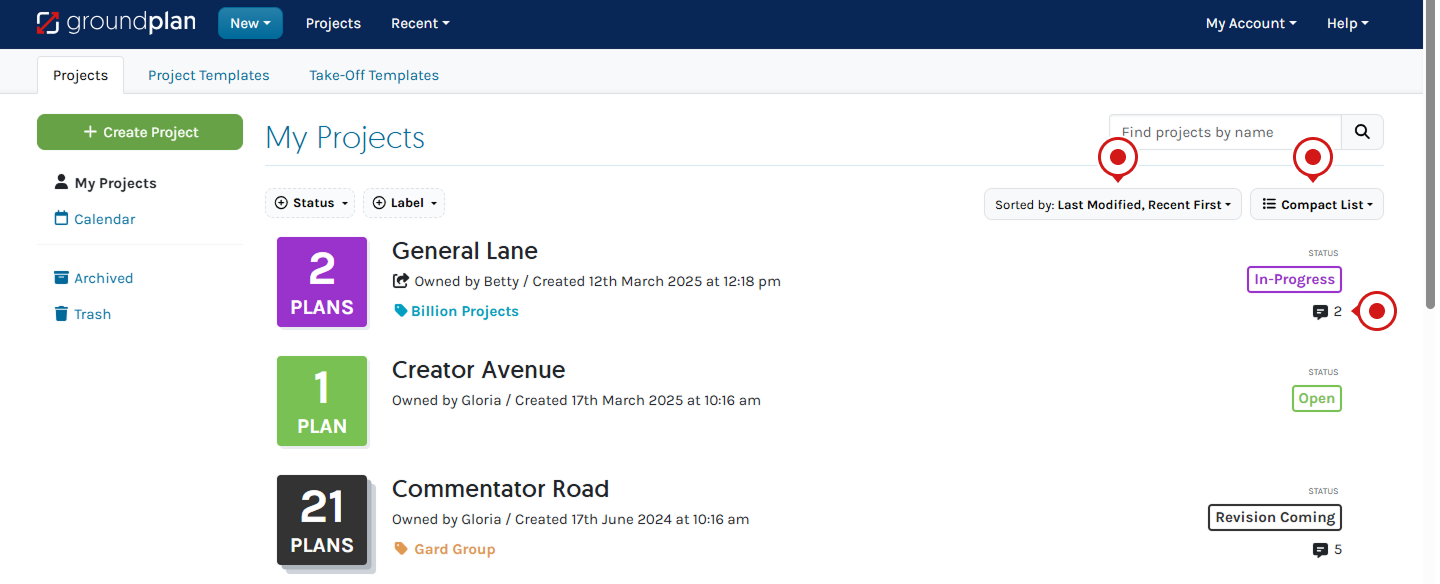
Edit an existing Comment on the Plan
- Click on the Comment Pin
- Click Actions
- Click Edit
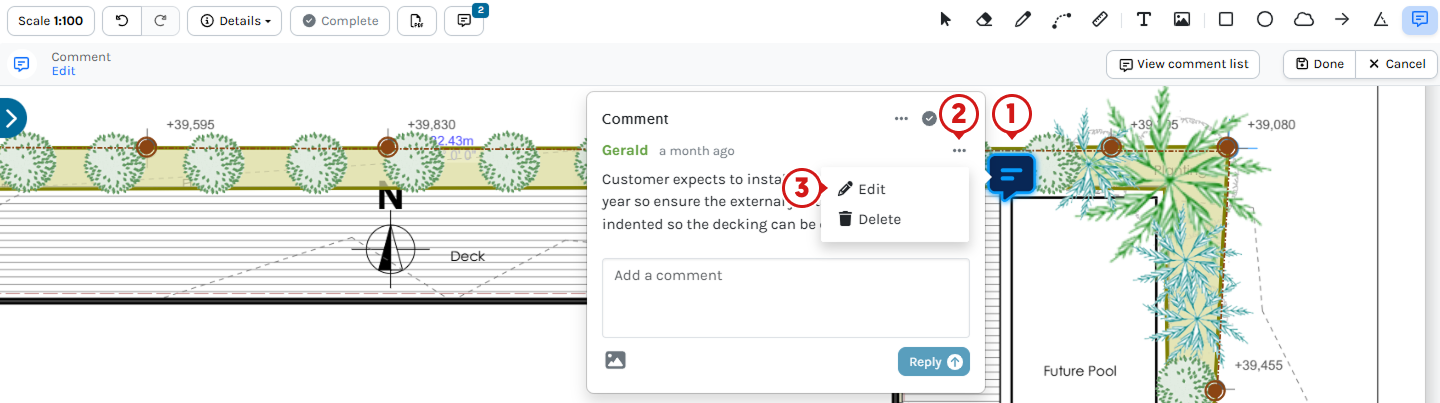
- Type to change the Text
- Click Image
Add Image from files or take a photo - Click Save
Frequently Asked Questions
How can I set up to record my voice and convert it to text on my iPad
On an iPad:
- Click Settings
- Click General
- Click Keyboard
- Enable Dictation and Auto-Punctuation
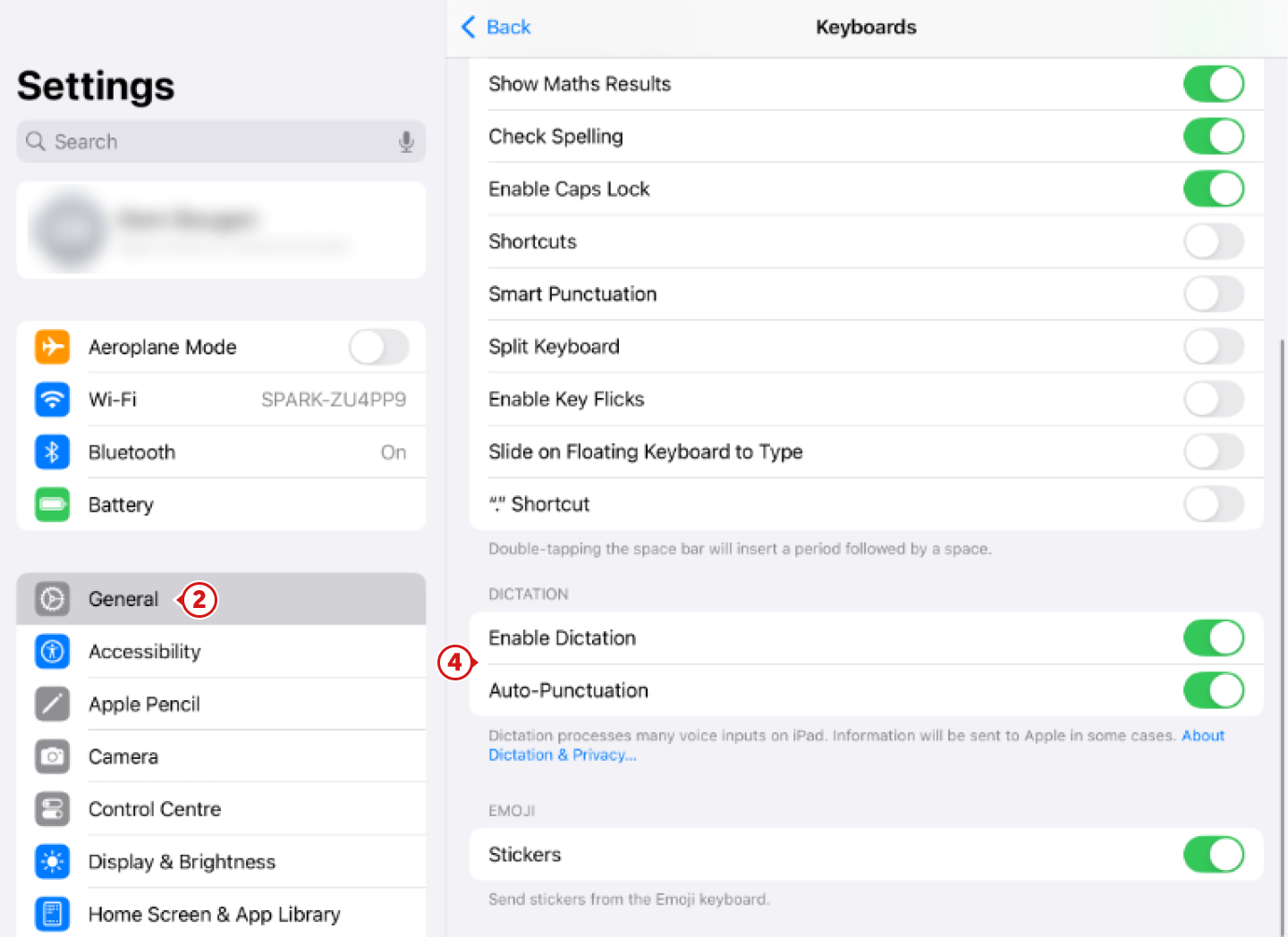
How can I write on my iPad instead of typing?
You will need an Apple Pencil or Stylus with Scribble enabled.
- Click Settings
- Click Apple Pencil
- Enable Scribble
- Recommended to Try Scribble

Can I see who has completed a Comment?
Yes.
- Click on Resolved Comments
- Hoving over the Resolved section will reveal who the Comment was Resolved by

Can I move a Comment to a different part of the Plan?
Yes, provided it is on the same Plan.
- Zoom into the Comment to move
- Click on the Comment
- Click, hold and drag to the new location
- Press ESC
The buttons and presentation of my Comment functions are different to this article?
Depend on the screensize on the computer or device, buttons may relocate and appear different. To give more room when adding Comments to a Plan or Reviewing Comments, hide the Stage sidebar.

If I send Plans to our clients in PDF form, how will they read my comments?
The Comment Tool was designed for internal use across Users and other Accounts. The Text Tool is commonly used to create comments on Plans to be viewed when exporting the Plan to PDF.
The team is always looking for ways to improve the Groundplan experience. Feedback on features is important to us and is put forward to the Development team for future release consideration.