This article will assist when creating the first Project in Groundplan.
- From the Home Page, click Create a Project
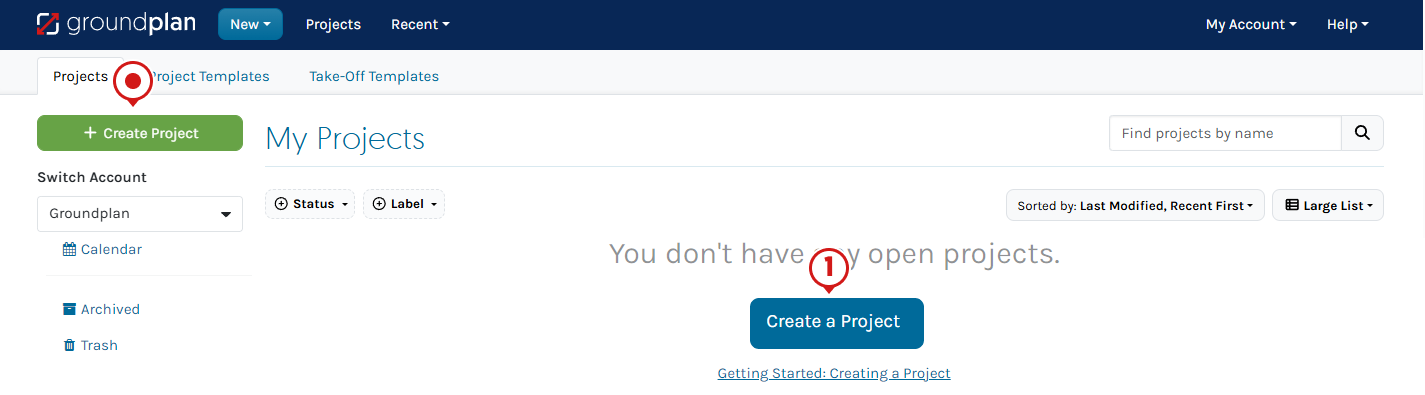
- Complete the Project Name
(optional) Click Sample Projects to explore a pre-populated Project - Click any further Users that need Access
- Click Create
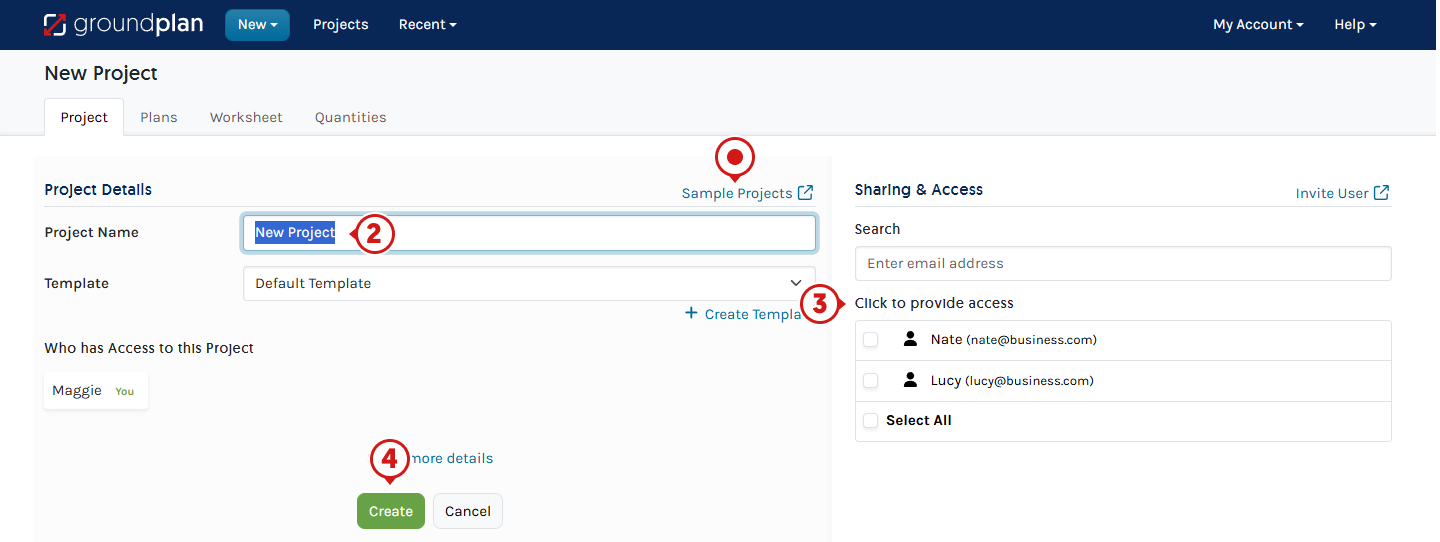
Uploading Plans
Groundplan support Plans in the following file types/formats: JPG, PNG, TIFF or PDF (single or multi-page) and ZIP files containing any listed formats.
- Click the Plans Tab
- Drag and Drop the file/s or click Choose Files to search for the File/s*
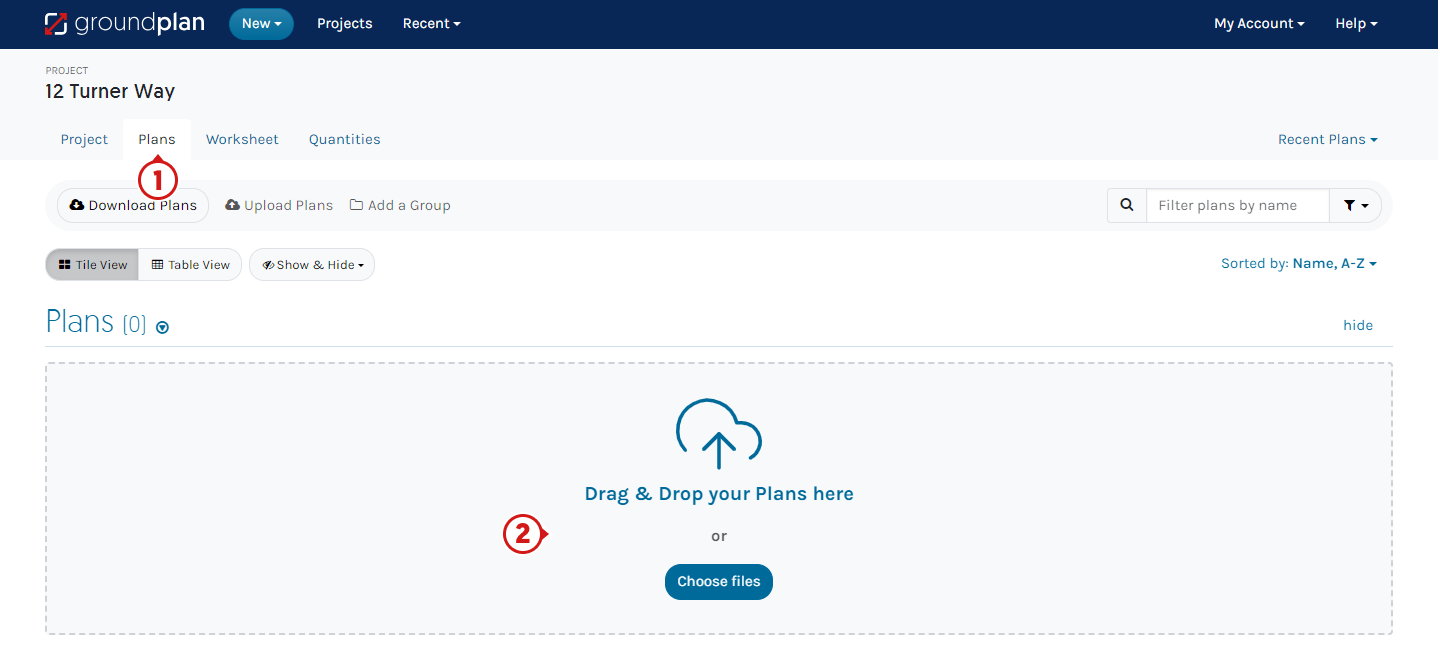
- (recommended) Click Review
For multi-page files, use commas and hyphens for page selection, e.g. (1-2, 4, 7-15) - Click Upload

- (Recommended) Click Clear finished on the Upload Queue Window
To ensure the latest upload is always visible
Plans Failed to Load
In the event of an upload failure, a red error message will describe the issue.
The actual file/s or connectivity issues may cause errors. If unable to Upload files, please contact the Support Team by clicking Help then Send us a Message, explaining what has happened and attach the Plan/s.

Render Optimised Plan
Large or heavily detailed Plans are sometimes set to auto Render Optimise to improve Plan navigation. A Render Optimised Plan may cause Plans to look blurred and less detailed in the Editor. When Downloading / Exporting, the quality and integrity of the original Plan remains intact.
To Disable Render Optimise:
- Inside the Plan, click Details
- Under Performance, uncheck Render Optimise
The Plan will re-load and switch back to the Plan Editor
When Render Optimised Plan is not automatically activated, there may still be an option to manually switch it on if the Plan size is above 100kb.
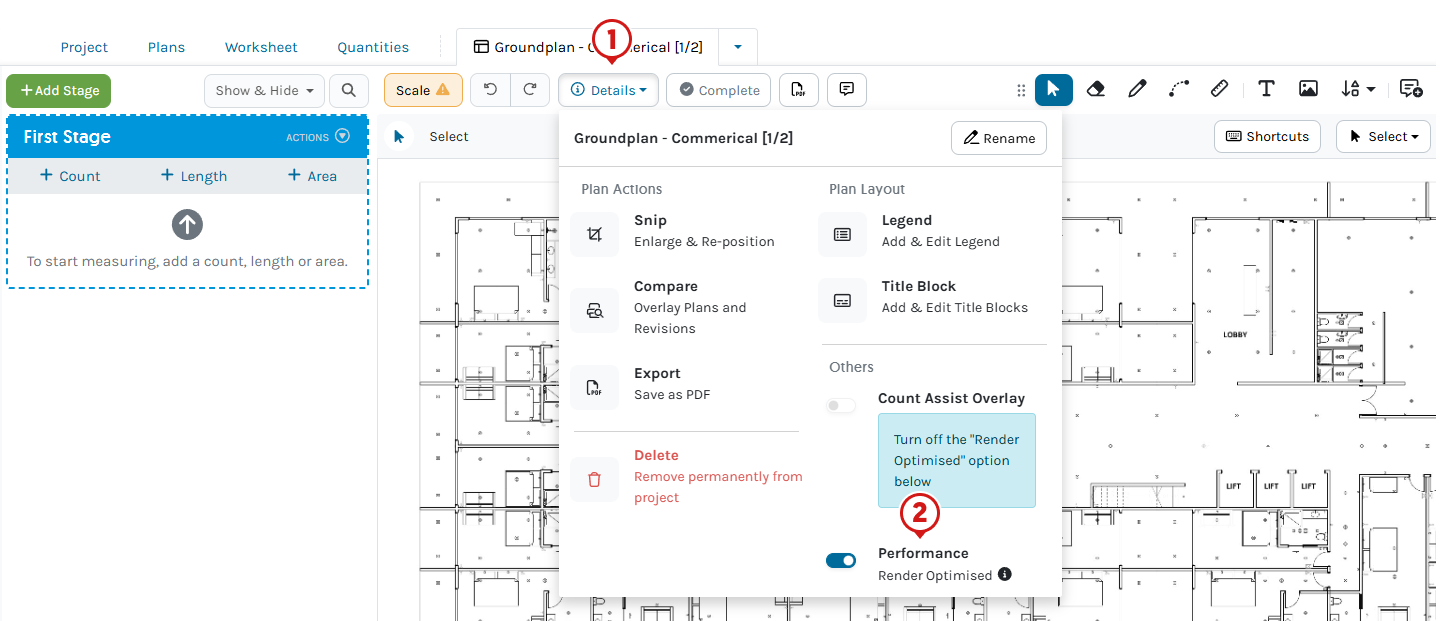
Frequently Asked Questions
Why are my Plans not uploading?
Most of the time, file Uploads begin straight away because the queue is free. If there is a peak in the number of people uploading Plans simultaneously, this will slow the upload process down. There is a queueing system to prevent the server from becoming overloaded.
If a Plan is taking an abnormal amount of time or failing, please see the below suggestions:
Accepted file types are PDFs, JPEG, TIFF, PNG and ZIP folders with these file types inside them.
If these are your file types and you're still unable to upload Plans, try opening the Plans using regular PDF viewers like Adobe Acrobat Reader or Google Chrome.
If you cannot open the file, it is most likely corrupted.
A2: If the file type is correct - please try the below steps:
- Go to your app or website of choice
- Choose the PDF file;
- Select Good - 150dpi JPG quality
- Click Convert PDF to JPG
- When done, download the JPG file and upload it to Groundplan
📝 The listed Plan Scale must be corrected after converting a PDF to an Image file.
To set the Scale, Measure the Plan scale from a known Measurement on the Plan.
A3: Clear your browser cache:
Here's a guide for how to clear cache for each popular browser:
- Google Chrome
- Mozilla Firefox
- Safari (macOS)
- Edge (Microsoft)
A4: None of the above has worked:
Please click Help > Send us a Message, explaining what has happened and attach the Plan/s.
Why is my Plan not showing correctly / colours are incorrect?
The Editor needs assistance with interpreting the pattern fill.
The best solution is to convert the PDF plans that have issues into images and re-uploading.
You can do this by:
- Going to your app or website of choice
- Choose the PDF file;
- Select Good - 150dpi JPG quality;
- Click Convert PDF to JPG;
- When complete, download the JPG file and upload it to Groundplan;
📝 The listed Plan Scale must be corrected after converting a PDF to an Image file.
To set the Scale, Measure the Plan scale from a known Measurement on the Plan.
My Plan is slow to load/zoom. Is there a way to work around this?
Enable Render Optimise Plan.
My Plan will not open. What can I do?
A1. Check your Browser is the current version, if it isn't, update the Browser and if required, refresh your page.
- Chrome
- Firefox
- Edge
- Safari - is based on the iOS version. You may need to update your Operating System to do this.
A2. Use a different browser (e.g. Chrome, Safari, Edge, Firefox),
- Load Groundplan by typing in my.groundplan.com and log in.
- Check if the Plans open in a different browser
A3. If it is still not working... please clear your browser cache.
Here's a guide for how to clear cache for each popular browser:
- Google Chrome
- Mozilla Firefox
- Safari (macOS)
- Edge (Microsoft)
Please contact the Support Team if you require any assistance.
