Creating Take-off Templates is a time-saving option to populate Projects with frequently used Measurements. When integrated with AroFlo, Measurements can be linked manually to AroFlo.
Only Inventory Items and Groundplan Parts can be added as Parts inside Measurements. Assemblies must be linked directly to the Measurement upon creation.
Related articles: Using AroFlo items on Plans | Prepare and Expor Quantities to AroFlo
Creating Take-off Templates
The two most common approaches to creating Take-off Templates linked to AroFlo products are: Copying from an existing Stage or Building a new Take-off Template.
1. Copying an existing Stage to a Take-off Template
When Measurement Parts are already linked to AroFlo Inventory or Assemblies, Take-off Templates are created by Copying an existing Stage in a Project.
- From the Worksheet tab or while on a Plan, click Stage Actions
- Click Copy to new Template
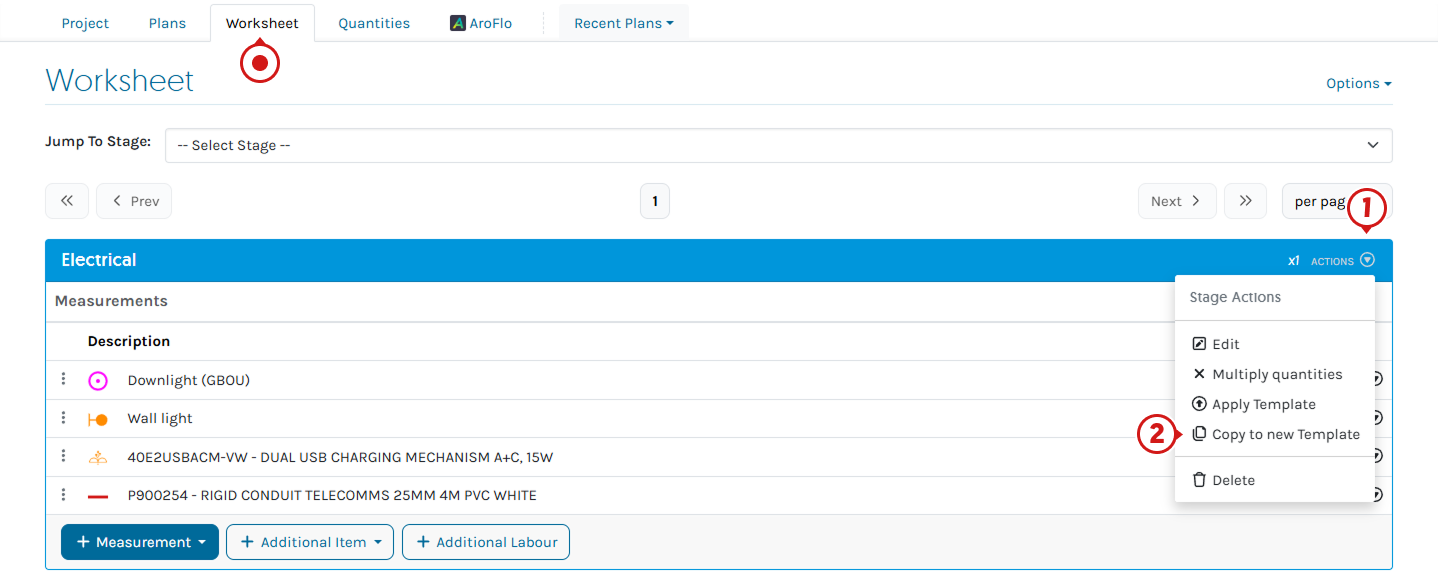
- Rename and click Copy Stage
- Click +Measurement to add additional Count, Length and Area Measurements
2. Building a new Take-off Template
- From the Groundplan home page, navigate to the Take-off Templates tab
- Click +Take-off Template

- Enter the Template Name and click Create
- Click +Measurement and click to add Count, Length or Areas
- Select Measurement Part Type and complete remaining fields
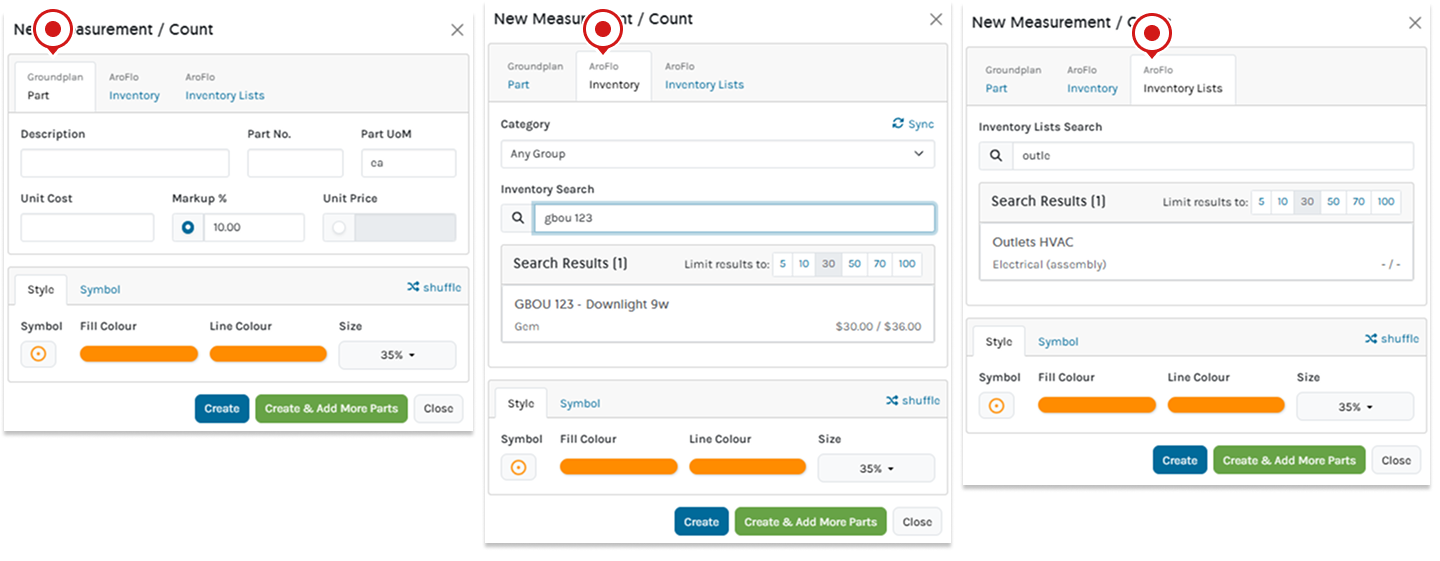
- Click Create
If additional Parts and Labour are required, click Create & Add More Parts
Applying a Take-off Template to a New Stage
- From within a Plan, click +Add Stage
- Enter Stage Name and click Apply Take-off Template
- Click Take-off Template name, review and de-select Measurements not required
- Click Create
Add additional Count, Length and Area Measurements if required
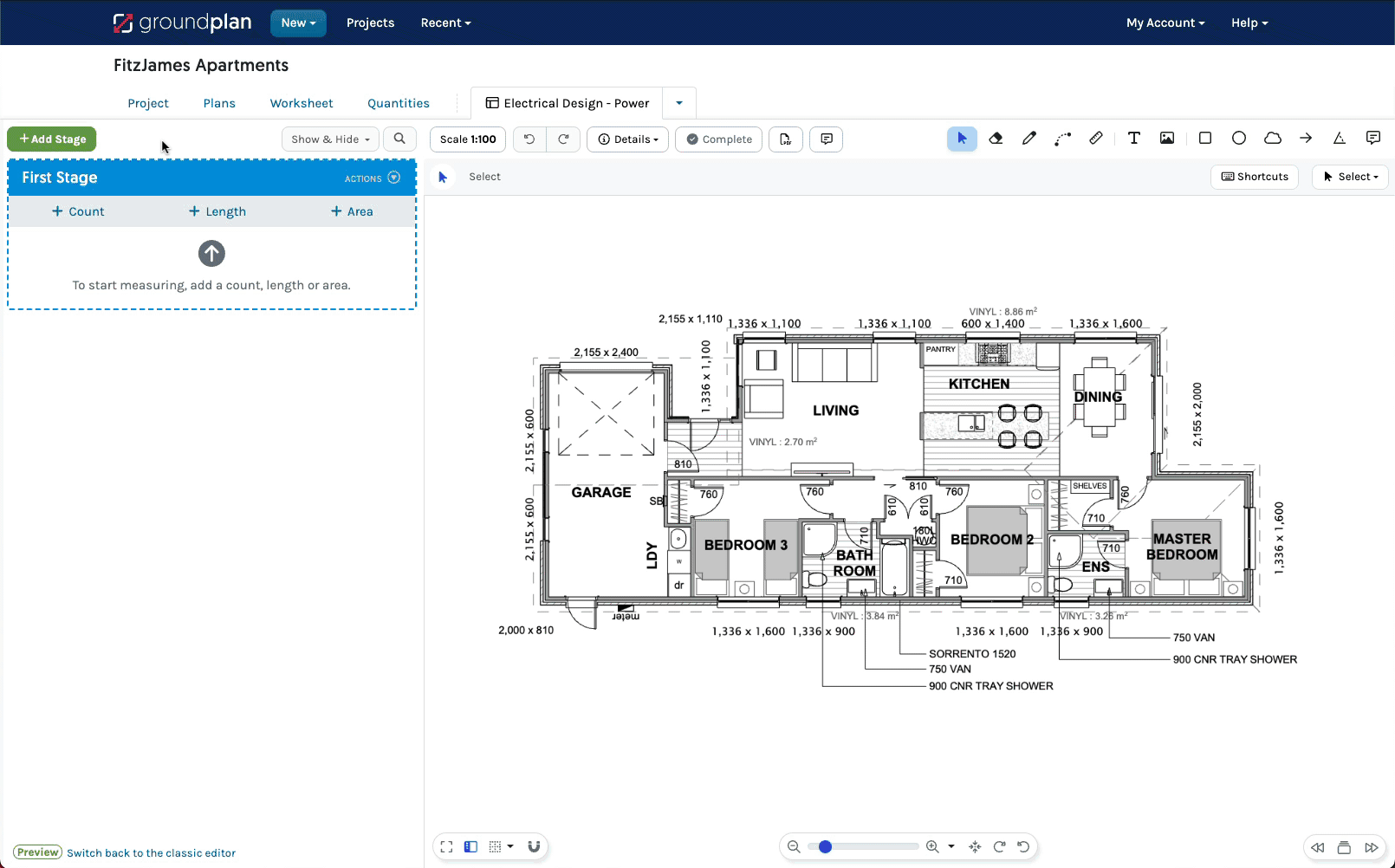
Applying a Take-off Template to an Existing Stage
- From within a Plan, click Stage Actions and click Apply Template
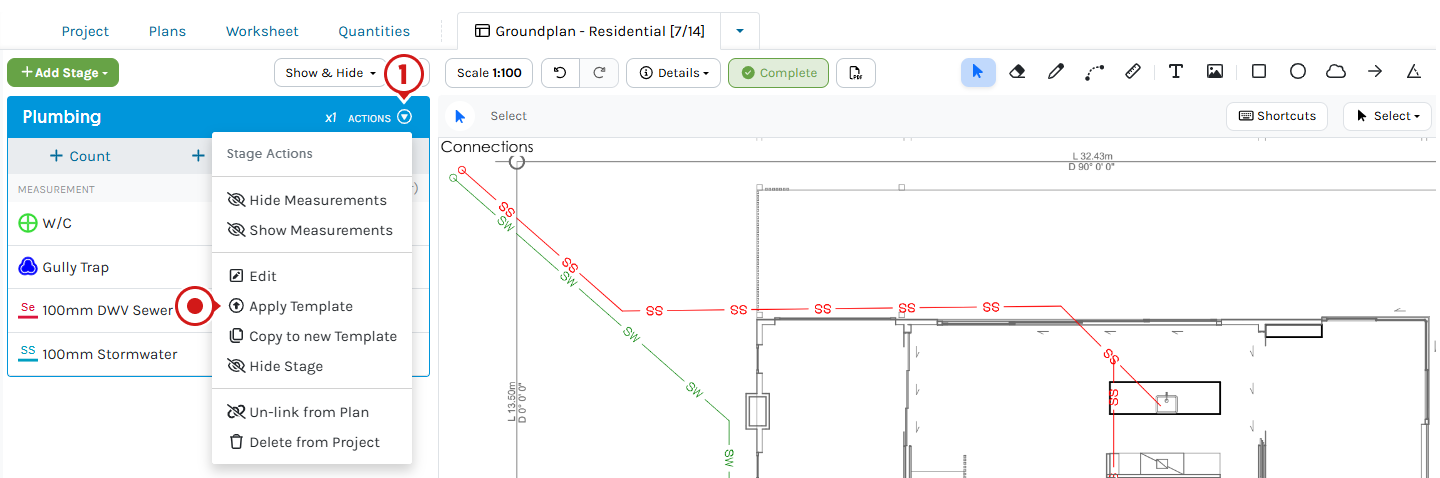
- Click Take-off Template name
- Review and/or de-select Measurements not required
- Click Apply Template
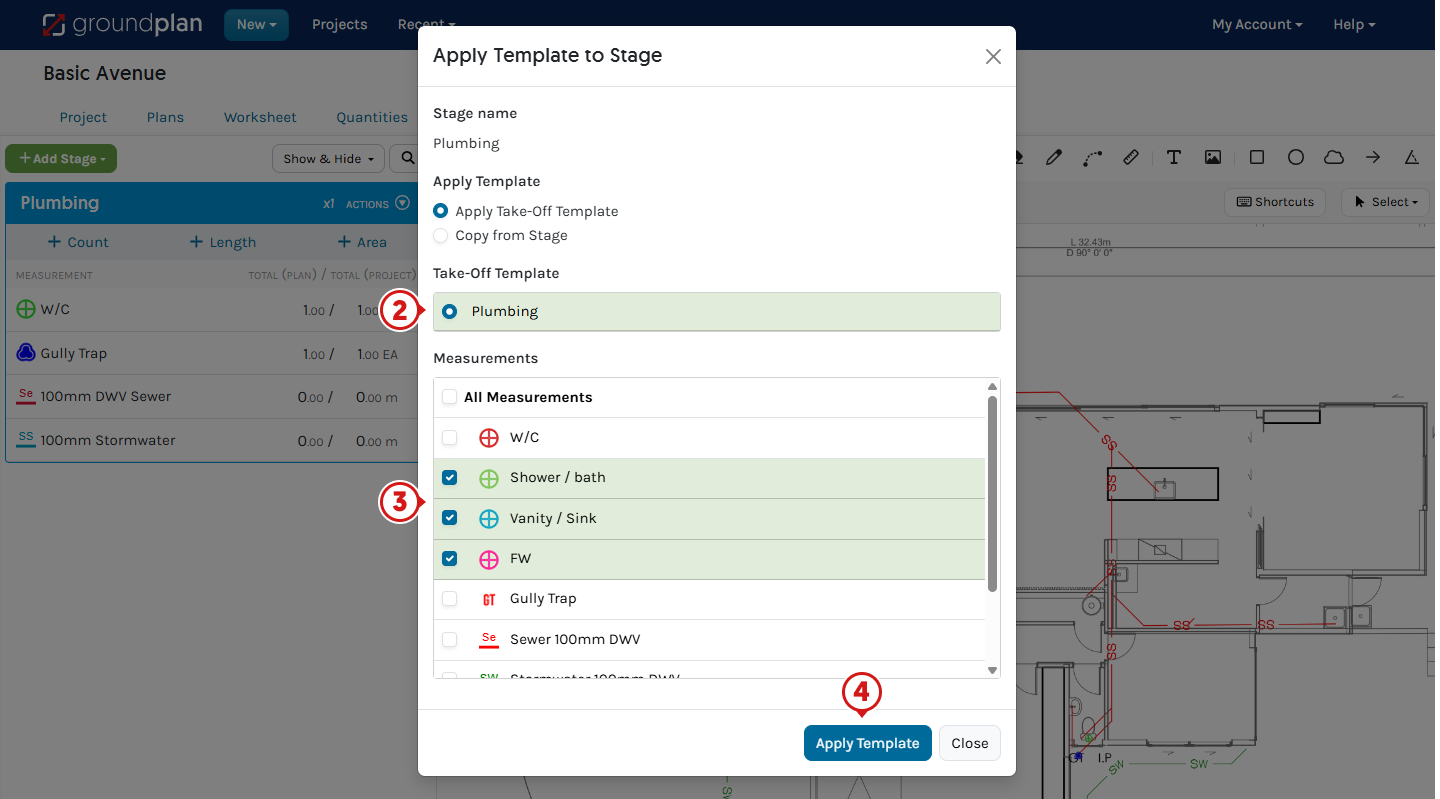
Update Take-off Template Pricing
When updates or changes are made to Inventory Items or Inventory Lists (Assemblies) in AroFlo, re-sync this updated data to Groundplan.
Resync to the Account, click for instructions.
- Click My Account then click Setup
- Click Integrations
- Click Manage on the AroFlo tile
- Click the Refresh icons
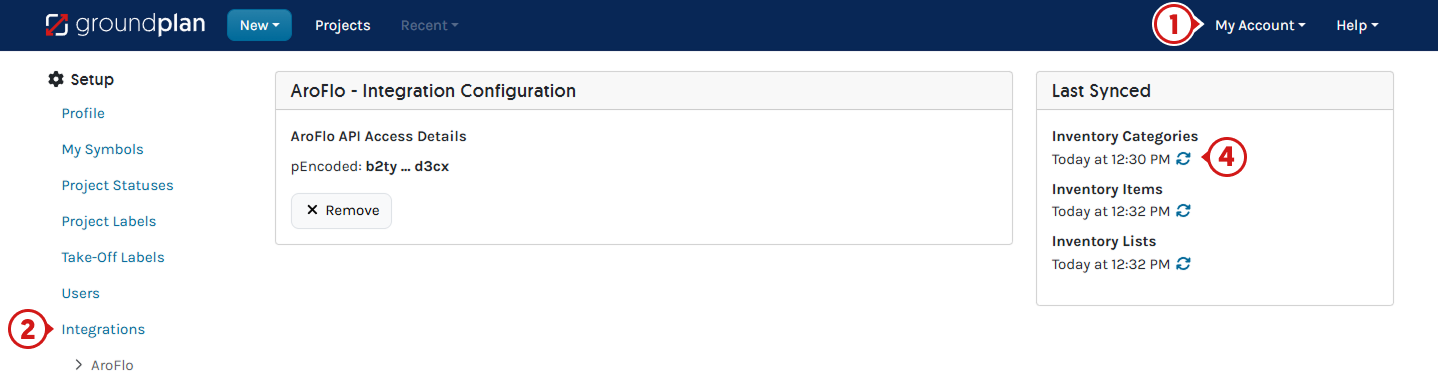
Please note: The updated Inventory Items and Inventory List pricing will only be available in:
- When building new Take-off Templates
- When adding new Measurements to exising Take-off Templates
Update Pricing on Existing Templates, click for instructions.
- After Syncing the Account Data, create a Dummy project
- Add the Take-off Template to a test Stage, if there are multiple Templates with outdated pricing, add each to a Stage of its own
Good practice is to name the Stage the same as the Template name - Click the AroFlo Tab
- Click Actions on the Stage/s, then click Refresh All
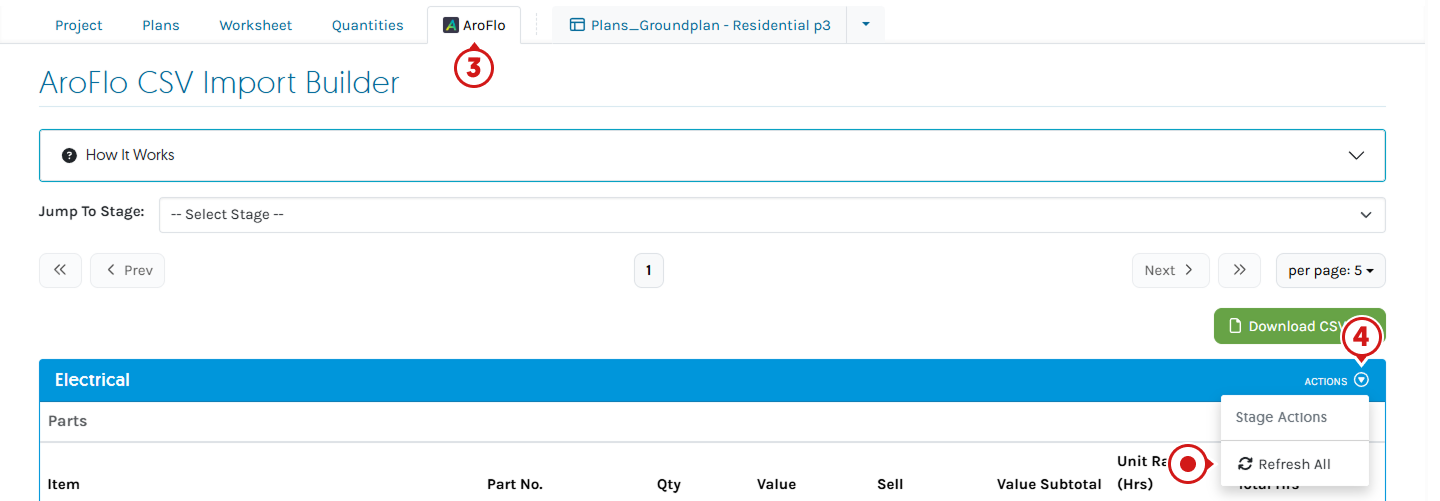
- Click the Worksheet
- Click Stage Actions then Copy to New Template
Complete for all Stages
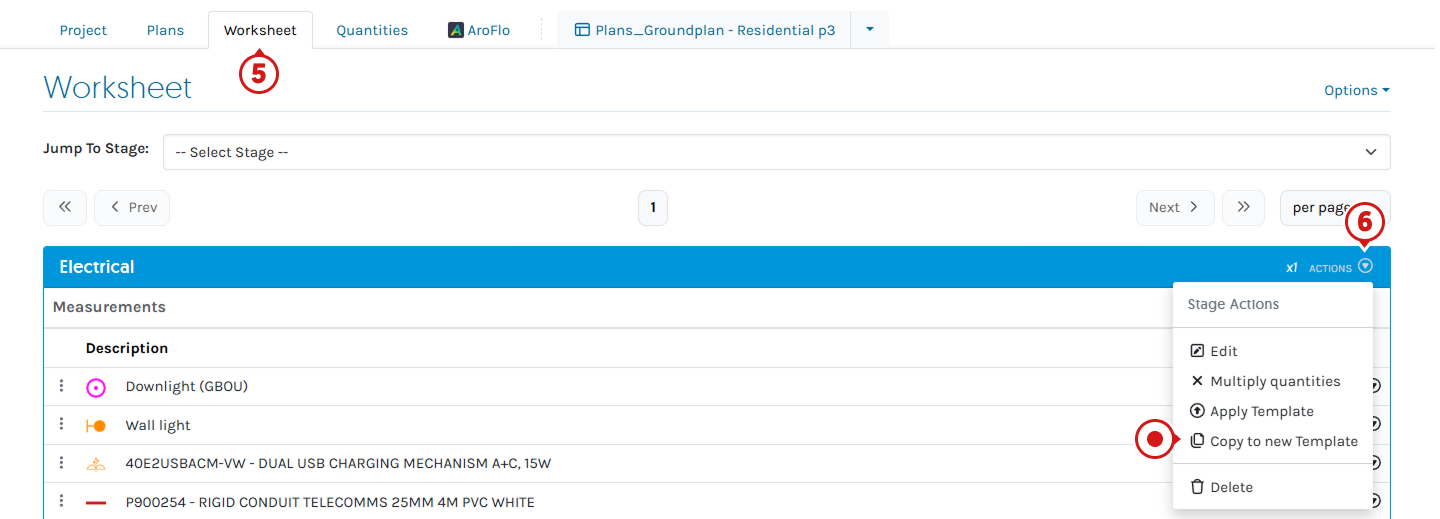
- Rename if required
Recommend adding the word "New" to the Template if it is named the same as another - Click Copy Stage
- (Recommended) Archive the Take-off Template/s with old pricing
Linking Take-off Measurements to AroFlo Inventory
Only Inventory items and Groundplan Parts can be added inside measurements. Assemblies must be linked directly to the Measurement when the Measurement is created.
Labour pricing added within Groundplan will not transfer to the AroFlo Quote. Only the time allowance or Unit Rate will appear.
It is best practice to swap Groundplan Parts to AroFlo Inventory to capture updates to Pricing and Unit Rates made in AroFlo.
When importing your Measurement totals into your AroFlo Quote, the Unit rate will be populated.
To see Unit Rates within Groundplan Project, you would need to use an Assembly (Inventory List.)
Take the following steps to link AroFlo Inventory within Take-off Templates:
- From the Groundplan home page, click Take-off Templates and click Take-off Template name to amend
- Click Measurement name
- Click Part Actions and click Delete
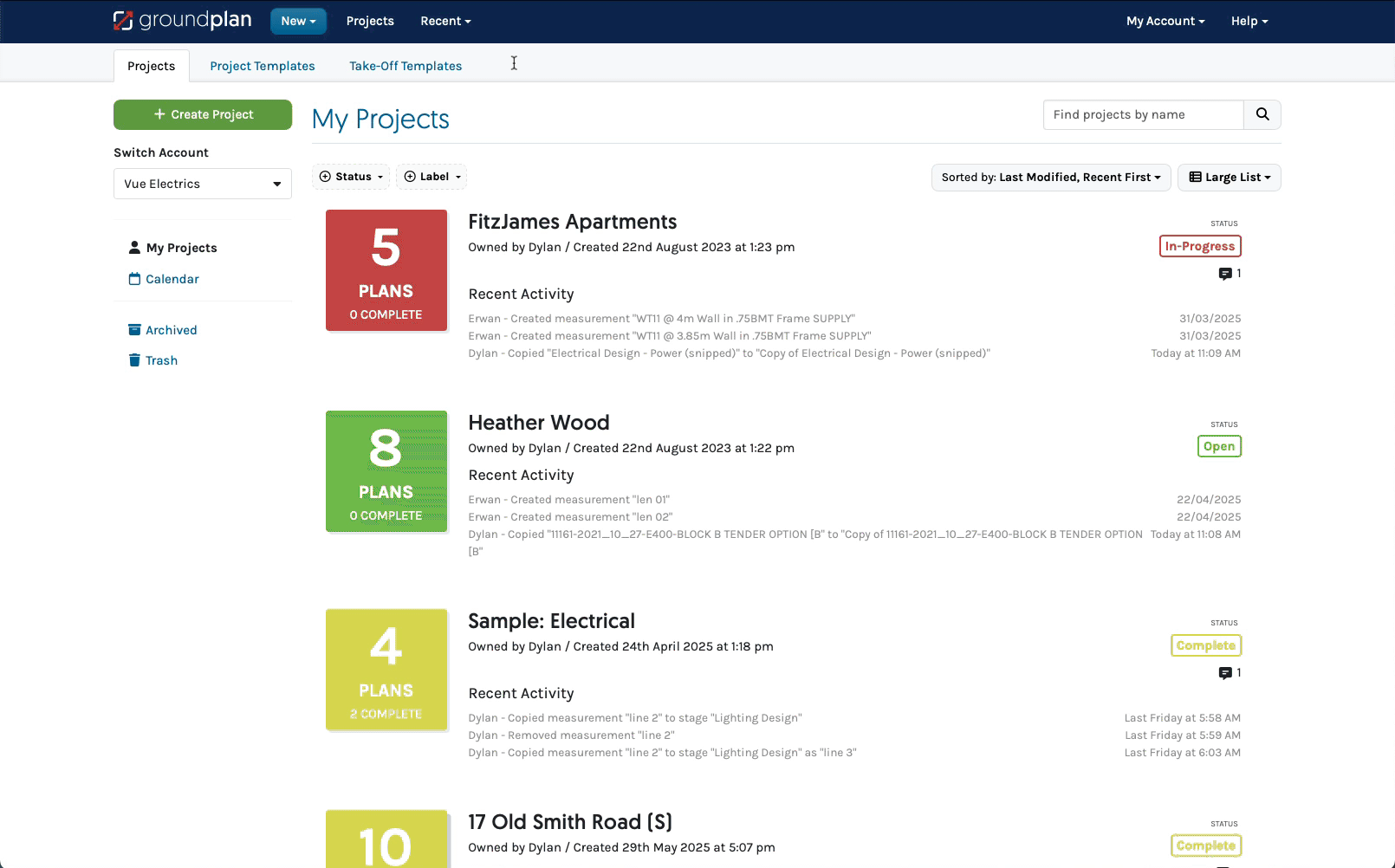
- Click +Part
- Select AroFlo Inventory or Groundplan Part
- Begin your search by entering 3 letters
- Click to select item
- Click Save
- (If required) Rename Measurement and click Save
Renaming will push the new Inventory List name to the Quote
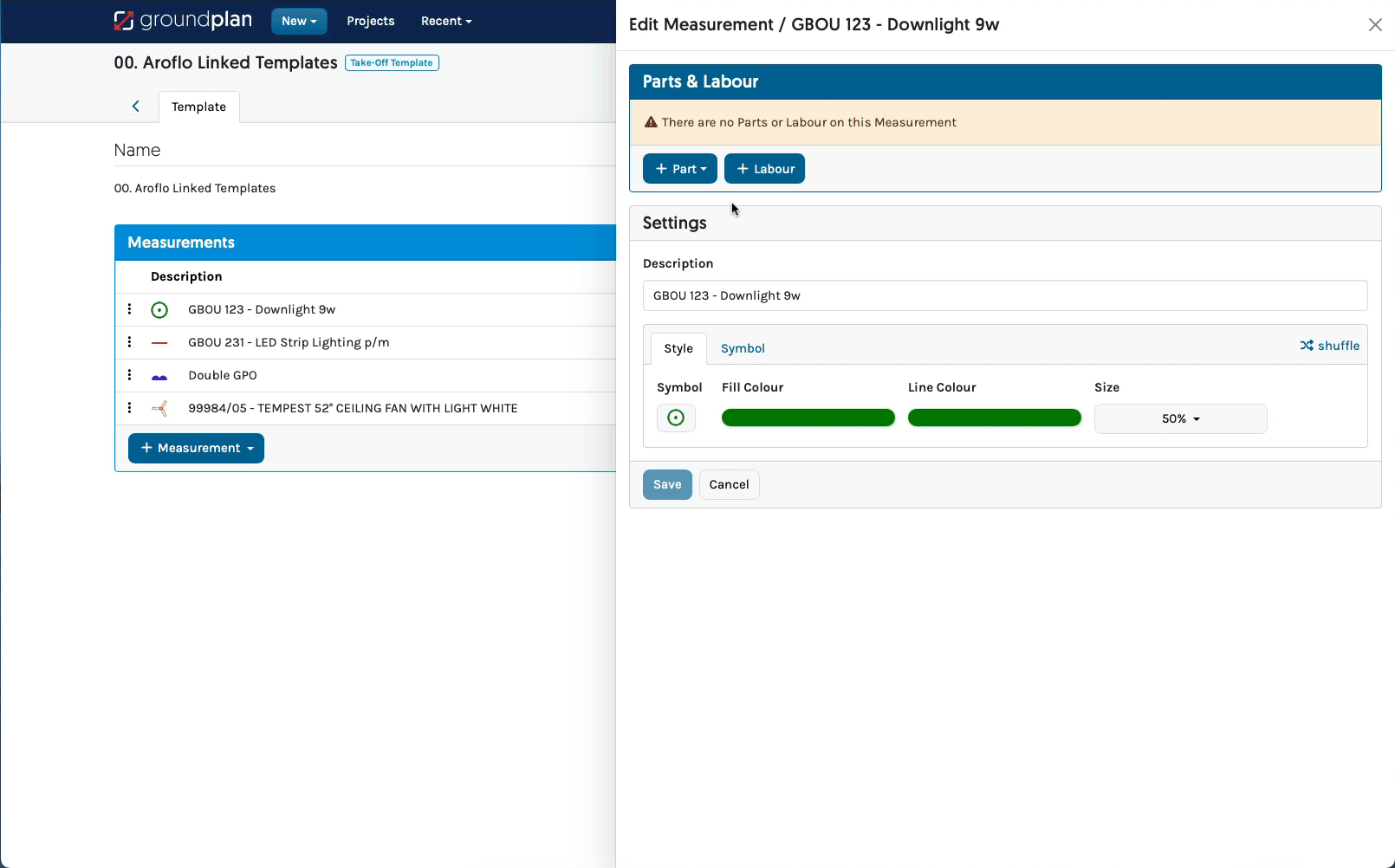
Frequently Asked Questions
I've updated my pricing in AroFlo. Why do my Take-off Templates still show the old pricing?
Prices are saved at the time the Take-off Template was created.
- After Syncing the Account Data, create a Dummy project
- Add the Take-off Template to a test Stage, if there are multiple Templates with outdated pricing, add each to a Stage of its own
Good practice is to name the Stage the same as the Template name - Click the AroFlo Tab
- Click Actions on the Stage/s, then click Refresh All
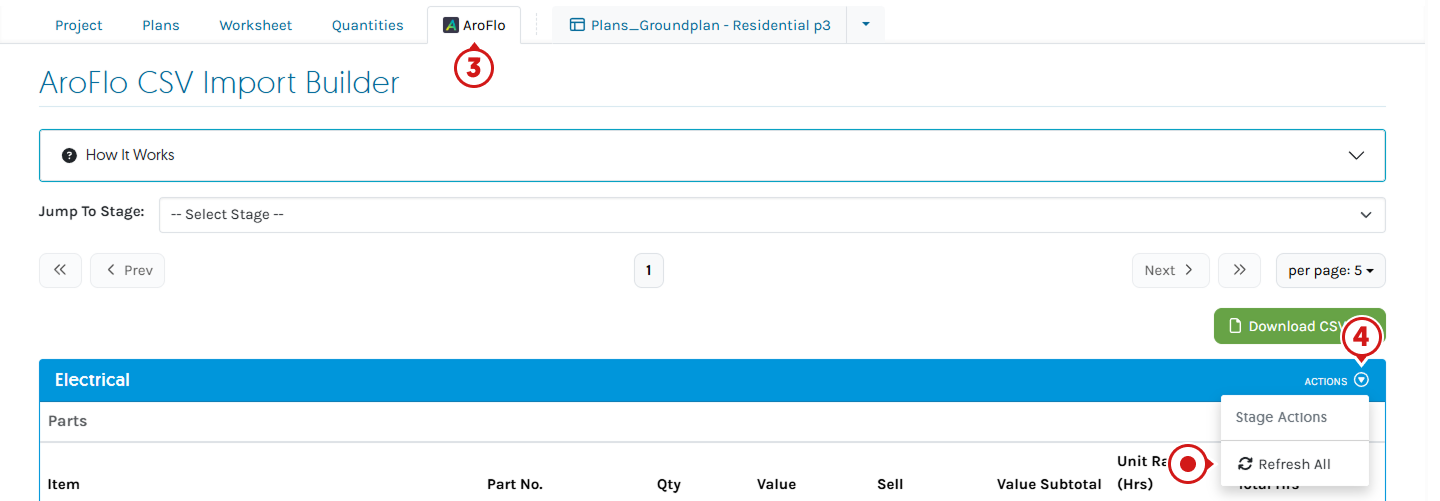
- Click the Worksheet
- Click Stage Actions then Copy to New Template
Complete for all Stages
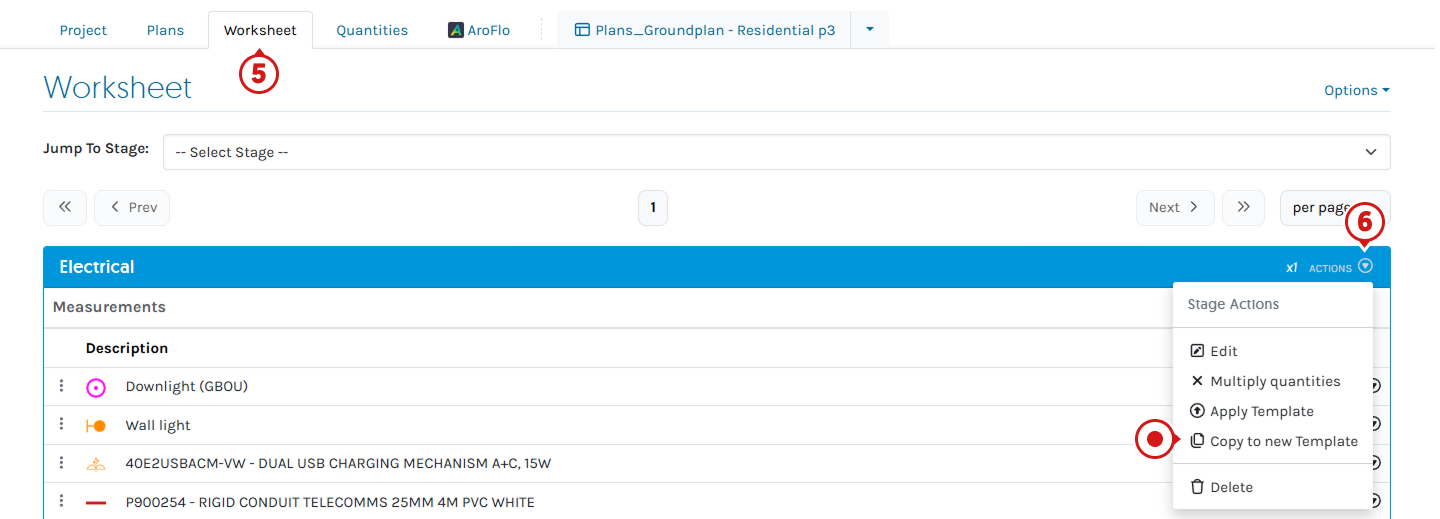
- Rename if required
Recommend adding the word "New" to the Template if it is named the same as another - Click Copy Stage
- (Recommended) Archive the Take-off Template/s with old pricing
I have used the Import Take-off Template function to bring in my Measurements. Do I still need to link the AroFlo Products?
Yes, these still need to be linked to AroFlo. Please follow the steps above by clicking here.
Please note that AroFlo Lists (Assemblies) cannot be updated from within the Parts section.
These can only be linked by creating a new Measurement.
Why won't my Additional Items and Additional Labour save in my Take-off Template when I use Copy to New Template?
Unfortunately, these are for the Stage only and will not be saved in a Take-off Template.
If you regularly need to add Additional Items and Additional Labour to a Stage, consider saving these separately into a Take-off Template, then apply to the Project and adjust the totals from the Worksheet.
Why is there no Unit Rate showing for my Inventory Items?
Inventory items with Detailed Pricing "Enabled" will not show the Unit Rate in Groundplan. When importing your Measurement totals into your AroFlo Quote, the Unit rate will be populated.To see Unit Rates within Groundplan Project, you would need to use an Assembly (Inventory List.)
Arrange your free training by clicking Help > Send us a Message. Our trainers are ready to help with:
- Streamlining workflows
- Time-saving strategies
- Maximising your subscription
Alternatively, visit the Groundplan Academy here for self directed courses.