Downloads / Exports are provided as PDF document/s, comprising of Measurements and/or Annotations on the Plan, including any "hidden" within Stages. If there are Stages present, a separate page with a Legend is also provided.
Within a Project, there are two main ways to Download / Export Plans.
From:
- The Editor, inside a Plan and
- The Plans Tab
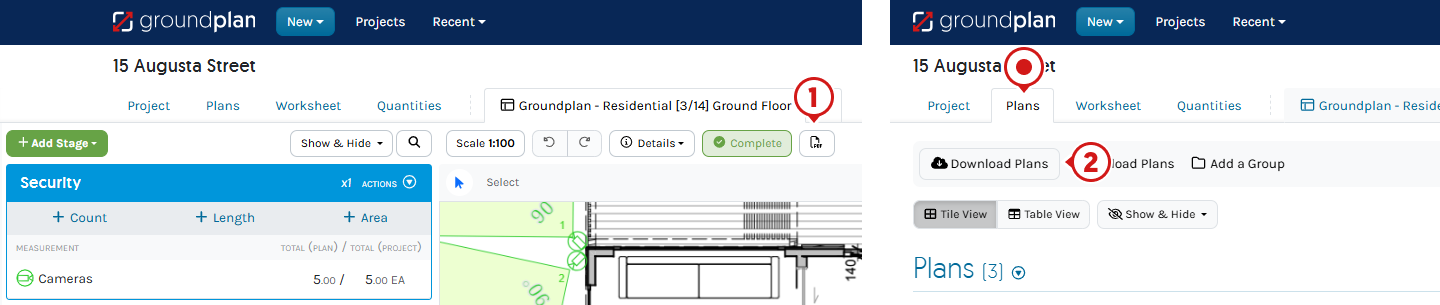
The most common Export is through the Editor.
- Click Export to PDF
- Select the Plan/s to be Exported
Individually or by Plan Group
Plans marked as Completed are ticked green - Choose from (Default) Include all Stages or switch to Only Include Selected Stages
Choose Stages only for the Plans selected (all Annotations will be included) - Choose the PDF file generation option (Default) Create one PDF per Plan (better for digital use) or switch to Create one PDF per Group (better for printing)
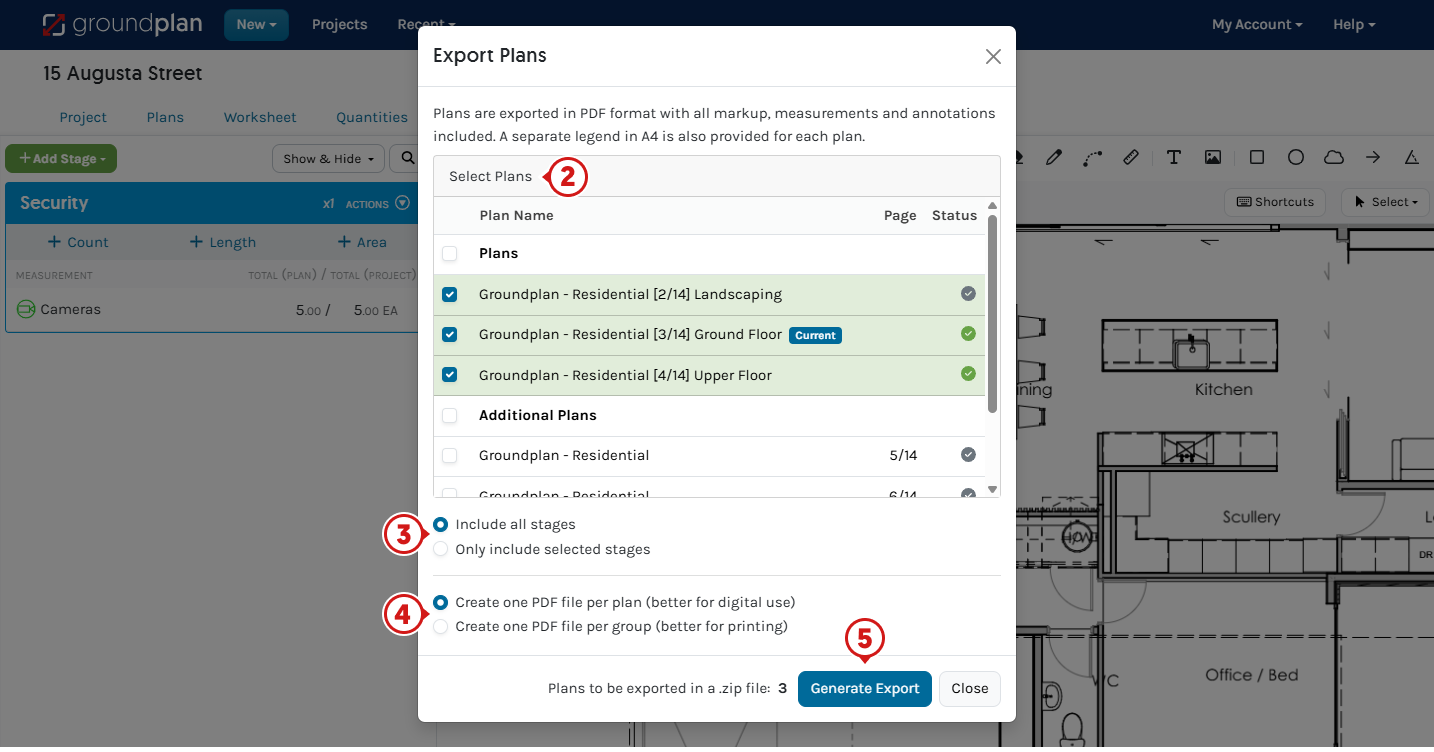
- Click Generate Export
(Default) the file will Download to a compressed "zip" format
To change, uncheck the Always automatically Download Exports (as .zip) checkbox
Differences between PDF File generation options

| Create one PDF per Plan (better for digital use) | Create one PDF per Group (better for printing) |
|---|---|
| A folder is created for each Group Each Plan will be a separate PDF Each Plan Legend will be a separate PDF |
Each Plan will be one page on a mutli-page PDF Each Plan Legend will be on a separate page/s in a multi-page PDF |
Frequently Asked Questions
Can I choose the Stages I want downloaded?
Yes. Even if the Stage is displayed in the "on screen" Legend, the Stage/s can be selected or excluded upon Export.
- Click Export to PDF
- Select the Plan/s to be Exported
- Choose Only Include Selected Stages and select the Stage/s required
- Choose the PDF file generation option (Default) Create one PDF per Plan (better for digital use) or switch to Create one PDF per Group (better for printing)
- Click Generate Export
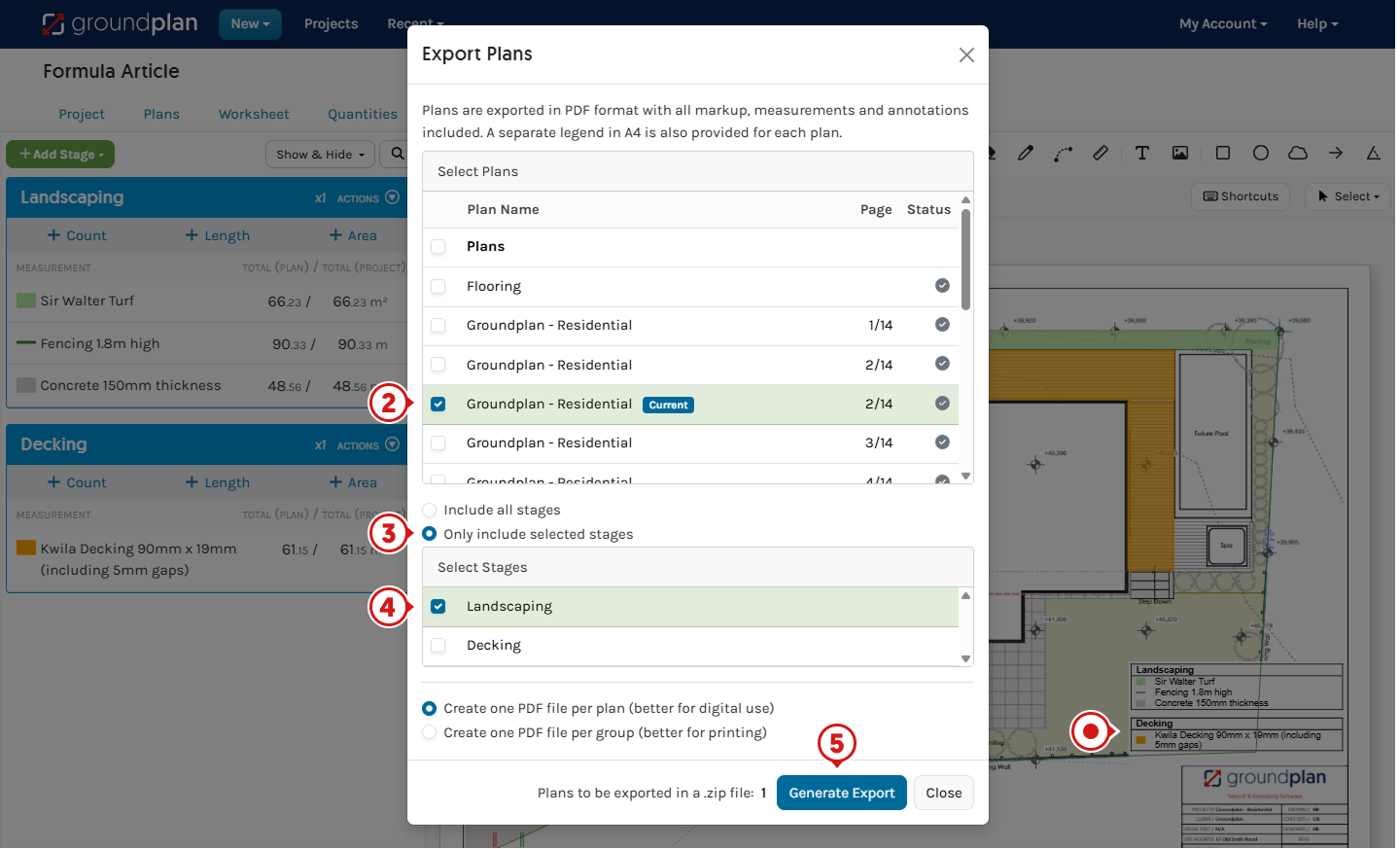
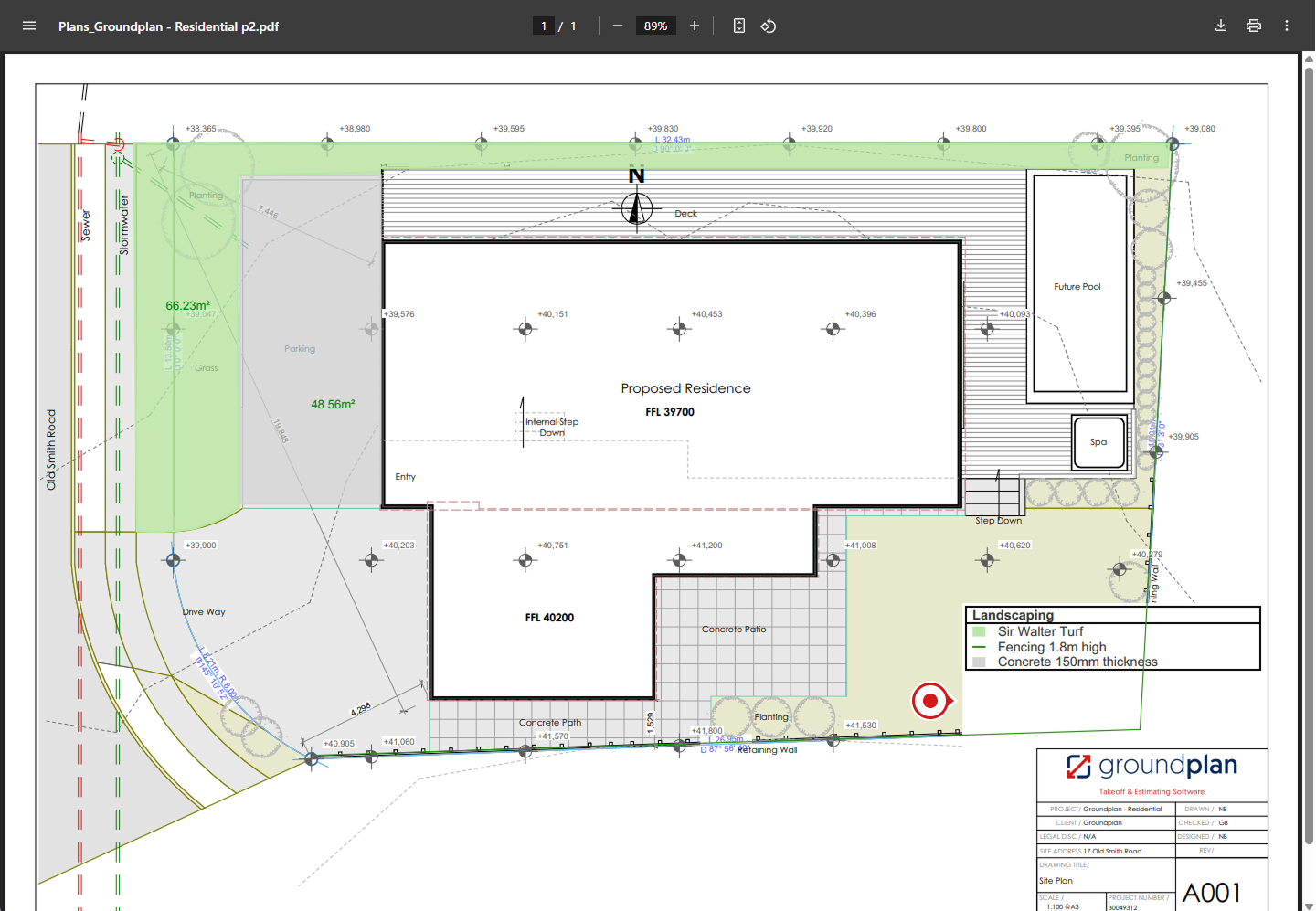
When I choose a power Stage only, why do the Arcs export as well?
Unfortunately, our Annotations like Arcs cannot be hidden on the Plan.
An alternate solution is hiding all the Measurements on the Plan then use our Group Select option on the Arcs. Allowing you to temporarily move them outside the Plan before saving the Plan as a PDF. After that, you can click the Undo button to bring them back to place.
Follow the below steps:
- Click to Hide your stage by clicking the Stage Name (click for all stages on the Plan)
- Press ESC to enter select mode
- In the top left of your plan, hold SHIFT and click and release with your mouse
- Drag your mouse to the opposite side of the plan and click once with your mouse
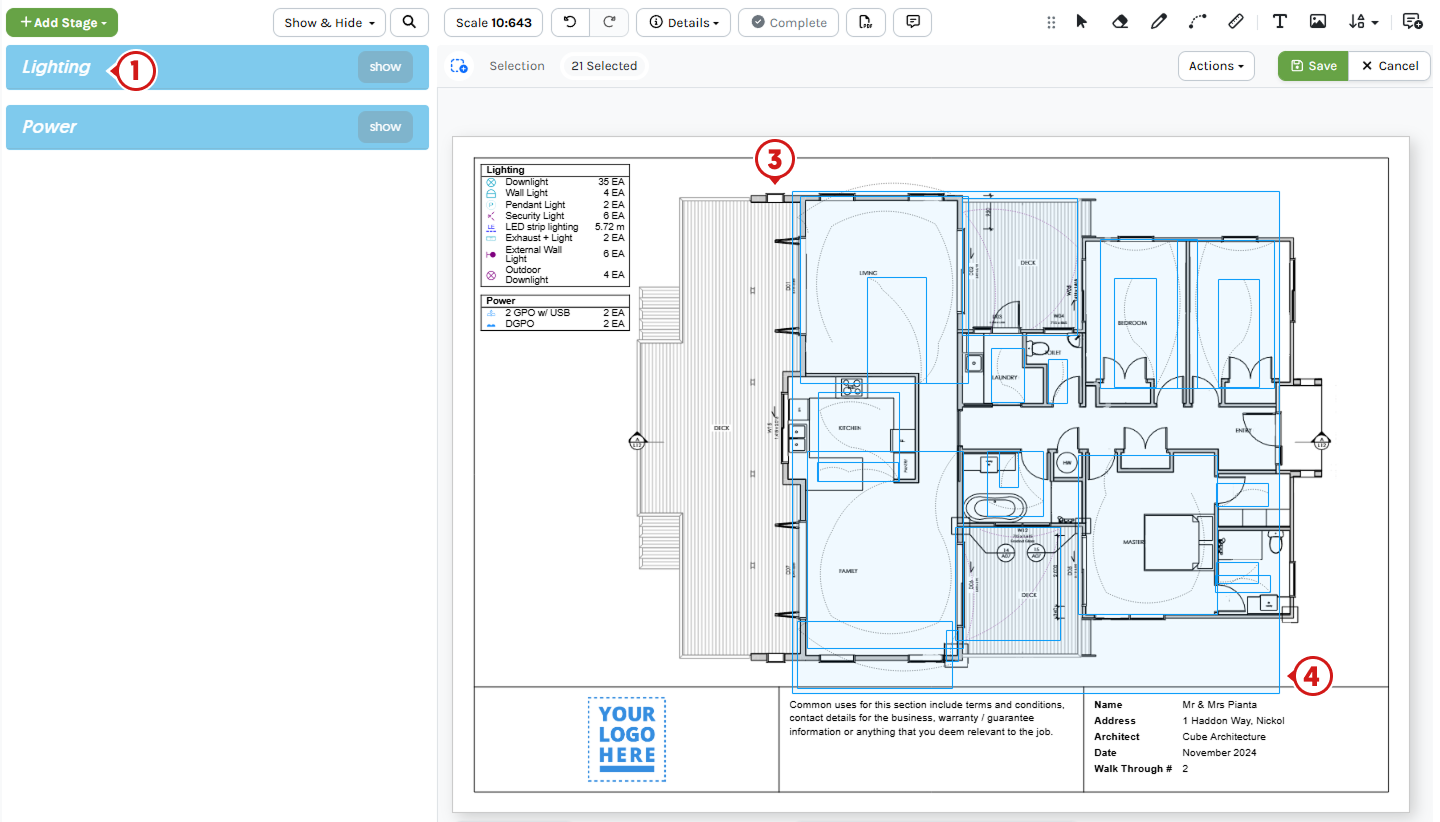
- Zoom out
- Click hold and drag all the Arcs off the plan
- Click Save
- Click Export to PDF
- Select the Plan/s to be Exported
- Choose Only Include Selected Stages and select the Stage/s required
- Choose the PDF file generation option (Default) Create one PDF per Plan (better for digital use) or switch to Create one PDF per Group (better for printing)
- Click Generate Export
- Click Undo, or re-select them to drag back into place
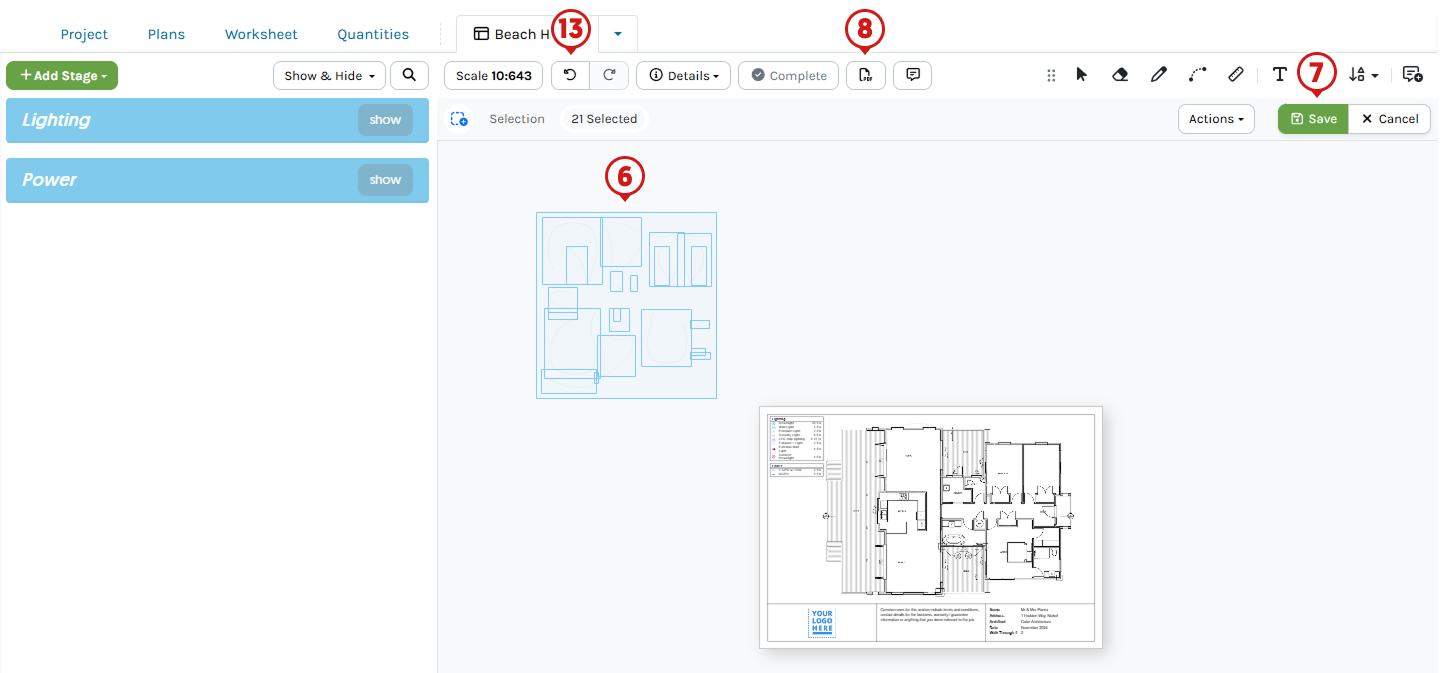
Can you Export Plans without specific Measurements / Symbols showing on the Legend?
You cannot choose specific Measurements to show on the Plan. There is no direct way to complete this; however, there is a quick solution.
You can Duplicate your Project and make changes to the Copy, leaving the original Project intact.
- Duplicate the Project
- Remove the items you don't want shown on the Plan
- Export as normal
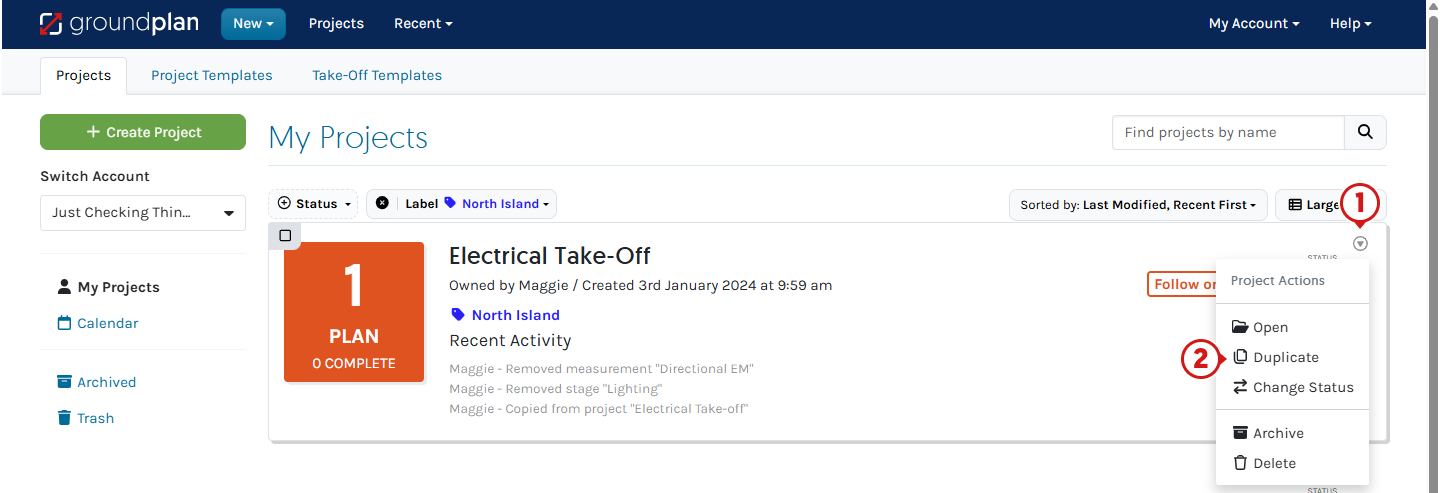
How do I Download the Plans without automatically Exporting a zipped file?
By default, Plans are Exported as a Zip file with a separate page for the Plan Legend.
To Download Plans as a PDF or without a separate Legend:
- Uncheck “Always Download exports (as zip) when ready” option
- Click Download button
Next to the Plan/s - Click Close
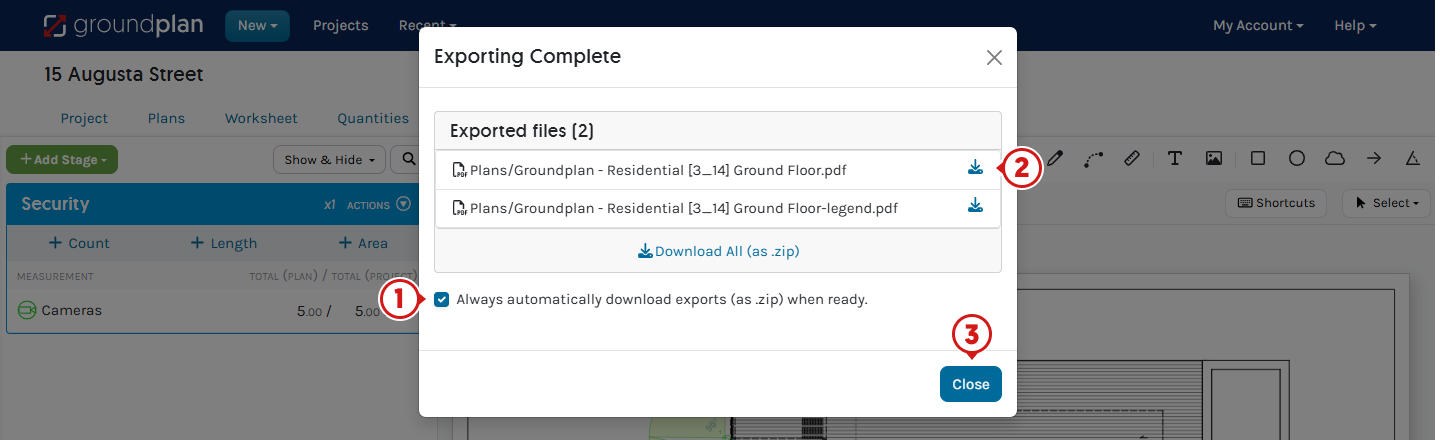
Nothing Downloaded when I clicked the Download link. Why is that?
The browser may be blocking the Download. Each browser has slightly different instructions.
- Click the Download button on the address bar
On the right-most side - Click allow Groundplan to Download multiple files
- Click Done
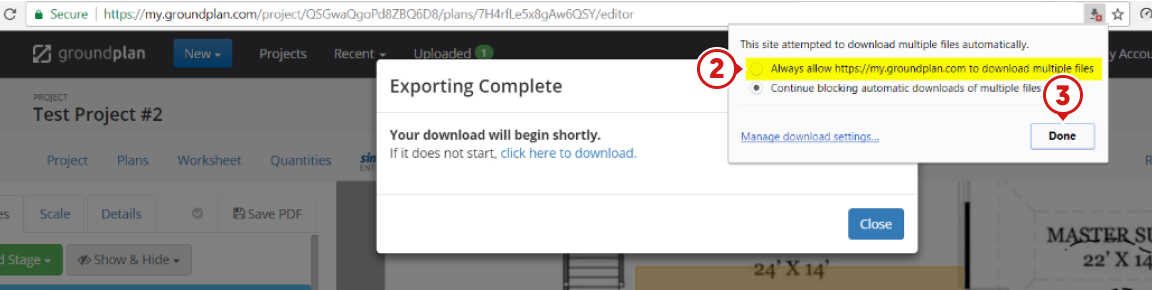
Why is it taking longer than normal to create my Download?
Groundplan has a queuing system to prevent the server from being overloaded. Most of the time, the Export runs immediately because the queue is free. However, this will depend on how large the Plan is and how many Groundplan Users are Exporting Plans simultaneously.
Click Email when ready, and the Export will be emailed when it is complete.

Please contact the Support Team at Help > Send us a Message if you require further assistance.