Groundplan offers a range of tools for drawing As-built Plans, which are used in the electrical, fire and HVAC industries.
If further Symbols are required, please send our friendly Support Team a message at Help > Send us a Message and they will be able to assist.
⚠️ Important to note: Groundplan is not designed to produce scaled engineering Plans.
Creating an Asbuilt within a New or Existing Project
Using a Stage and the Measurement tools provides more flexibilty over the placement and editing of items. They do not necessarily need to be used for Quantities.
Example - Adding circuit labels
- Create a Stage called Drawing
- Set the Plan Scale
- Enable the Grid Tool
To line up circuits and for text spacing - Click +Length named drawing, then populate on the Plan
Used to create circuits - Click Text Tool to add circuit details
Additional Tools that are frequently used:
| Requirement | Usage examples | Best Tool to use |
|---|---|---|
| Select groups of items | - Duplicate - Flip - Rotate - Delete |
Select Tool |
| Remove | - Remove points / cable | Eraser Tool |
| Add additional symbols | - power points - data points |
Count Tool |
| Screenshots | - Screenshot points that have been re-located | External screenshot Tool (see GIF below) |
| Images | - Paste screenshots back onto the plan - Circuit board - Company logo |
Image Tool - Edit Size and location |
| Labelling | - Label cable lines - Mains - NBN / Cat 6 |
Length Labelling - Edit Size and Style - Change Frequency |
| Text | - Notate circuits - Pipe details |
Text Tool - Edit Size and Style - Change location |
| Arrows | - To notations | Arrow Tool - Edit Line thickness and Styles - Change location |
| Draw attention to items | - Distribution board | Cloud Tool - Edit Line thickness and Styles Eraser Tool - Use with a Colour and low Opacity to highlight an area |
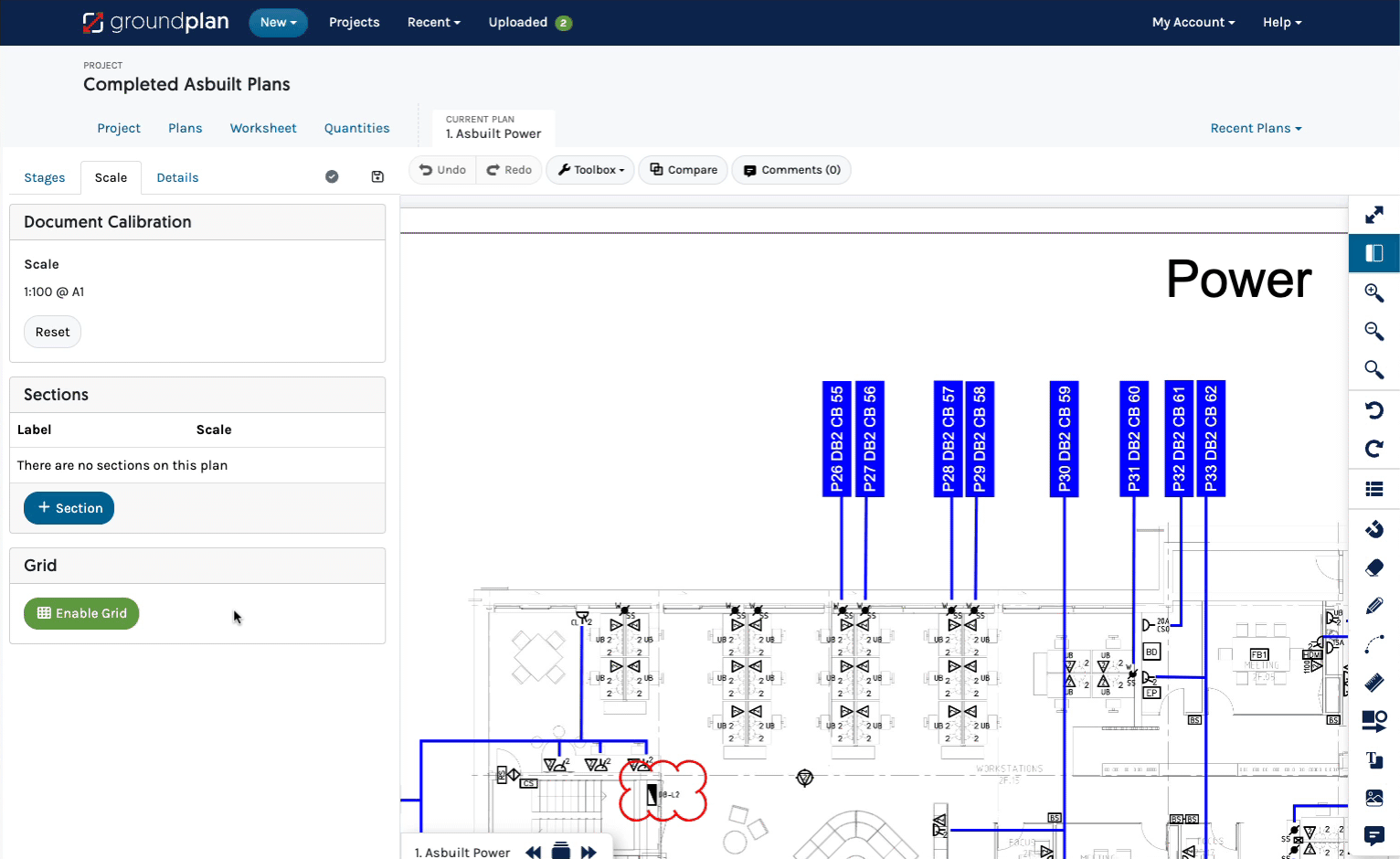
The below GIF demonstrates Copying a symbol using an external screenshot tool, Pasting the Image back onto the plan using using CTRL / Command ⌘ and press V then using the Duplicate Tool for multiple instances on the Plan.
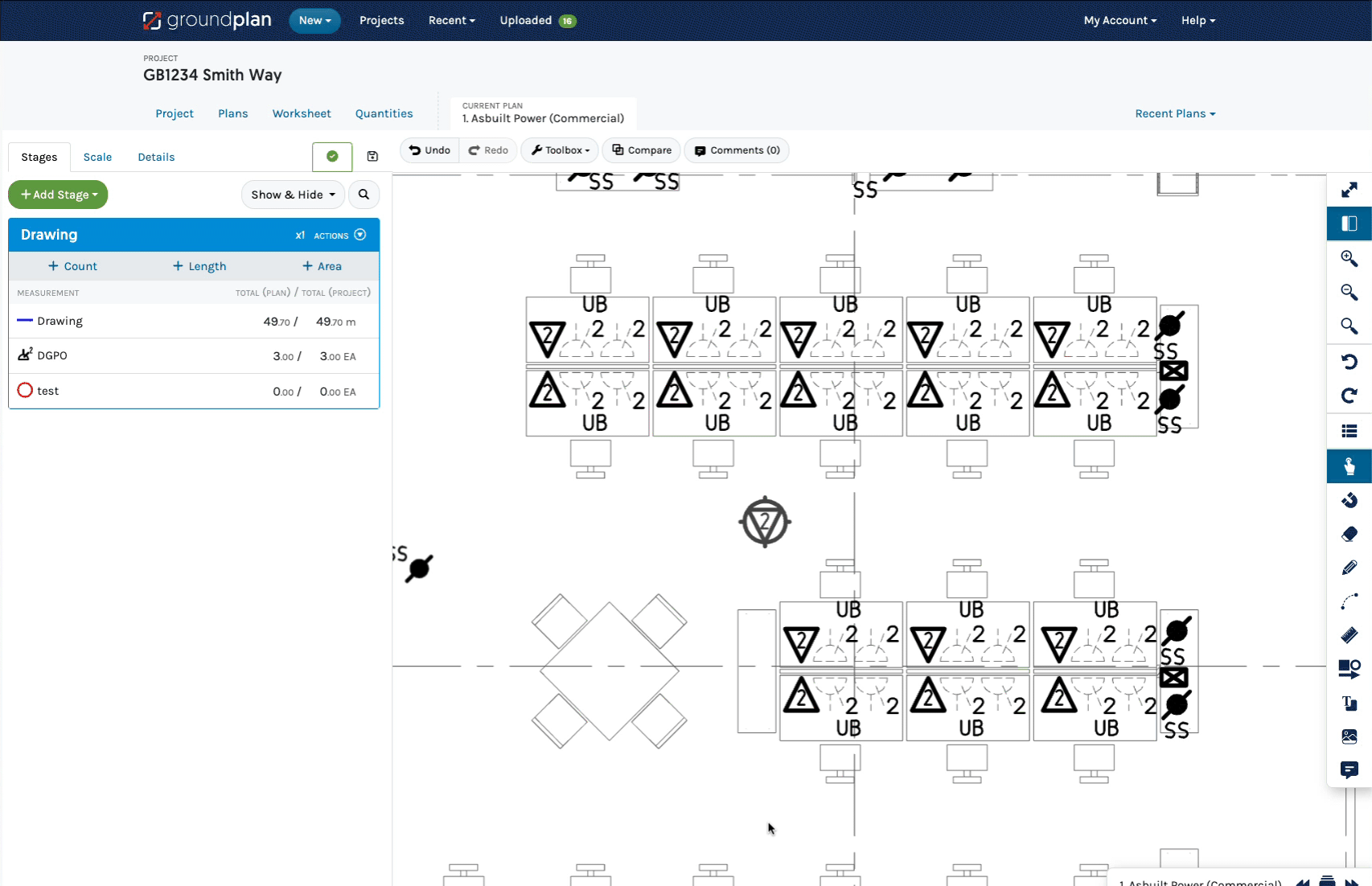
- (optional) click the Details Tab and Edit the Plan Name
- Export the Plan
It is recommended to save your Stage as a Take-off Template to use for future Projects.
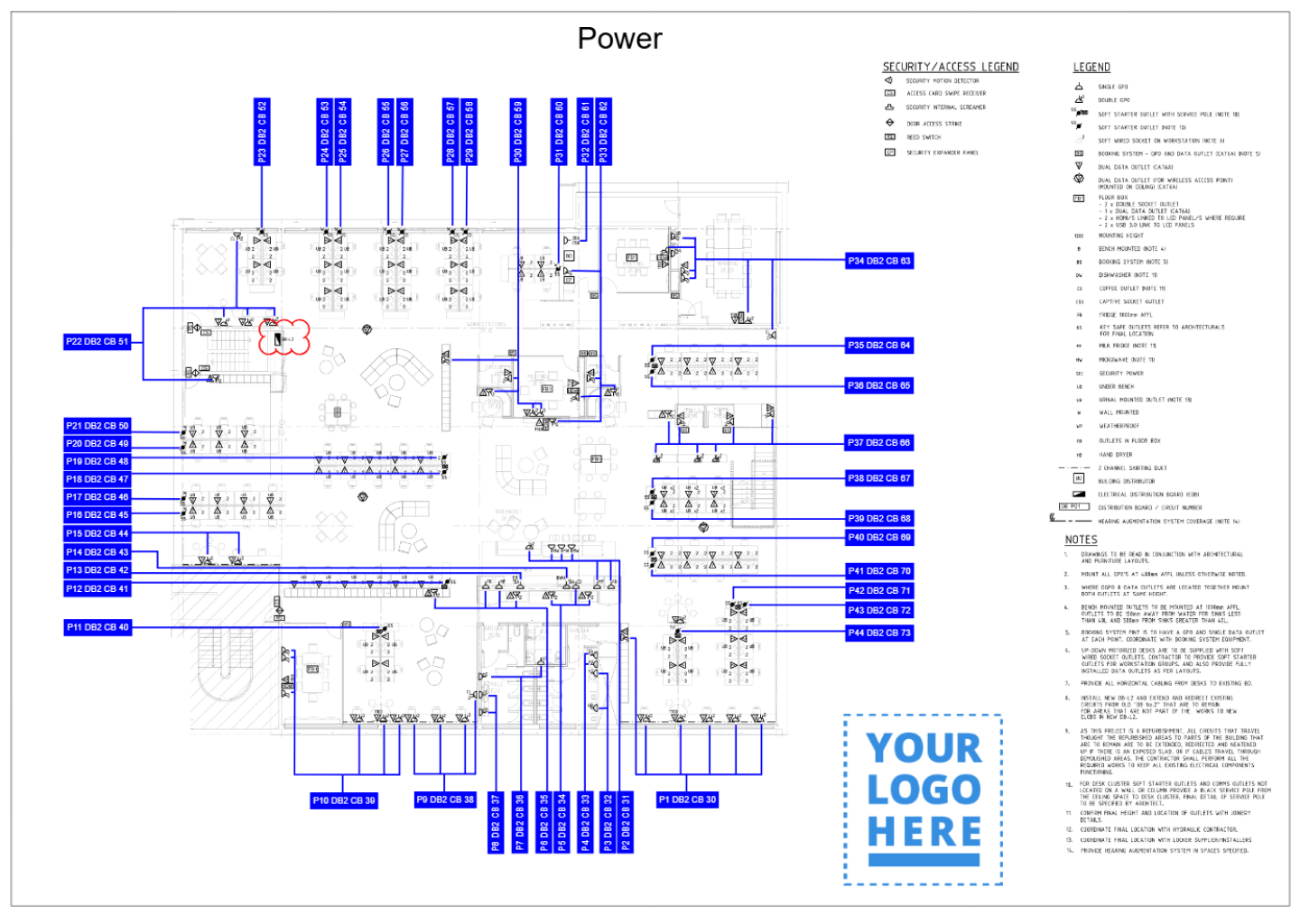
Copying a Plan with a Stage present
Easily copy an existing Plan from the Project to create an As-built onto.
- While in Tile view, hover over the Plan then click Copy,
- Rename the Plan then, click Copy Plan
Duplicating the Plan and any Stages on that Plan - Click into the Plan
- Click Actions then click Unlink from Plan
To remove the Stage from the Copy Plan but leave it on the original Plan
Caution: Ensure to use Unlink from Plan.
Delete from Project - will remove the Stage permanently from all Plans across the entire Project