Groundplan offers a range of tools for drawing mock-up Plans for renovations, site layouts, or any other requirements.
⚠️ Important to note: Groundplan is not designed to produce scaled engineering Plans.
Creating a Drawing
- From the Homepage, click + Create Project
- Click the Plans Tab and Upload a blank Plan or an existing Plan
Blank Plans are attached at the bottom of this article - When using existing Plans, click the Eraser Tool and Erase irrelevant details
- (where required) Click the Scale Tab either:
- Use the dropdown menu to the Set the Scale, e.g. Enable the Grid and size for requirements 3m x 3m, 4.5m x 5m
OR - Use Measure Scale to scale from a Length on the Plan e.g. known dimension of a wall
- Use the dropdown menu to the Set the Scale, e.g. Enable the Grid and size for requirements 3m x 3m, 4.5m x 5m
- Create a Stage called Drawing and populate with Measurements e.g. walls, rooms, doors
- Example Tools used to create a Plan:
| Requirement | Usage examples | Best Tool to use |
|---|---|---|
| Grid or guides | - Evenly space items - Create pre-defined room sizes (e.g. 3m x 4m) - Angled rooms or walls |
Grid Tool - Sizing and Grid Angle is changeable - Scale must be set to enable the Grid |
| Walls and lines | - Create interior / exterior walls - Site perimeter - Lines and/or levels |
Length Tool - Freeform, Square or Curve Drawing Mode options - Edit Line thickness and Styles - Show Totals can be enabled |
| Areas or rooms | - Room areas - Site perimeter - Carparks - Shapes of any size |
Area Tool - Freeform, Square or Curve Drawing Mode options - Edit Line thickness and Styles - Remove fill colours - Show Totals can be enabled |
| Areas, rectangles or squares | - Create exterior walls - Site perimeter - Landscaping features e.g. pool, decking |
Square Tool - Edit Line thickness and Styles - Remove fill colours |
| Fixtures, fittings, plants | - Landscaping e.g.trees, rocks, fountains - Building e.g. doors, windows, stairs - Plumbing fixtures e.g. toilets, shower, bath, tanks - Electrical e.g. light fittings, power points |
Count Tool - Edit Size and Style - Head to Help > Send us a Message and ask for any Symbols not already in the Account |
| Notes / names | - Make notations on the Plan - Rooms labels - Add dimensions |
Text Tool - Edit Size and Style - Change location |
| Arrows, lines, walls | - Directional or to notations - remove the head Style off to make straight lines |
Arrow Tool - Edit Line thickness and Styles - Change location |
| Arcs and curves | - Angled walls - Fence lines - Fields of view - Direction reach |
Arc Tool - Edit Line thickness and Styles - Change location |
| Move groups of items | - Select multiple items to relocate | Select Tool - Duplicate - Flip - Rotate - Re-order - Delete |
- Export the Plan
Converting the drawing to a PDF
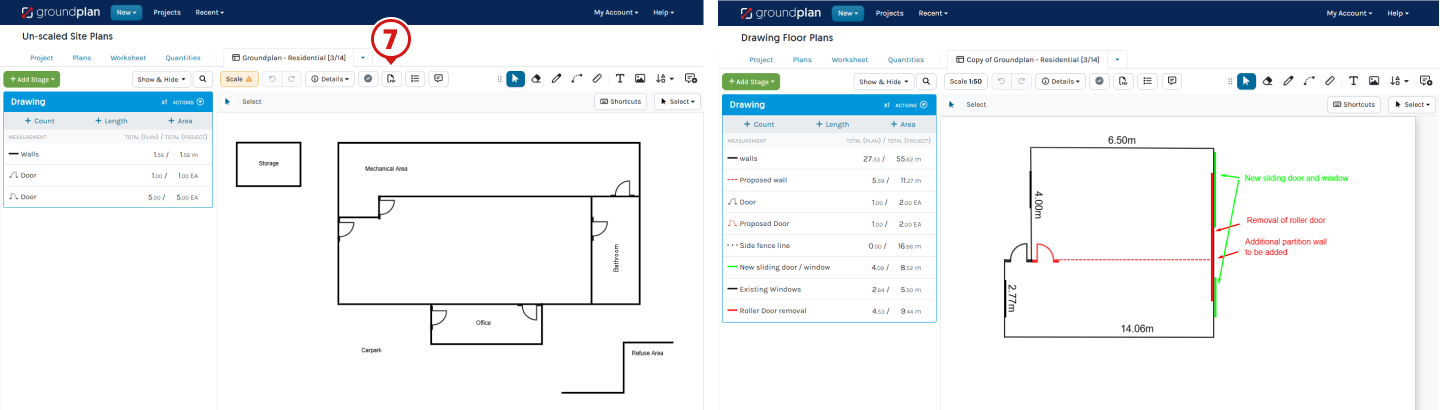
- Re-upload the PDF Plan and design as normal
- If required, Erase sections of the plan e.g lines on doors
- In addition to the Tools mentioned above, the following may also be useful:
| Requirement | Usage examples | Best Tool to use |
|---|---|---|
| Edit Drawing | - Make the drawing bigger on the page - Adjust the position |
Snip Tool - Edit the page Padding to adjust size and location |
| Curves | - Draw circuitry - Landscaping features - Curved lines to place an Arrow head on - Create curved items |
Arc Tool - Edit Line thickness and Styles |
| Promoting areas or Text | - Highlight important areas - Text |
Cloud Tool - Edit Line thickness and Styles |
| Angles | - For walls - Fields of view for security cameras |
Angle Tool - Edit Colour, Line Opacity, Width, Text Size, Fill Colour and Opacity as well as Display Options |
| Dimensioning | - Add dimensions to a Plan | Ruler Tool - Edit Line Colour, Width, Text Size and Number Format (mm, cm, m) |
| Images | - Add a Google image - Site photo - Product image to a Plan |
Image Tool - Edit Size and location |
| Move groups of items | - Select multiple items to relocate | Select Tool - Duplicate - Flip - Rotate - Re-order - Delete |
- Add a Legend and / or Title Block to complete the Plan
- (optional) click the Details Tab and Edit the Plan Name
- Export the Plan
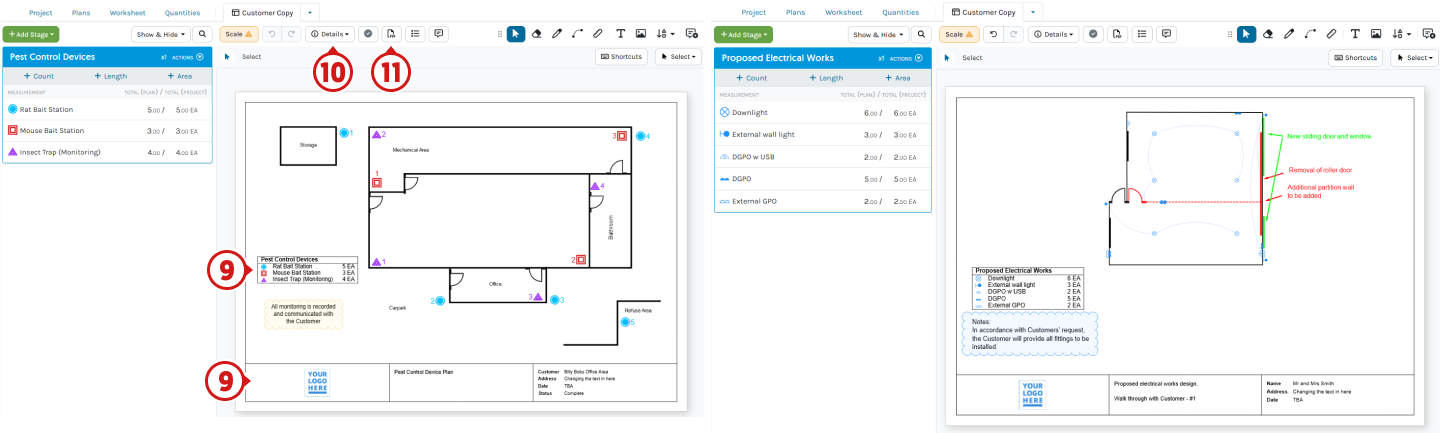
Frequently Asked Questions
Can I set the Plan Scale using a known Length?
Yes you can. You can use our Measure the Scale alternative for a known Length, e.g wall
- Create a Stage called Drawing
- Click +Length, enable Show Totals and name accordingly
- Draw a Length on the Plan
- Click the Scale Tab then click Measure the Scale to scale from a Length on the Plan e.g. known dimension of a wall
- Type in the Length e.g. of the wall - 6.5m
- Click Set Scale
Re-adjust the Length on the Plan if required
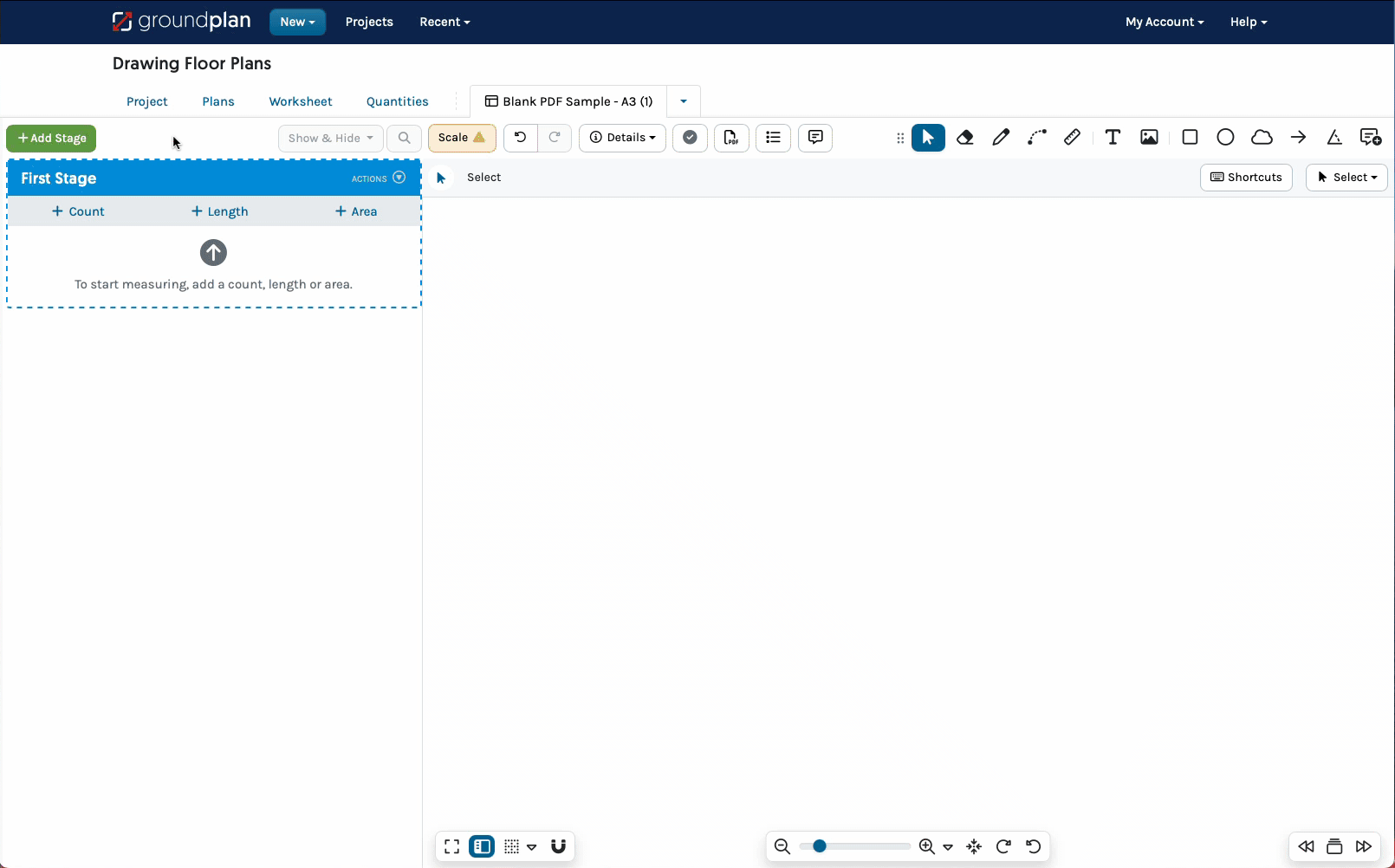
Do I have to Export my Plan before adding additional Stages?
If you intend to create further Stages to design with, it is recommended to Export your Plan first which converts it to a PDF.
This means that when reimported:
- It prevents a User from clicking, moving or deleting elements from the Drawing Stage.
- The Drawing Stage will not appear in the Legend.
- If annotations like Squares or Clouds are used, they will sit above and potentially cover new Count, Length and Area Measurements added from further Stages.
- Allows further editing with the Eraser Tool if required.
💡Accessed free Training?
Arrange your free training by clicking Help > Send us a Message. Our trainers are ready to help with:
- Streamlining workflows
- Time-saving strategies
- Maximising your subscription