Enabling the Grid Tool places a Grid over a Plan to assist you in defining spaces or measurements, Eg. easements, spacing items.
Related Articles: Aligning Objects| Count Tool
Enable the Grid Tool
- From within a Plan click the Scale Tab
- Set the Scale
- Click Enable Grid

- Enter Width and/or Height of the Grid
The default unit of measure is metre (enter 1 or 1m)
Other accepted units of measure are millimetres, centimetres, feet and inches - (optional) Adjust Angle of Grid
- Click Disable Grid or click the Grid Tool button again to remove the Grid
Use click, hold and drag / zoom options to align Plan against the Grid

Grid Tool with Smart Guides Enabled
Smart Guides can be used when the Grid Tool is enabled. It assists to align consecutive Counts by automatically snapping to crosshairs of the Grid lines, the centre of each line and centre space.
Shortcut key option:
- Select a Count from the Stage
- Click to place the Count then hold SHIFT
To display the Smart Guides - Move the Count horizontally or vertically
When 2 Counts are placed in a line, a further blue dot will highlight the same spacing for the Count closest to the cursor
- Rotate a Symbol: Hold ALT / Option and press R or E
- Delete a Symbol: Hold CTRL / Command ⌘ then click Symbol to remove
Find out more about Smart Guides here.
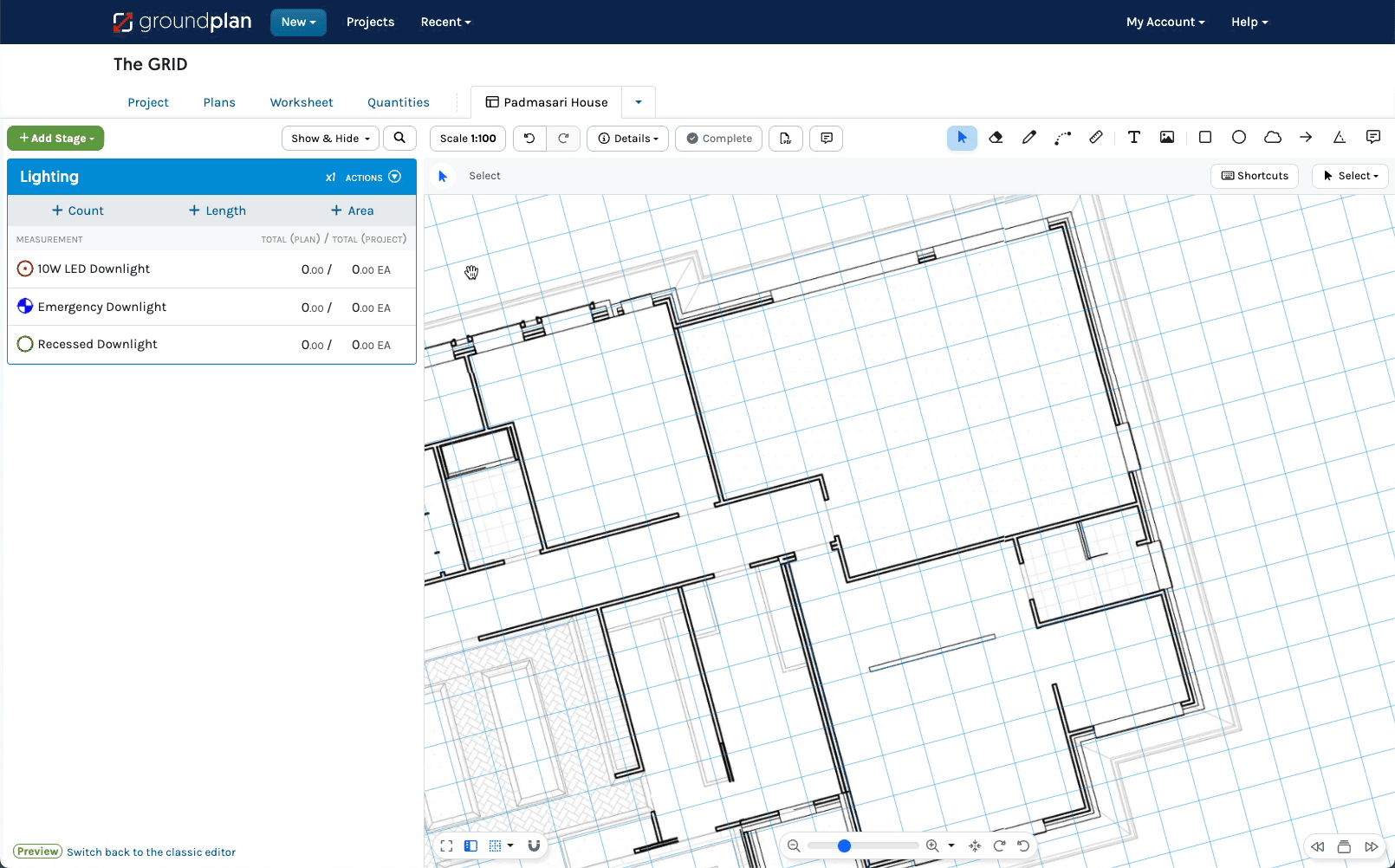
Using an iPad or Tablet?
Click for alternate terminology.
Things to note when following the above steps:
- Tap instead of click
- Unless there is a keyboard attached to the device, there are no shortcut keys on an iPad or Tablet
- Tap Done instead of pressing ESC
Navigation hints:
- Pinch zoom
- Tap hold and drag to pan around a Plan
Smart Guides cannot be used with devices unless there is a mouse connected.
Images within this article are taken from a desktop computer. Interface appearance on an iPad / Tablet devices may vary based on screen size, potentially hiding or shortening buttons to icons. For accuracy, consider using a stylus, Apple pencil or mouse.
Frequently Asked Questions
Can I stop the Grid from "moving" when I zoom in on my Plan?
No. The Grid Tool adjusts to match the Scale of the Plan when zooming. Zoom to the required level and then move the Plan to align with the Grid. Ideally, line one room up at a time.
Press ALT (⌥ OPTION) + L to prevent the Plan from being moved with the mouse click and drag gesture. Unlock by using the same keys.
Will the Grid be included when I export my Plan?
No. The Grid will not show on Exported Plan/s. This is an onscreen feature only.