When Counts, Lengths or Areas are created on Plans, additional Parts and Labour can be quantified at the same time. Understanding Groundplan's Supported References will assist to quantify the required Parts and Labour for the Measurements.
Related articles: Using Formula in Groundplan | Count Measurements | Length Measurements | Area Measurements |
Supporting References
Support References relate directly to elements on the Plan and can be used in conjunction with Excel-type Formula to calculate Parts and Labour. Each Formula must contain a Supported Reference/s to be accepted.
Formula follows the PMDAS Rule: Parentheses (brackets) first followed by multiplication, division, addition then subtraction. Calculations are prioritised within the brackets. More detailed information about Formulas with examples are provided in our article Using Formulas in Groundplan.
Count Supported References

Length Supported References
How the main Length Support References correspond to a Plan:
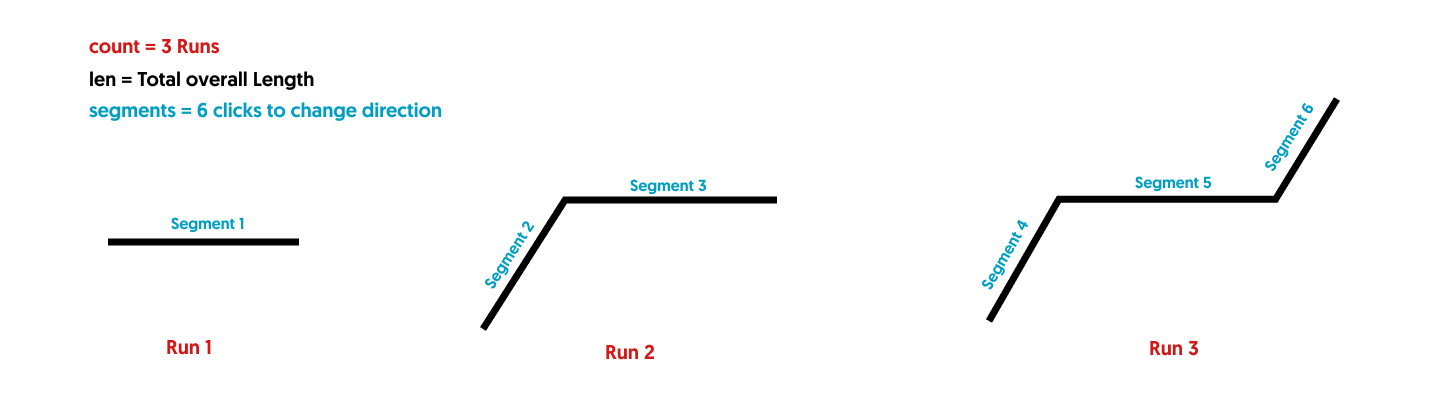
Area Supported References
How the main Area Support References correspond to a Plan:
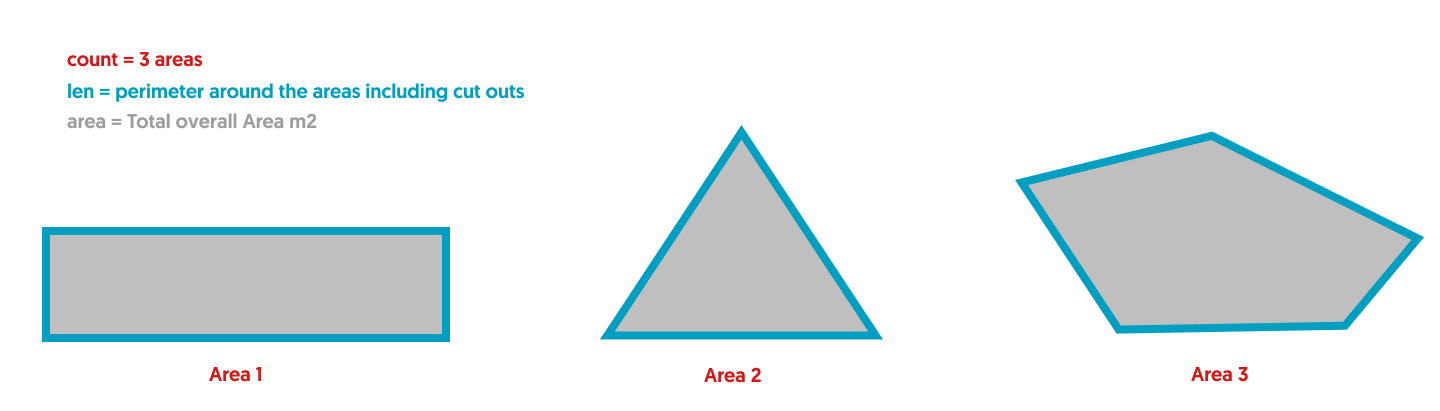
Our Industry Articles contain example Formula usage in construction, electrical, landscaping, painting, plastering / insulation, plumbing and roofing.
Grouping
Common Parts and Labour listed under different Measurements within the same Stage can be Grouped together on the Quantities tab. To Group, when a Part and/or Labour is created, they must have identical Part Numbers, Descriptions, Unit of Measure including capitals, spelling, spacing and blank boxes.
Groundplan recognises that Formula may be different for each Measurement and does not need to be identical to Group the same Parts or Labour.
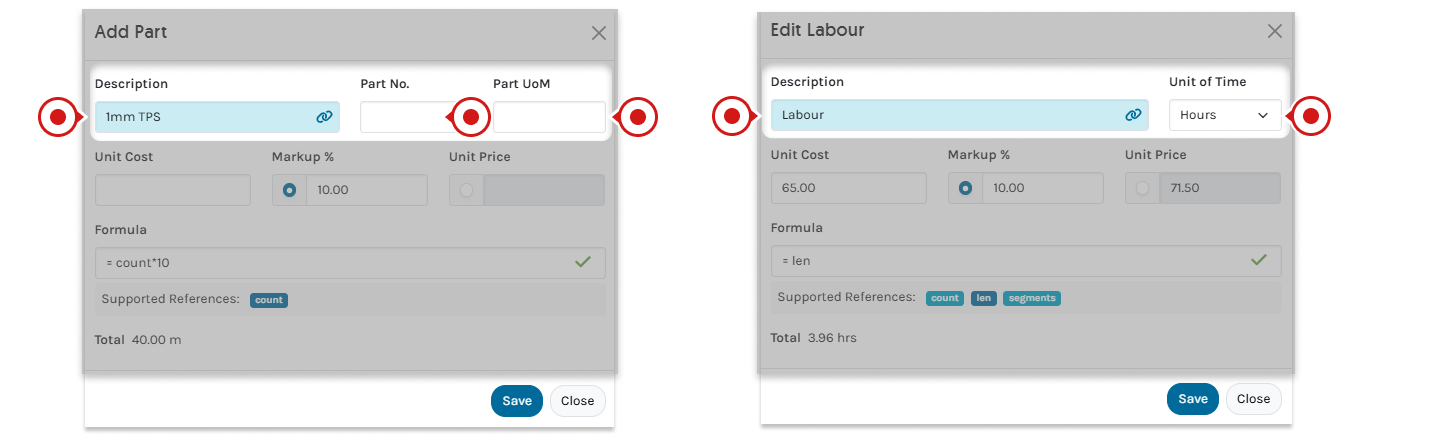
Part and Labour lines will not merge if their Names / Description or Unit of Measurement are edited to match existing in the Project. See our Correcting Ungrouped Parts and/or Labour section.
Adding Parts and/or Labour to a Measurement
- From within a Plan, click Measurement Actions
- Click Parts & Settings
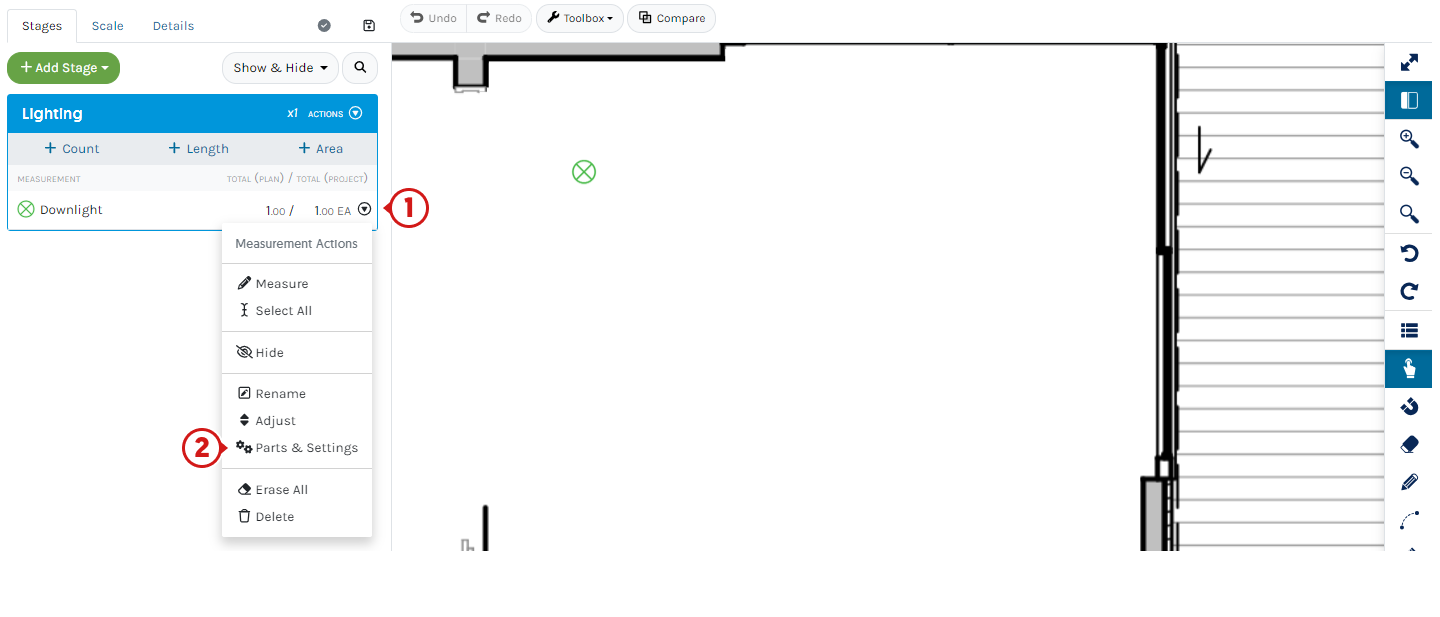
- Click +Part and select Part and/or click Labour
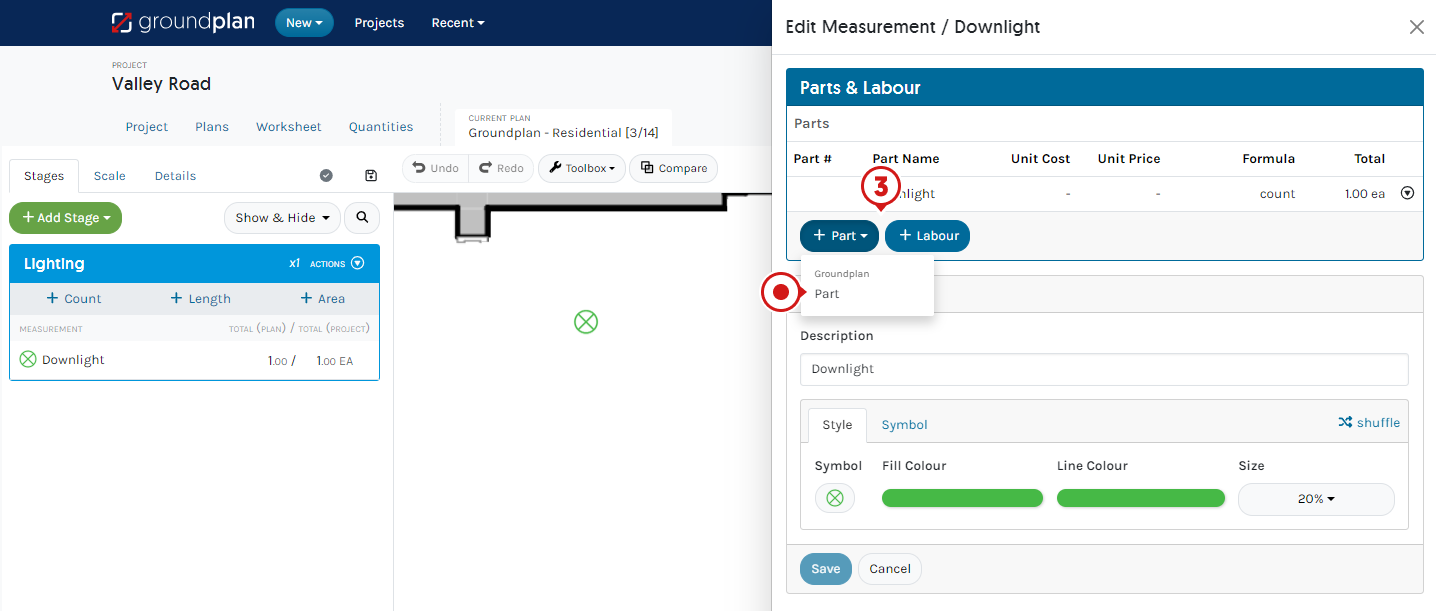
- Complete the required fields and click Save
If Parts / Labour are to Group, ensure all included within the highlighted section are identical when created
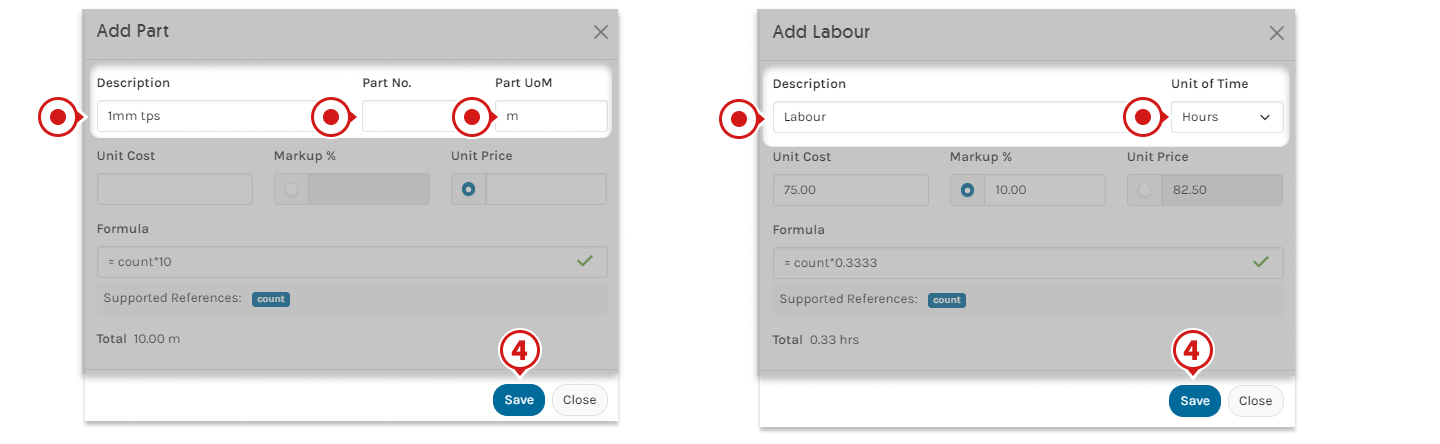
Part example - for each counted downlight, calculate 10 metres of 1mm tps cable using count*10 with the Unit of Measure m
Labour example - is allowing for 20 minutes of Labour for each counted downlight by using count*0.3333 with hours as the Unit of Measure. See our Conversion Chart below.
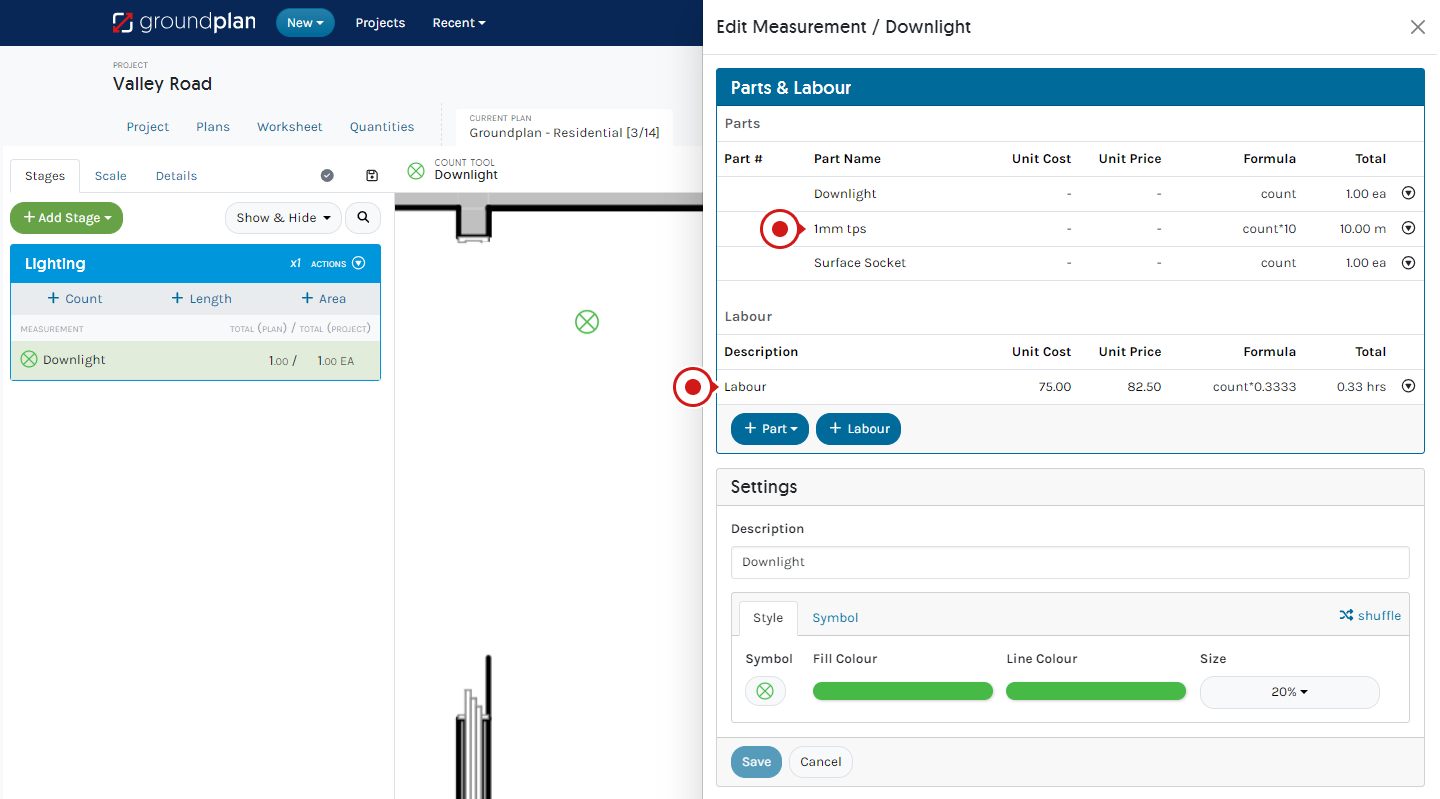
Labour Conversion Chart (Minutes to Decimal)
Convert Labour minutes to decimal by dividing the minutes by 60 eg. 20 / 60 = 0.3333.
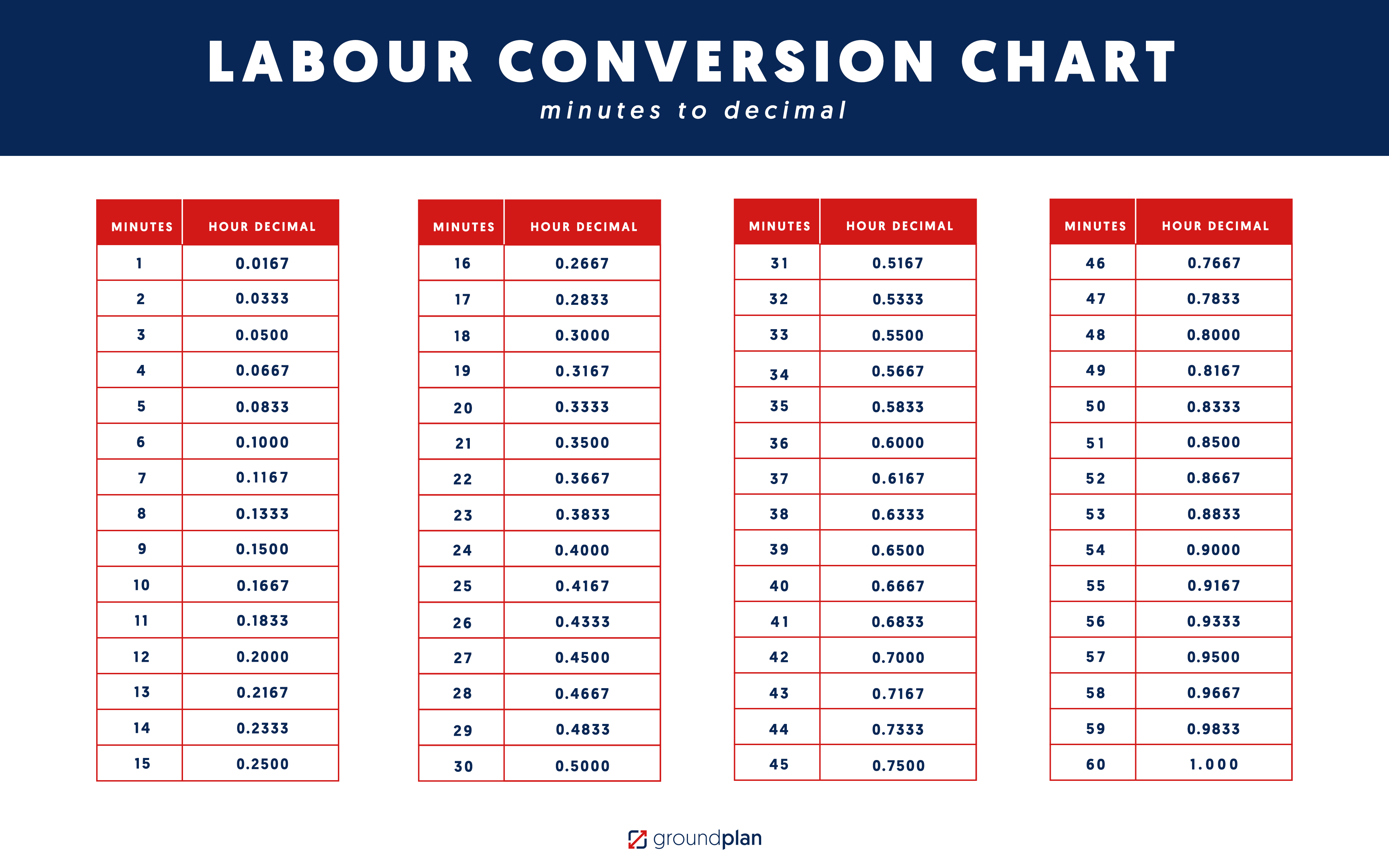
Updating Parts and Labour
When Parts and/or Labour are Grouped together, updating the Description, Part Number, Part UoM or Pricing will update all Parts and/or Labour Grouped within the same Stage.
- From the Worksheet, click the Measurement name
- Click Part Actions or Labour Actions and click edit
- Make the required changes, then click Save
Updating all Parts / Labour linked to this Measurement
Correcting Ungrouped Parts and/or Labour
If items required to be Grouped within the same Stage are seen as multiple line items on the Quantities tab, there were inconsistencies when created in one or more of the Description, Part Number or Part Unit of Measure fields. This also includes capitals, spelling, spacing and blank boxes.
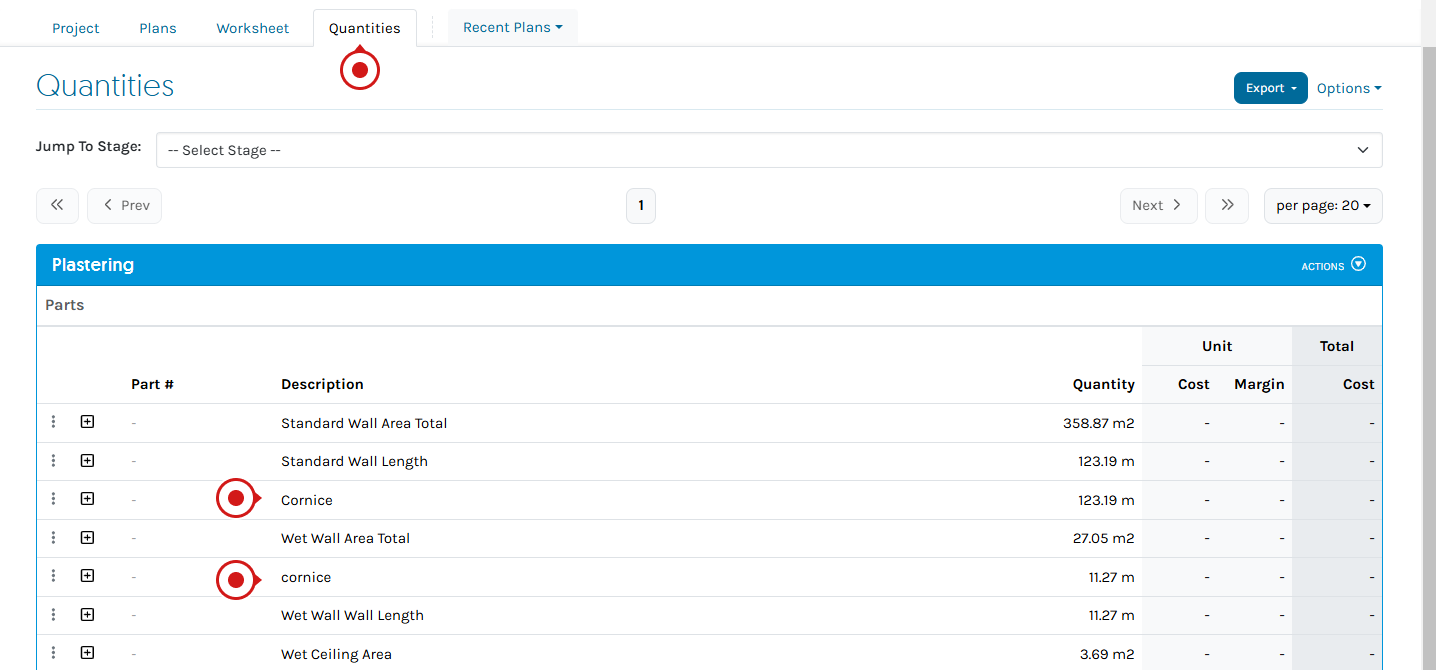
From the Quantities Tab, they can be Grouped together by taking the following steps:
- Locate each of the Part and/or Labour Descriptions and click +
To see which was the least Grouping / Linking and easiest to change - Click Measurement Name
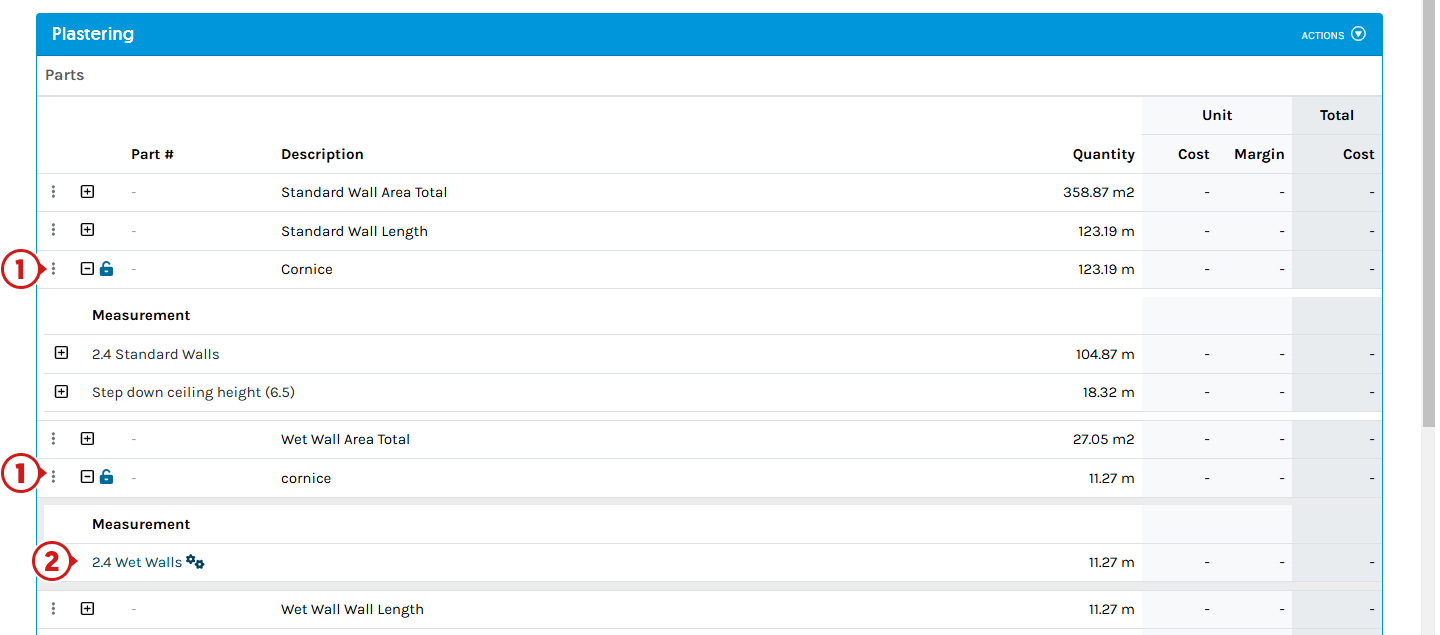
- Click Measurement
Changing details on this window will not Group / Link the Parts together, it needs to be re-created
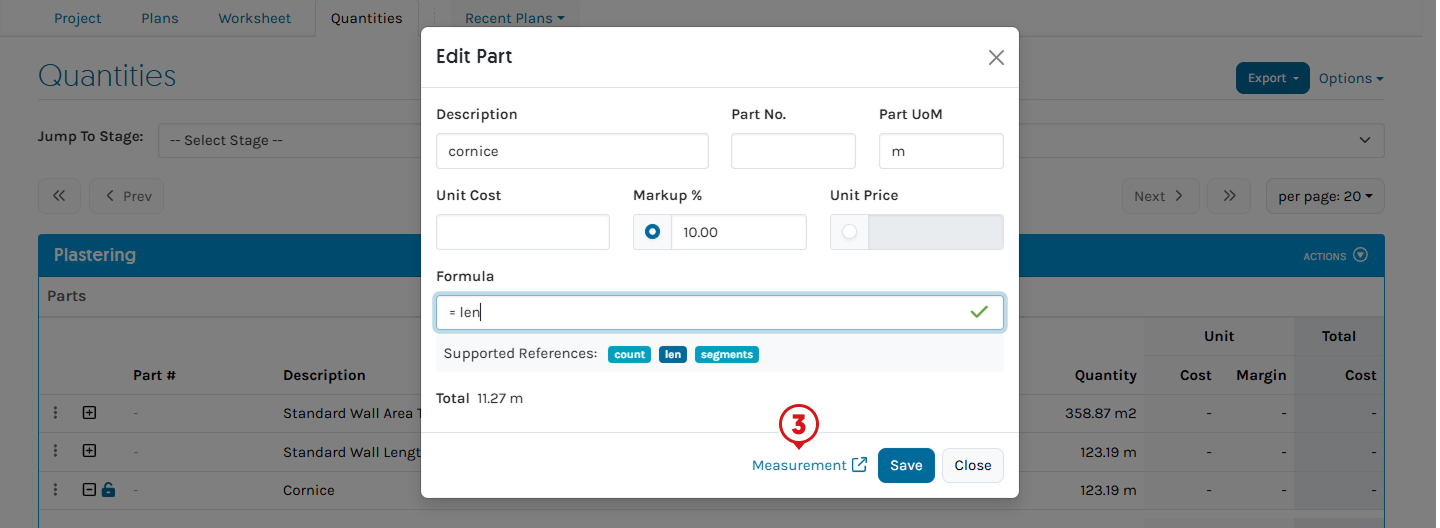
- Click Part Actions then select Delete
- Click +Part and Part or +Labour
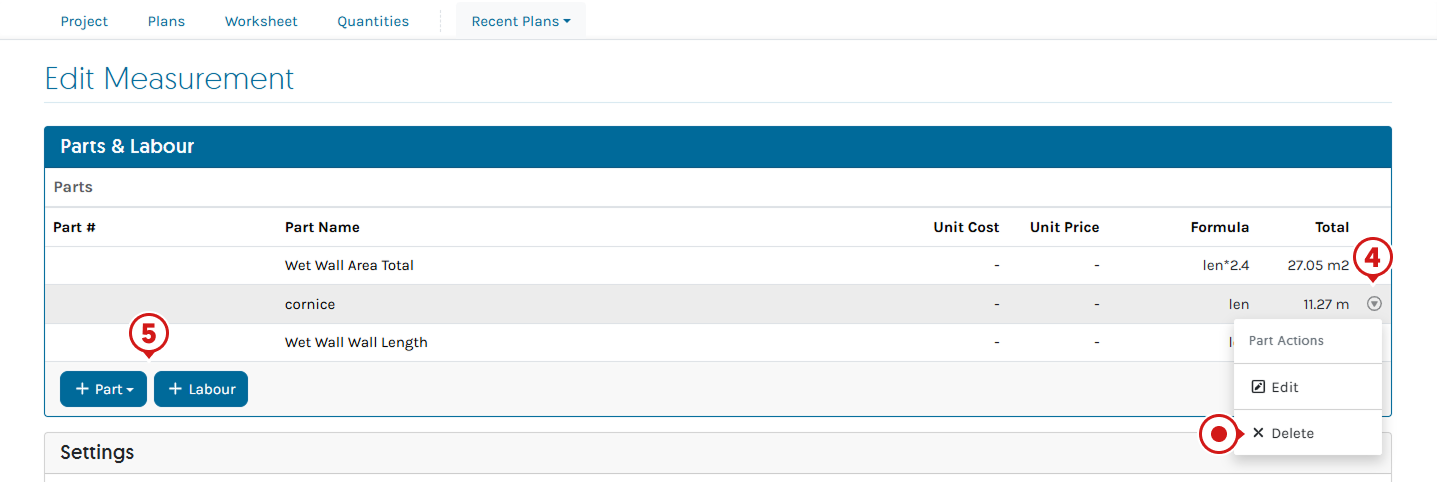
- To Group, re-enter correct required details to match the other Measurement Part or Labour
Ensure the Description, Part Number and Part Unit of Measure are identical including capitals, spelling, spacing and blank boxes
Enter any required Formula
The Description will turn blue with a link sign - Click Save
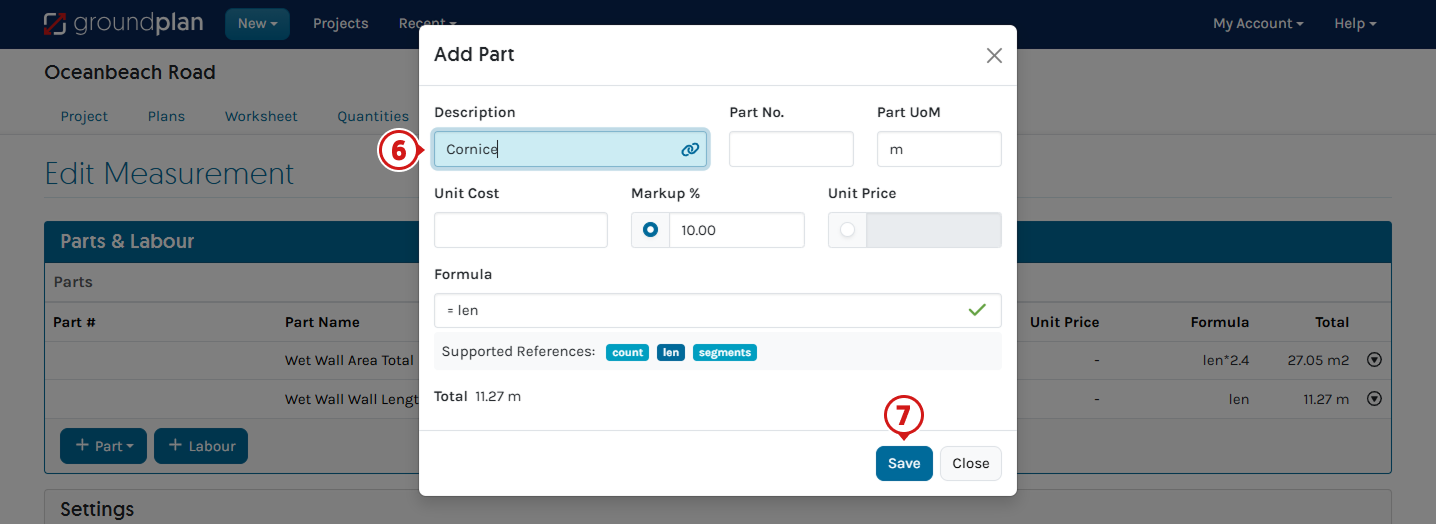
- Return to Quantities tab to view the Part / Labour Grouped correctly
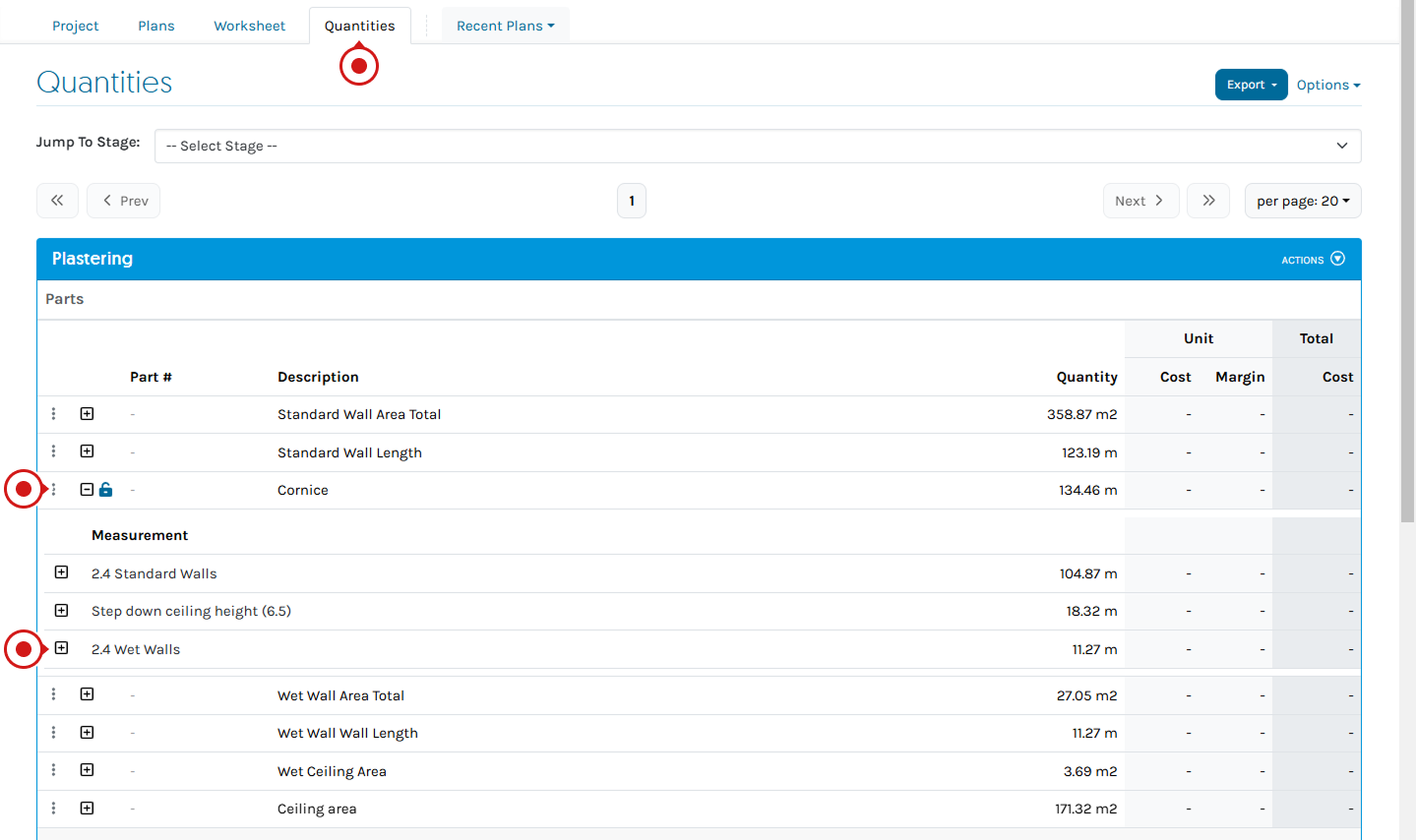
Separate incorrectly Grouped Parts and/or Labour
Separate the Grouped items if different specifications are required. When Parts and/or Labour are Grouped together, updating the Part Number, Description, Unit of Measure or Pricing will also update all the Grouped Parts / Labour within the same Stage.
Below, there is Labour Grouped together but one needs to be separated out to give it a different cost.
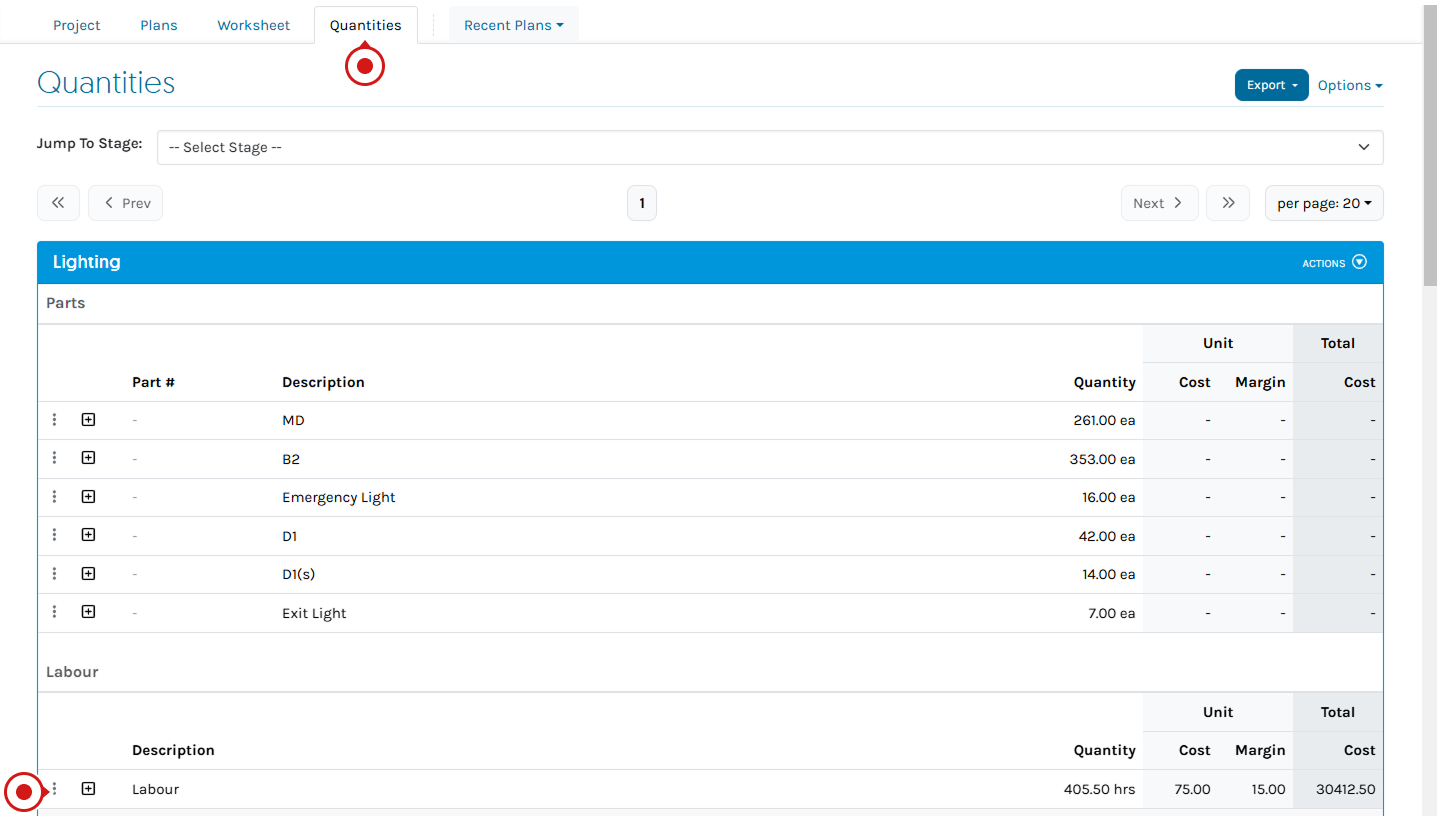
From the Quantities Tab, they can be ungrouped by taking the following steps:
- Locate the Part and/or Labour Description that needs to be changed and click +
- Click Measurement Name
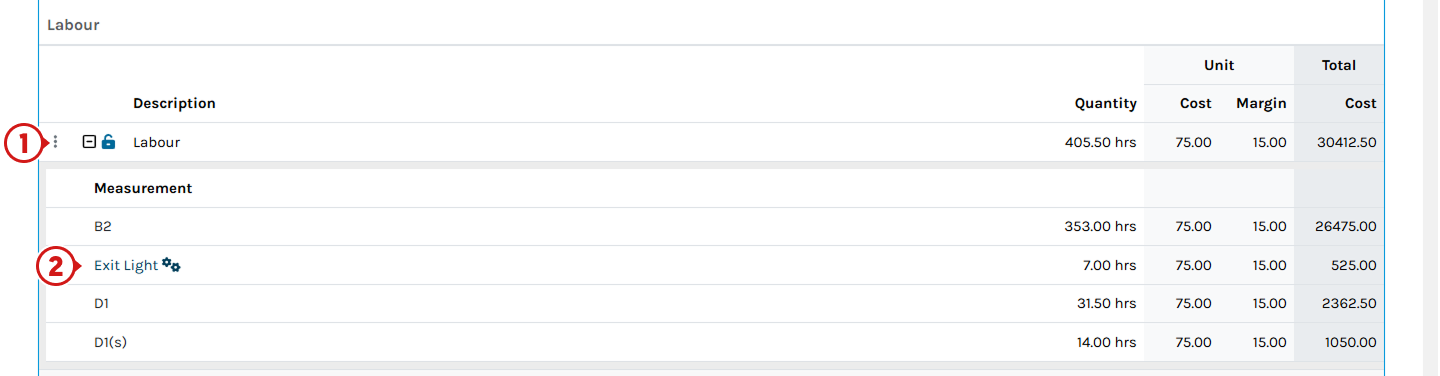
- Click into the Grouped / Linked name and name it differently e.g. Labour 2
(Optional) Adjust Unit of Measure / Unit of Time, Unit Cost, Markup %, Unit Price
The blue linked symbol will disappear - Click Replace
Leaving as Edit will Edit all Parts and Labour linked to this Part - Click Save
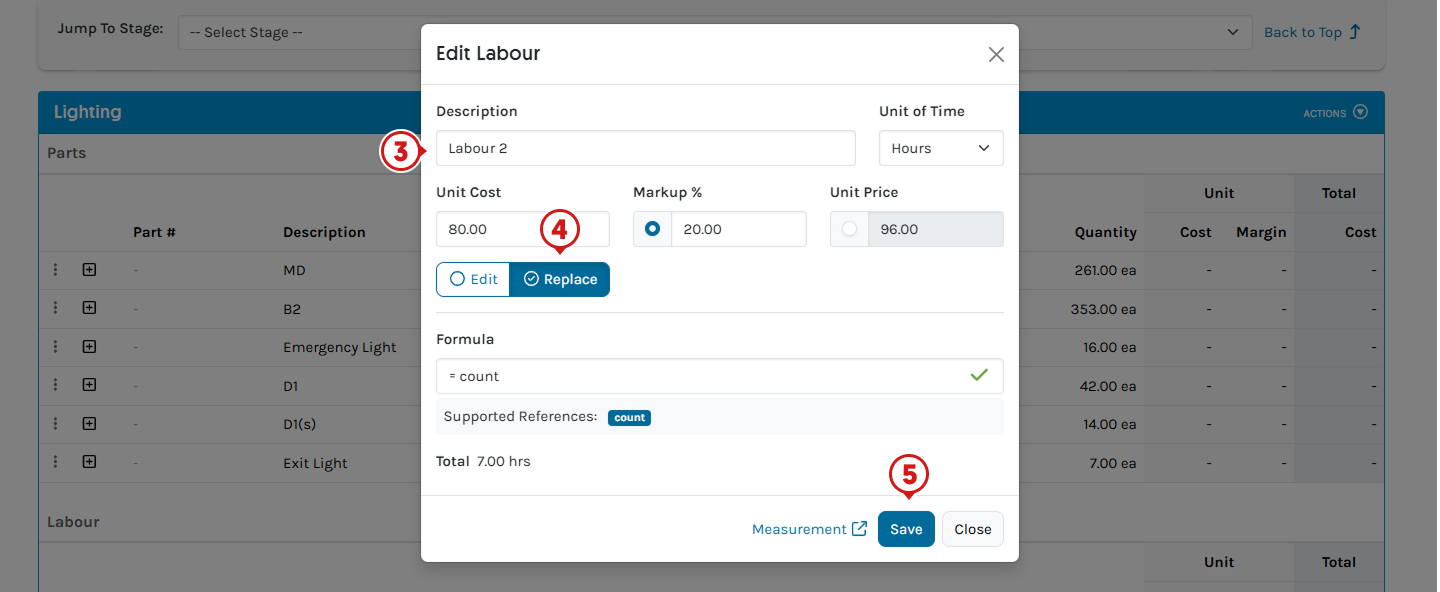
- Return to Quantities tab to view the separated Part and/or Labour on another line
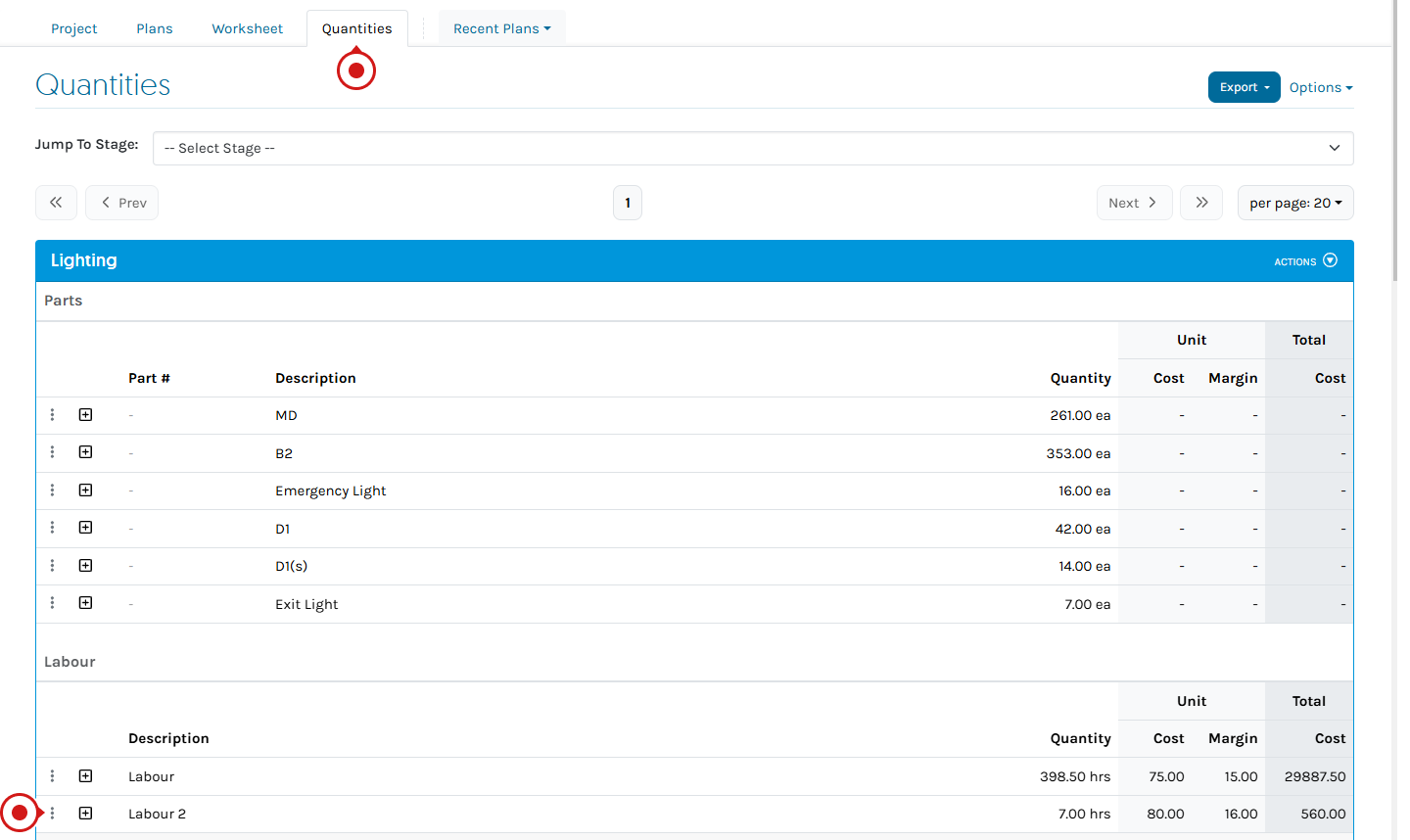
Frequently Asked Questions
Can I round-off my totals to a specific number (i.e. 5), instead of the nearest whole number?
Yes. Your formula will be =(ceil(count/5))*5.
In this example, you will divide your Count / Measurement with the whole number (eg, 5s). If the count is 4, then 4 / 5 = 0.80 with the ceiling 1. You will then get 5 with rounding as the result. Should the Count / Measurement exceed, 5, eg. 6, you will have 1.20and a ceiling of 2, with the formula applied will give 10. This will remain at 10 until your count reaches 11.
Is it possible to round up my total Length to its nearest whole number and add 2 meters to the Total Length as a buffer?
Yes. You can use the formula =ceil(len) + min(1,len)*2.
Len is your current total Measurement. Using ceil will round up to the next whole number.
Min (1,len) is a formula to choose which is less between 1 or the number of lengths you’ve measured.
It is there to ensure that if you did not measure anything yet, the default count value is zero 0, thus 0 x 2meters is still equal to 0. However, if you started measuring, eg. 5 meters, min(1,5) is 1, then 1 x 2meters is 2, and so 2m is going to be added to your Total Length Measurement.
Can you import Take-off Templates with Formula for Measurements?
No.
We are continuously looking to improve our product and consider all feature requests when making product improvements.
Do you have a list of formulas that I can use in Groundplan?
Yes, see our Using Formulas in Groundplan article here with a downloadable option.
Our Industry Articles contain example Formula usage in construction, electrical, landscaping, painting, plastering / insulation, plumbing and roofing.
For complex Formula solutions, please reach out to Support for assistance. Go to: Help > Send us a Message.
Organise your session today! Click Help > Send us a Message and ask to book in for free training.
Trainers can assist with:
- Workflow solutions
- Time-saving tips
- Making sure you're getting the most out your subscription
If you've had your free training and need further support, reach out to book a 1 or 2 hour paid session.