Push Groundplan Quantities to create a New Project or Service Quote in Simpro along with the Project Plans.
Variation Quotes for existing Simpro jobs can also be created and merged into an open job within Simpro. See our FAQ for more information.
Setting Cost Centre and Labour Rates
Cost Centres and Labour Rates are allocated to Counts, Lengths, Areas, Additional Items and Additional Labour.
- All Parts with a Cost Centre will appear in a Simpro Quote
- Multiple Cost Centres can be assigned within a Stage
- Cost Centres can be Renamed
- Ensure all Labour has a Cost Centre and a Labour Rate assigned
A warning appears if any Cost Centres or Labour Rates are not set

Setting Cost Centres
From the Simpro Tab
-
a. If all require the same Cost Centre or Labour Rate
Select the Default Cost Centre / Default Labour RateOR
-
b. When multiple Cost Centres are required
Select Multiple Parts across different Stages then click Set Cost Centre to
Click here for information on renaming Cost Centres
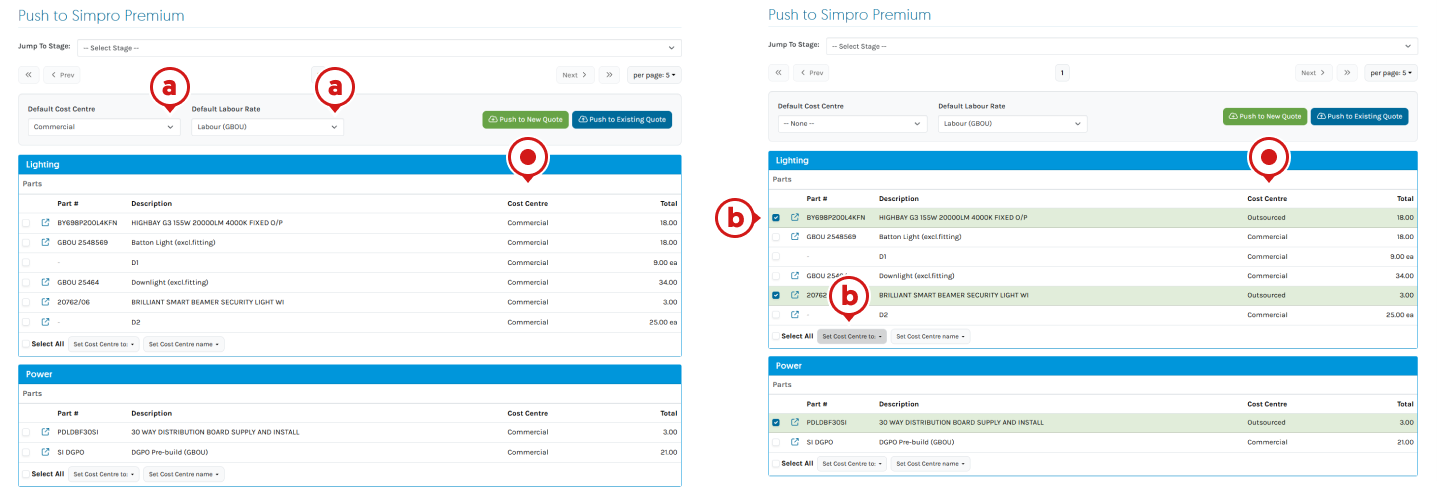
Renaming Cost Centres
Previously, only Unique Cost Centres could be pushed from Groundplan.
Parts and Labour can be pushed to multiple Cost Centers with the option to re-name the Cost Centre from Groundplan.
- Ensure the Cost Centre has been set
- Click the Parts requiring a renamed Cost Centre or Select All
- Click Set Cost Centre name
- Type the Cost Centre name
- Click Save
In the top Stage, you can see the Cost Centre is Commercial but some items have been renamed to Lighting Install.
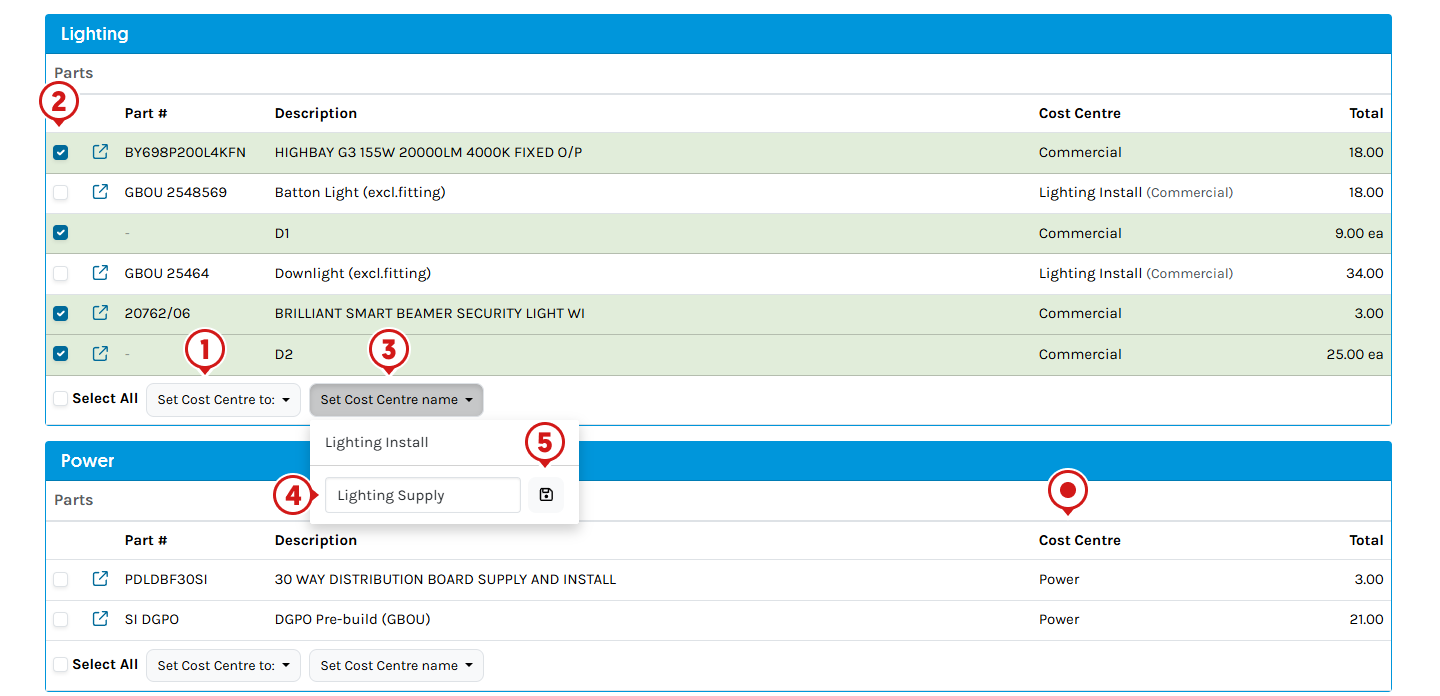
Push to a New Quote
Once Cost Centers and Labor Rates are assigned to all components requiring inclusion in the Simpro Quote, push to a New Quote.
- Click Push to New Quote
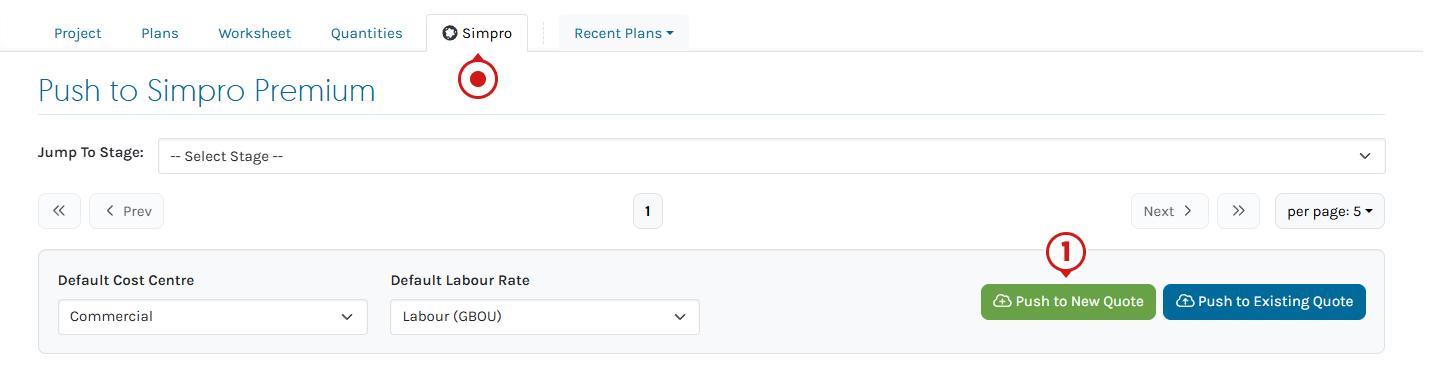
- Enter the first 3 letters of the Customer name, then click to select
Alternatively, click + New Customer - Click to select the Site
Alternatively, click + New Site - Select the Quote Type
- (optional) Select the Project Manager
- (optional) Select the Salesperson
- (optional) Click to Attach Plans as an Attachment
- Click Submit
If not attaching Plans, click the Blue Quote number to enter the Quote
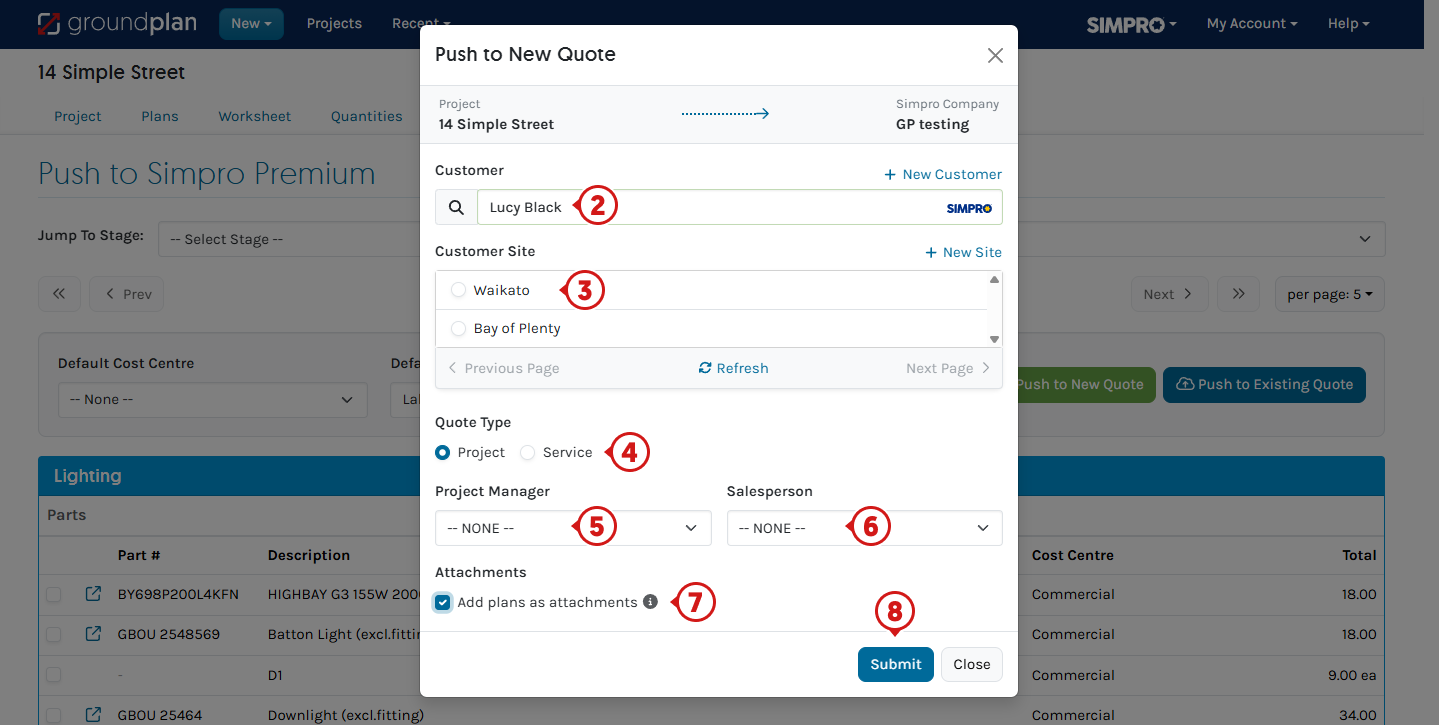
- Select the Plan/s to be Exported
Individually or by Plan Group
Plans marked as Completed are ticked green - Choose from (Default) Include all Stages or switch to Only Include Selected Stages
Choose Stages only for the Plans selected (all Annotations will be included) - Choose the PDF file generation option (Default) Create one PDF per Plan (better for digital use) or switch to Create one PDF per Group (better for printing)
- (Optional) Update folder name
- Click Generate Export
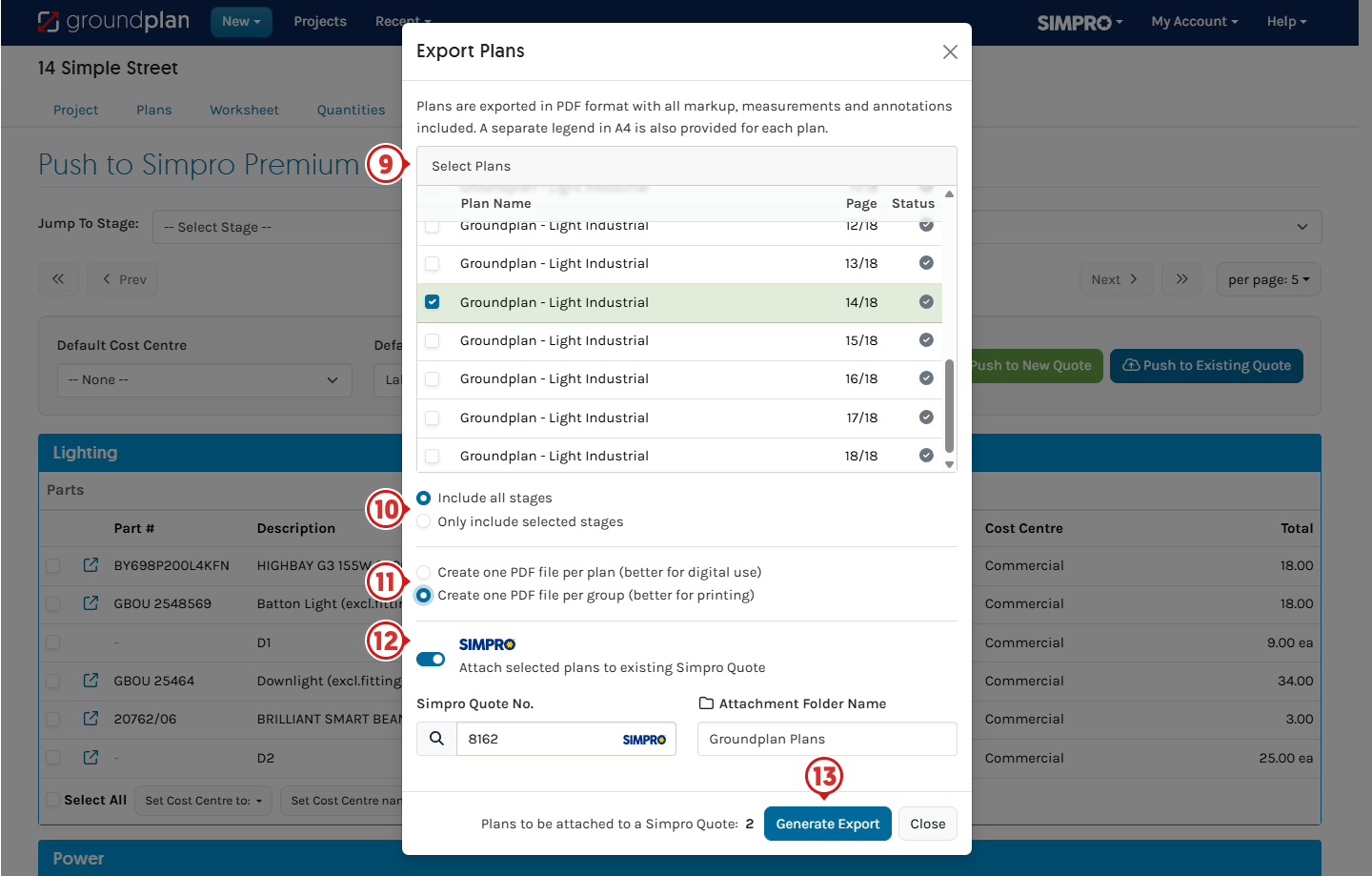
- Click the Quote number to view the Quote in Simpro
- Click Close on returning to Groundplan
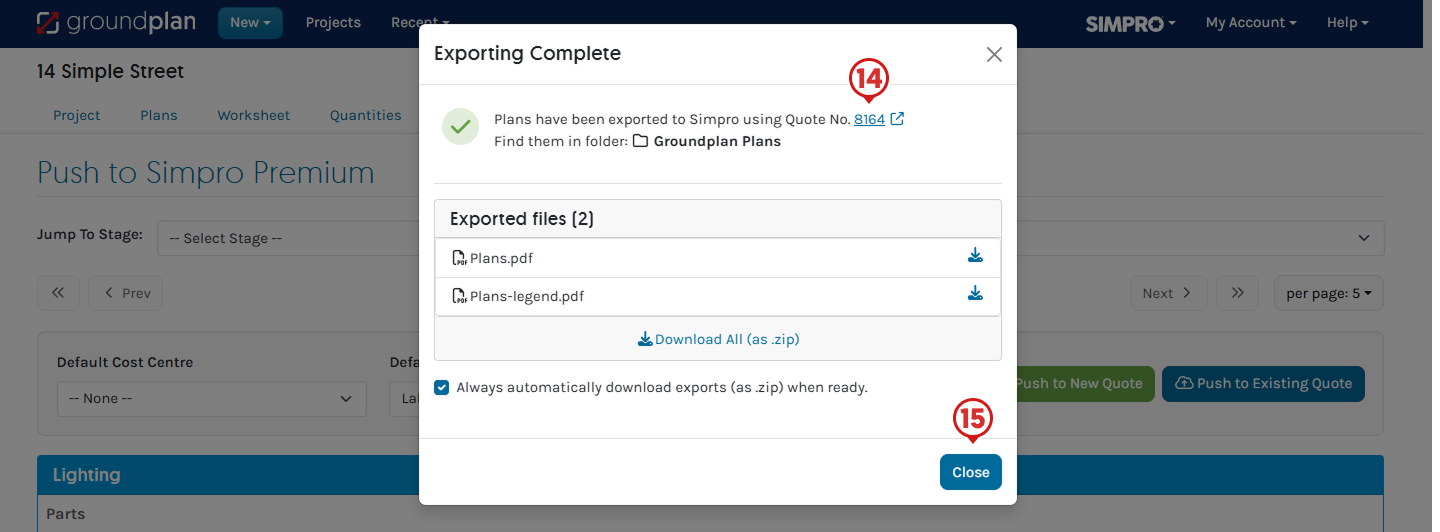
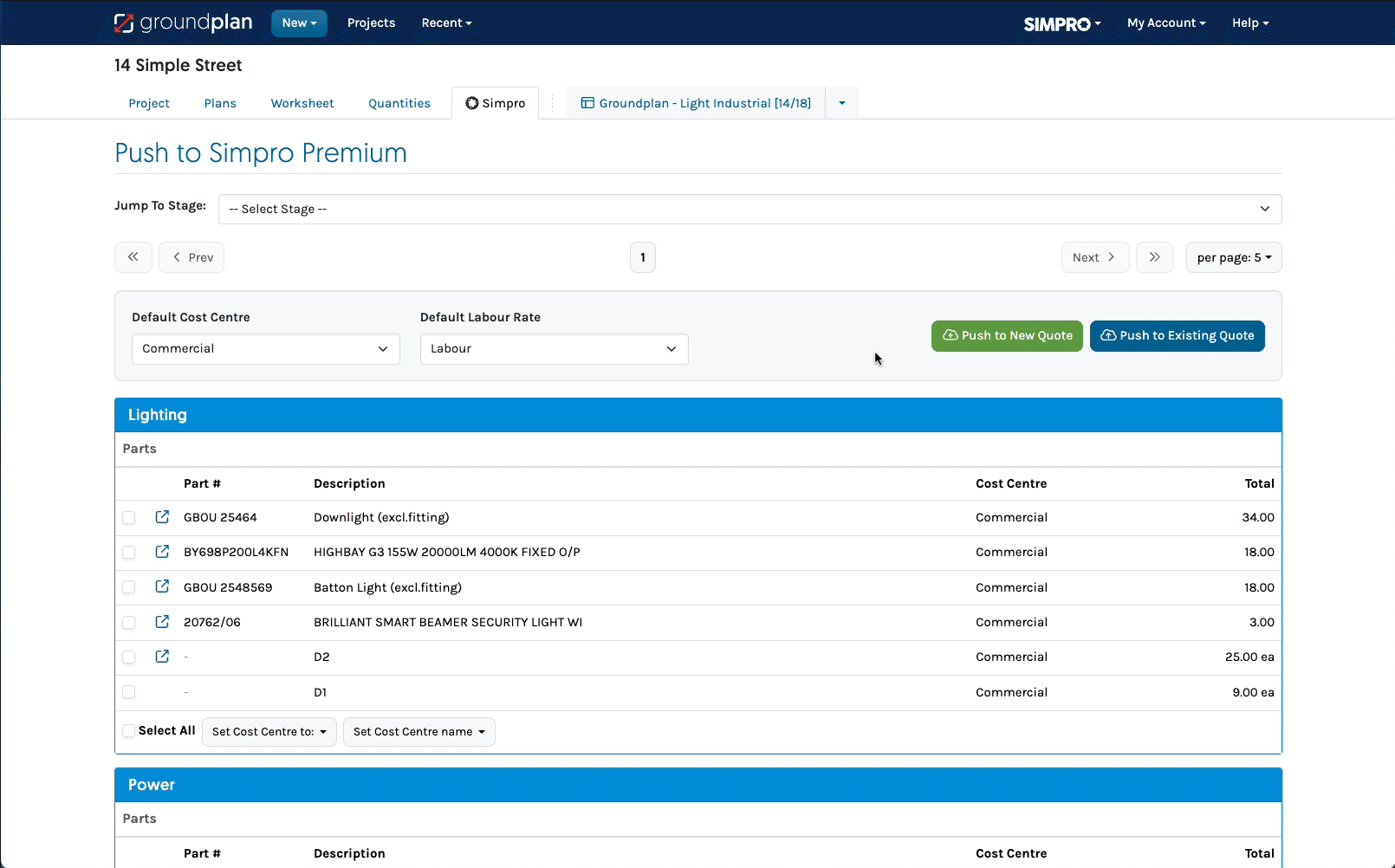
Service and Project Quote Elements
Two Quote types can be created from Groundplan, with the specifics for each outlined below:
| Project Quote | Service Quote | |
|---|---|---|
| Stages | Groundplan Stages become Sections in a Simpro Project Quote. | Parts and Labour are grouped by Groundplan Stages within their assigned Cost Centres. Stages do not push through to Simpro Service Quotes. If Quote Sections are required, speak to Simpro Support about Project Quotes. |
| Cost Centres | Multiple Cost Centres can be set within a Stage. |
Measurements are Grouped by Cost Centre If there are multiple Stages in Groundplan all using the same Cost Centre, all Parts will appear under the single Cost Centre. When items appear in multiple Stages linked to the same Cost Centre, the item will have one line per Stage in the Cost Centre |
| Rename Cost Centres | Within Stages, Cost Centres can be renamed from Groundplan. | Items within the same Measurement can be assigned to different renamed Cost Centers inside the Stage before pushing a Quote to Simpro. If there are multiple Stages in Groundplan all using the same Cost Centre: Rename the Cost Center to the Stage name to have each Stage as an individual cost center in the Quote |
| Within Groundplan | 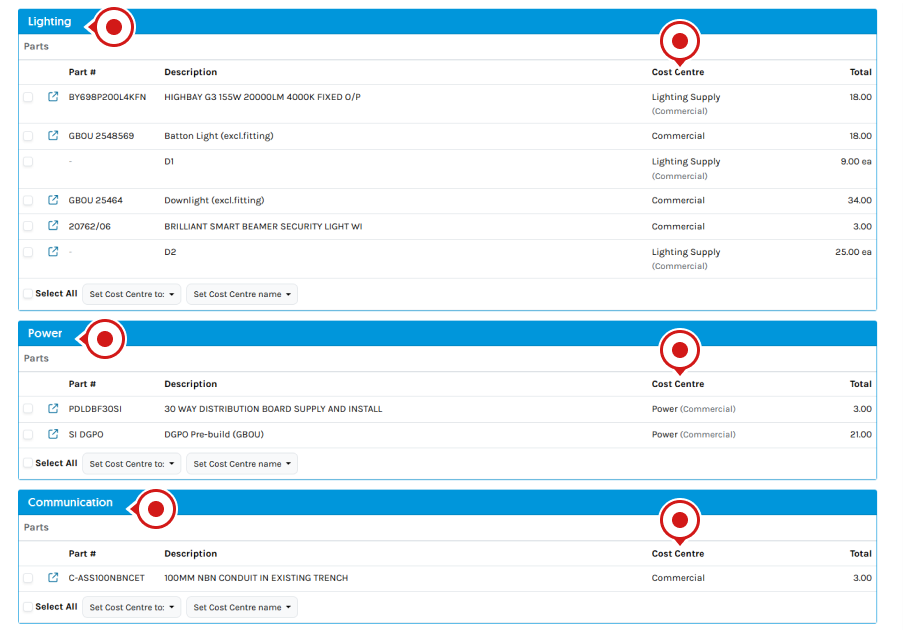 |
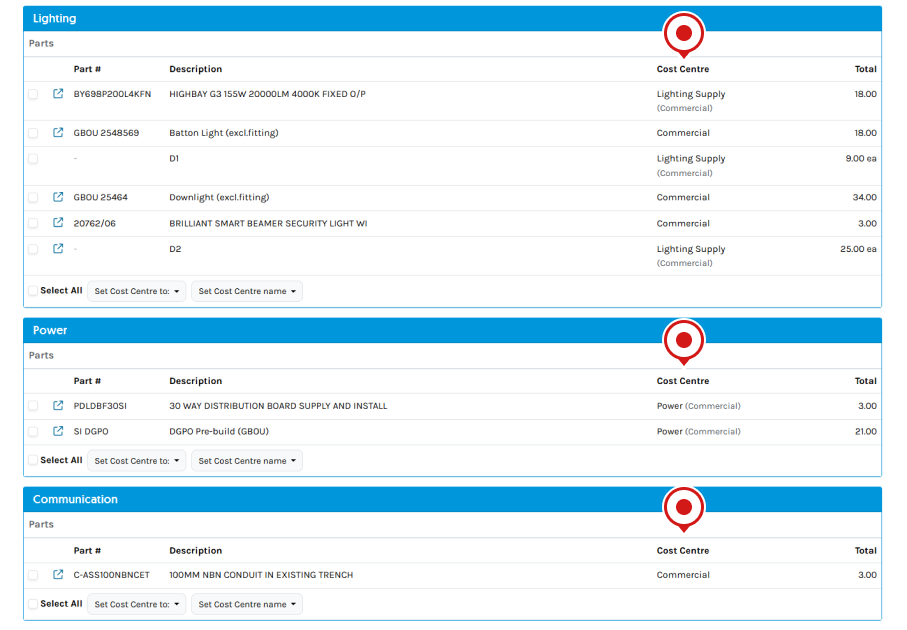 |
| Within Simpro | 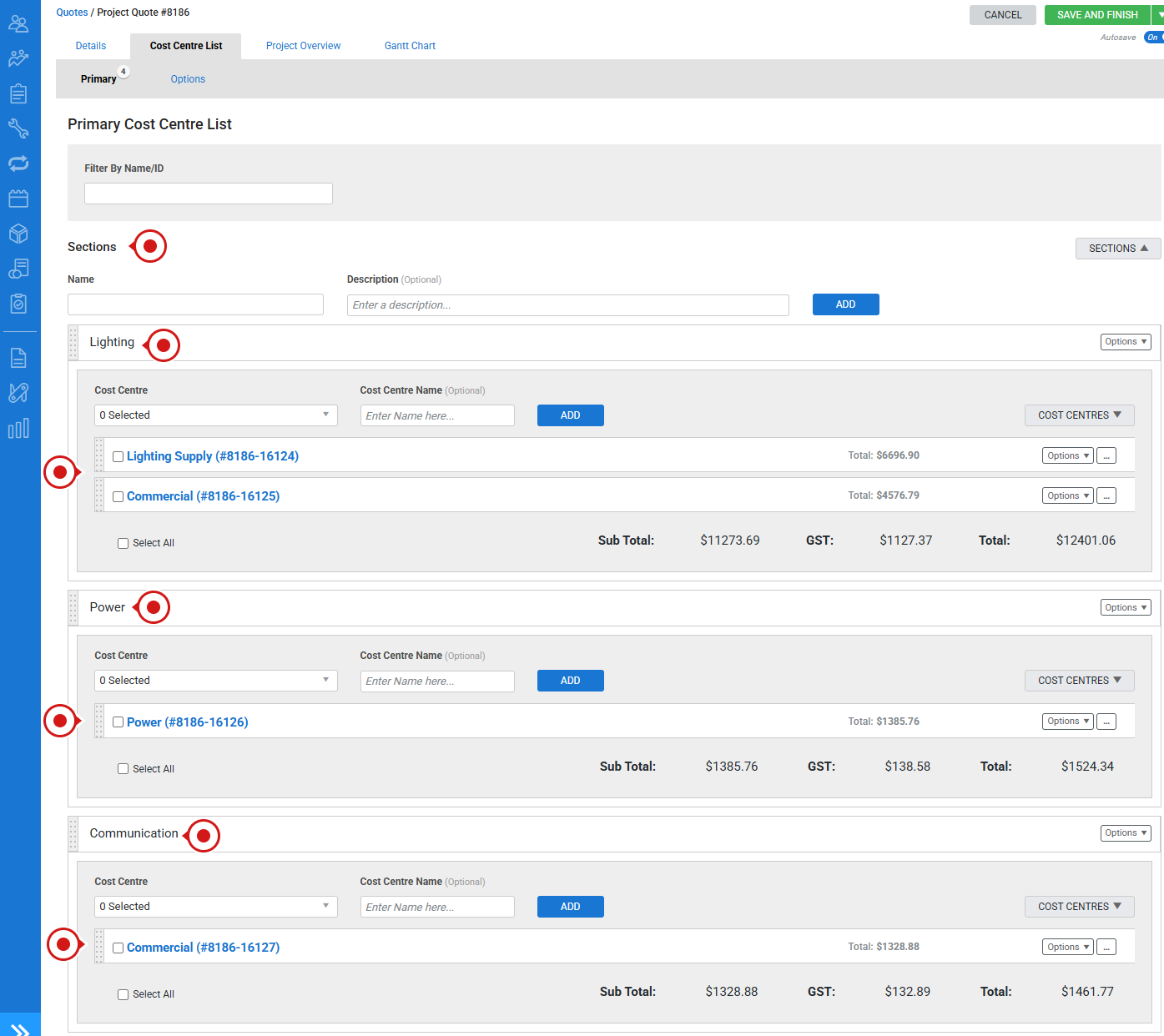 |
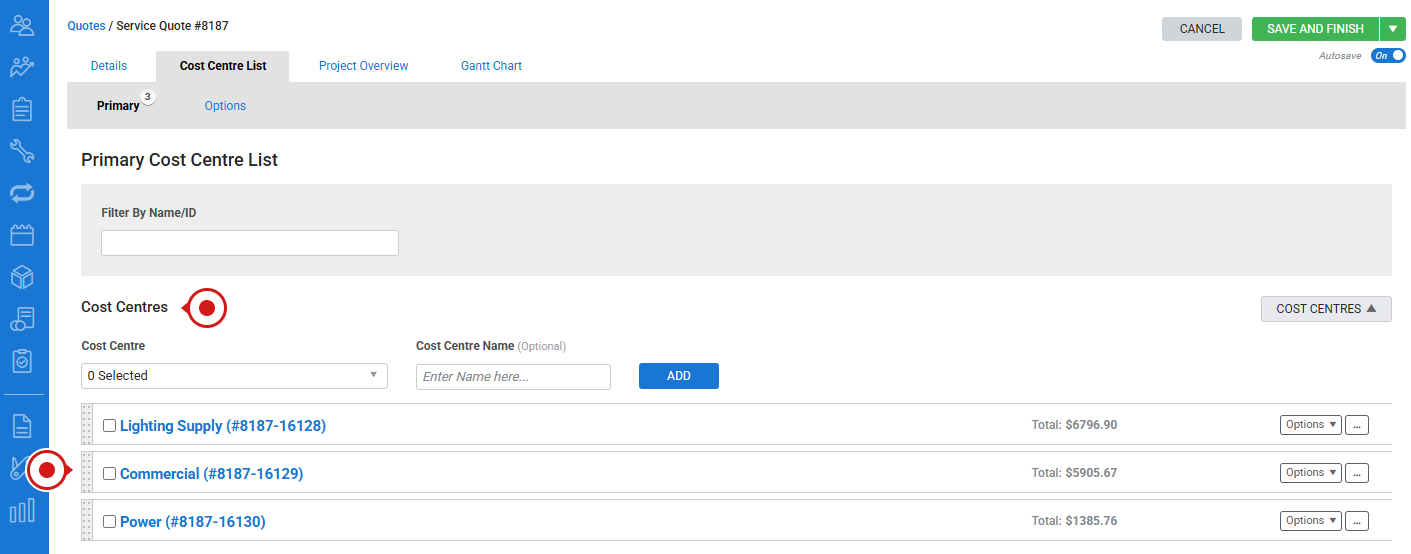 |
Ensuring Simpro Company is set on a Project
From the Project Tab from inside a Project, the Simpro Company should be set.

Frequently Asked Questions
Pricing and Items
Can I send Length Breakdowns to my Quote if I used a Multiplier?
Yes.
From the Worksheet Tab, a Multiplier is visible.

On Groundplan's Simpro Tab, the Quantities breakdown will only show the Lengths without the Multiplier applied.
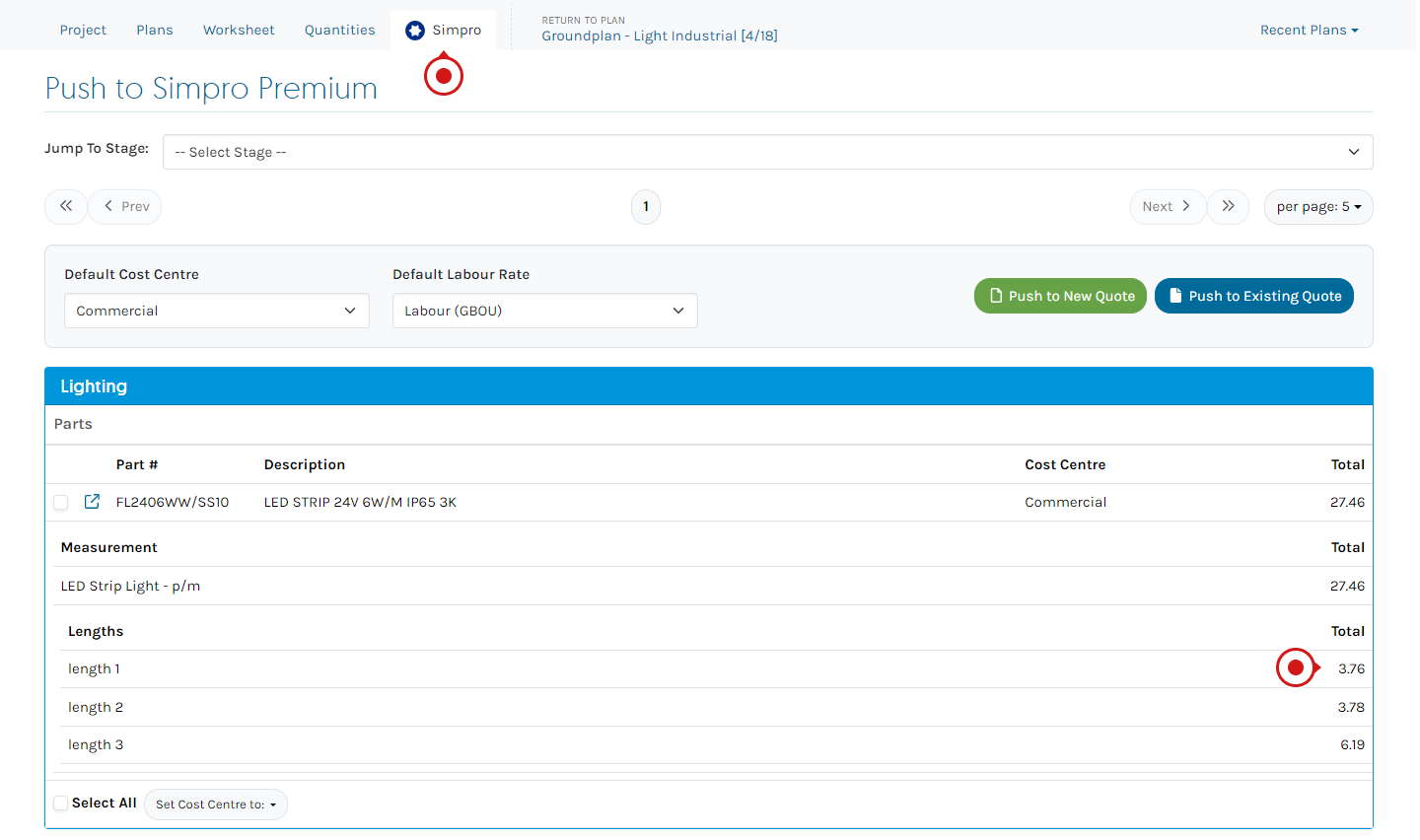
When pushed into the Simpro Quote, the breakdown Totals will show with the Multiplier applied.
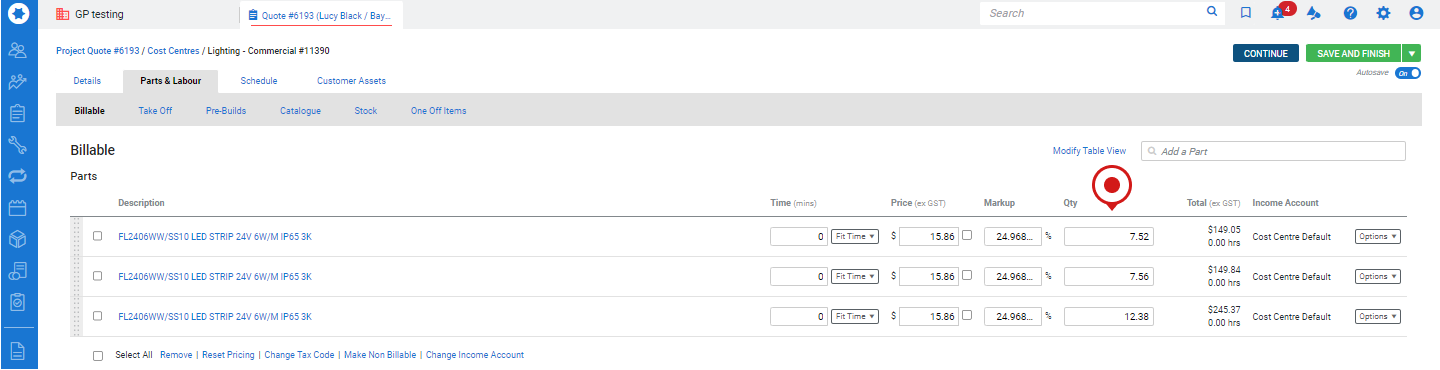
If I update my pricing in Simpro, will this update my Quote Pricing?
Yes.
You will see the new pricing when you push to a New or Existing Quote.
I have used the same Simpro Product under multiple Groundplan Measurements in the same Stage. Why can I only see it once in my Simpro Quote?
They have Grouped together. The same Simpro Catalogue or Pre-build Product appearing under multiple Measurements in the same Stage will Grouped together on the Simpro Tab and the Totals combined when pushing to a Quote.
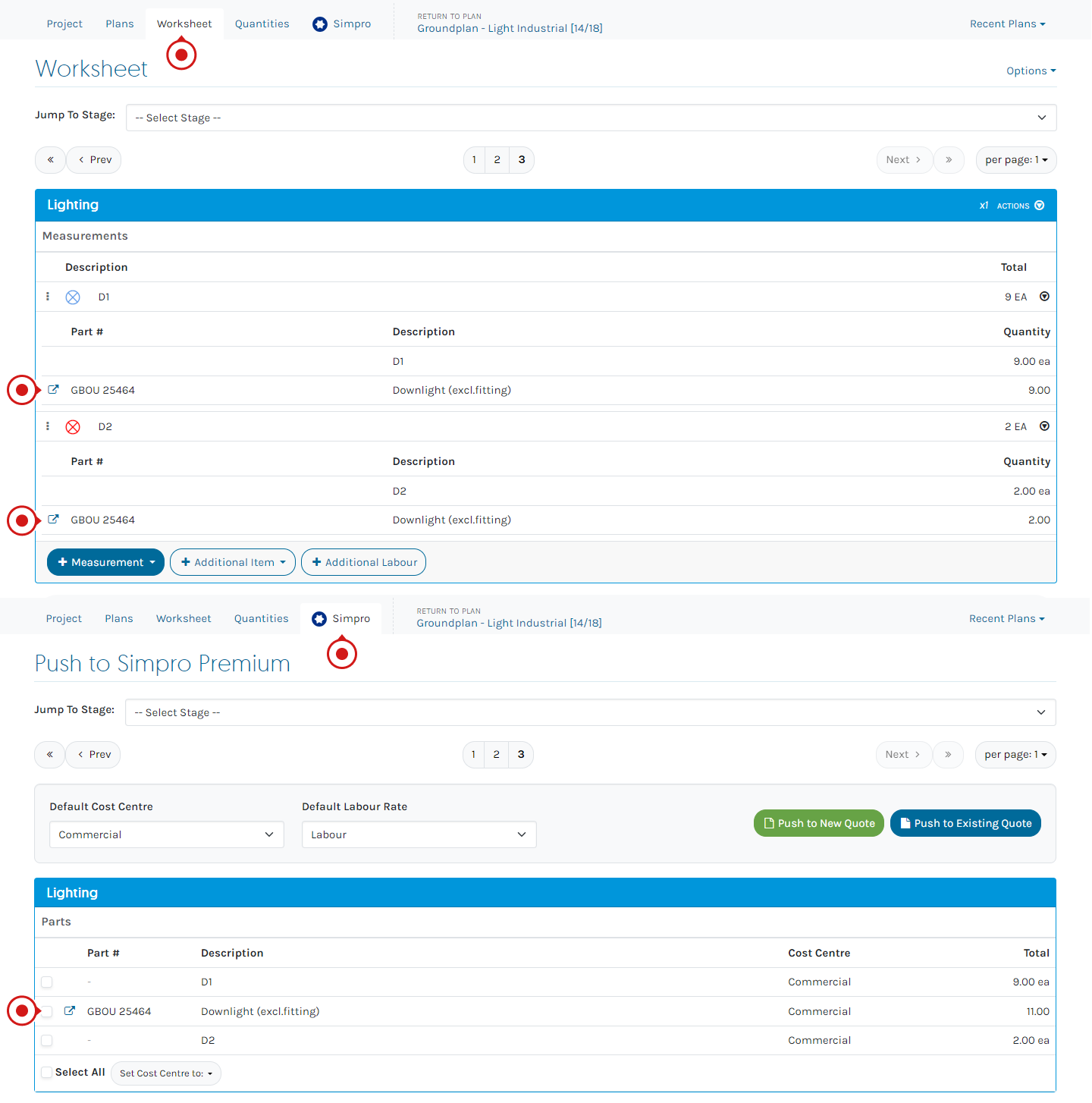
Why is the wrong Catalogue / Pre-Build showing in my Simpro Quote, it looks correct in Groundplan?
The wrong Pre-Build is linked to the Measurement. In Groundplan, Catalogue items and Pre-Builds are linked by a background ID, so even when the description and part number are the same, the ID may be different.
This can be checked by:
- Click the Worksheet
- Click Options then click Show Totals
- Clicking the Integration symbol will open the Catelogue / Pre-Build in Simpro to double-check it is the incorrect Pre-Build
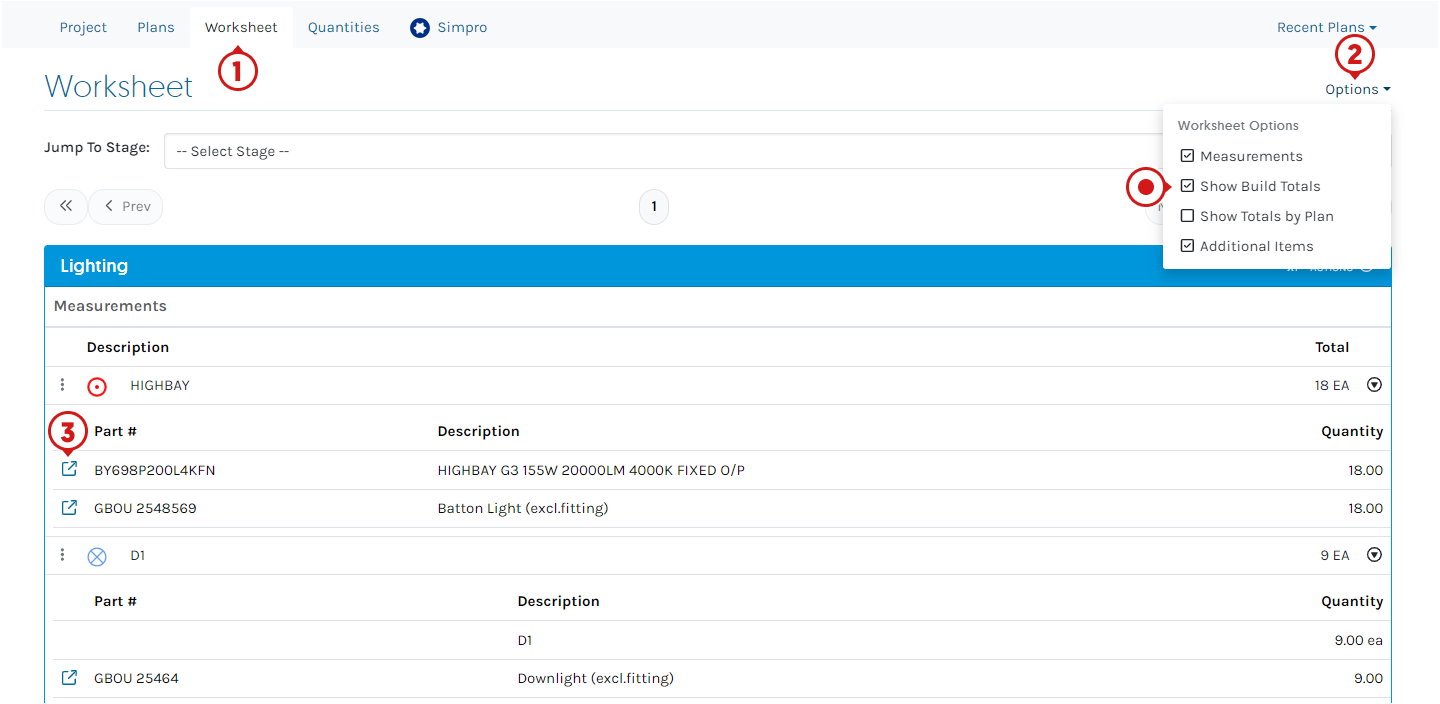
The incorrect Pre-Build now needs to be removed, and the correct Pre-Build added.
- From Groundplan, click the Measurement name
- Click Part Actions then click Delete
- Click +Part, select, search and add the correct Catalogue / Pre-Build
- Push to a New Quote
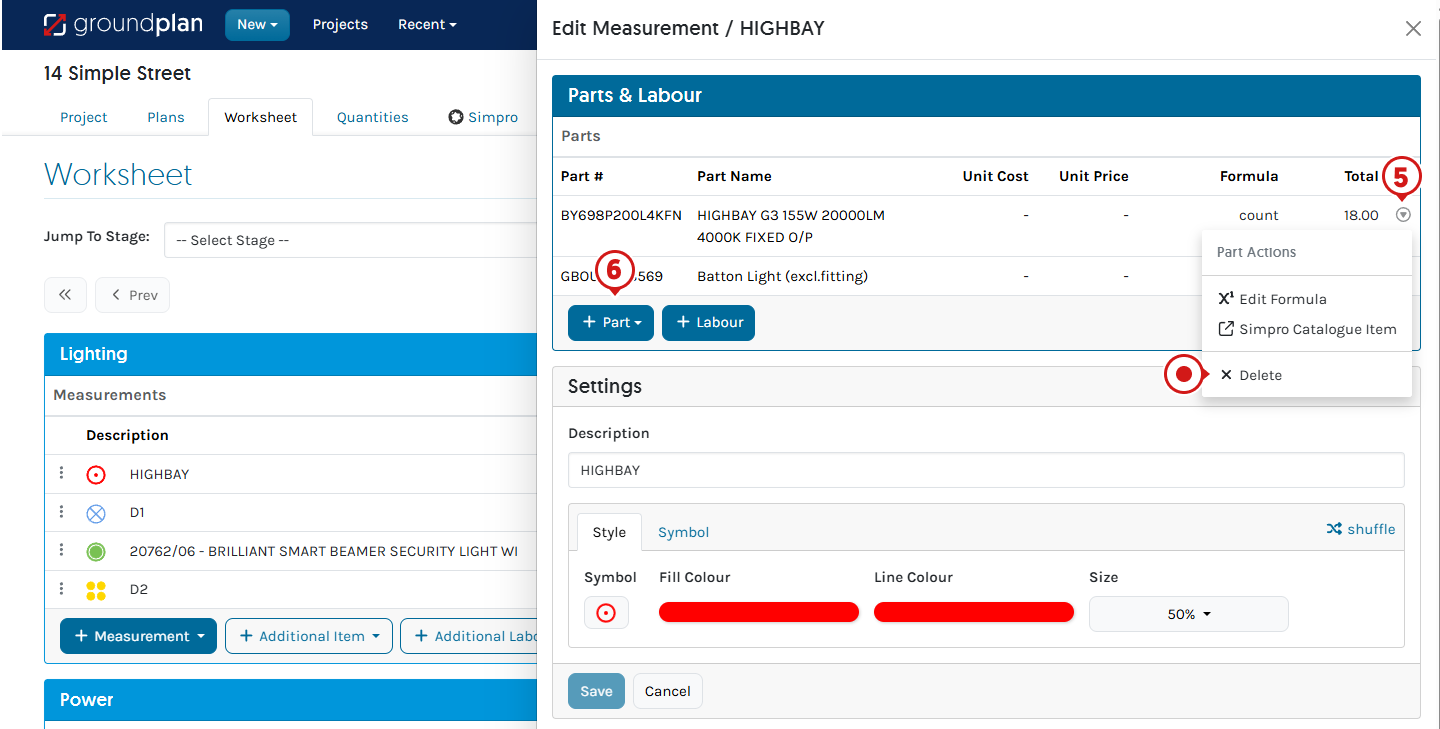
If the item was added to the Project as a Template, either copy Stage to a New Template and archive the old or, update the Catelogue / Pre-Build in the Take-off Template.
Cost Centres
I have just added a new Cost Centre in Simpro; why can't I find it in the drop-down menu?
Adding a new Cost Centre requires re-syncing the integration.
To do that:
- Click the Simpro Tab then click Setup
- Click Sync next to Cost Centres
- Return to your Project
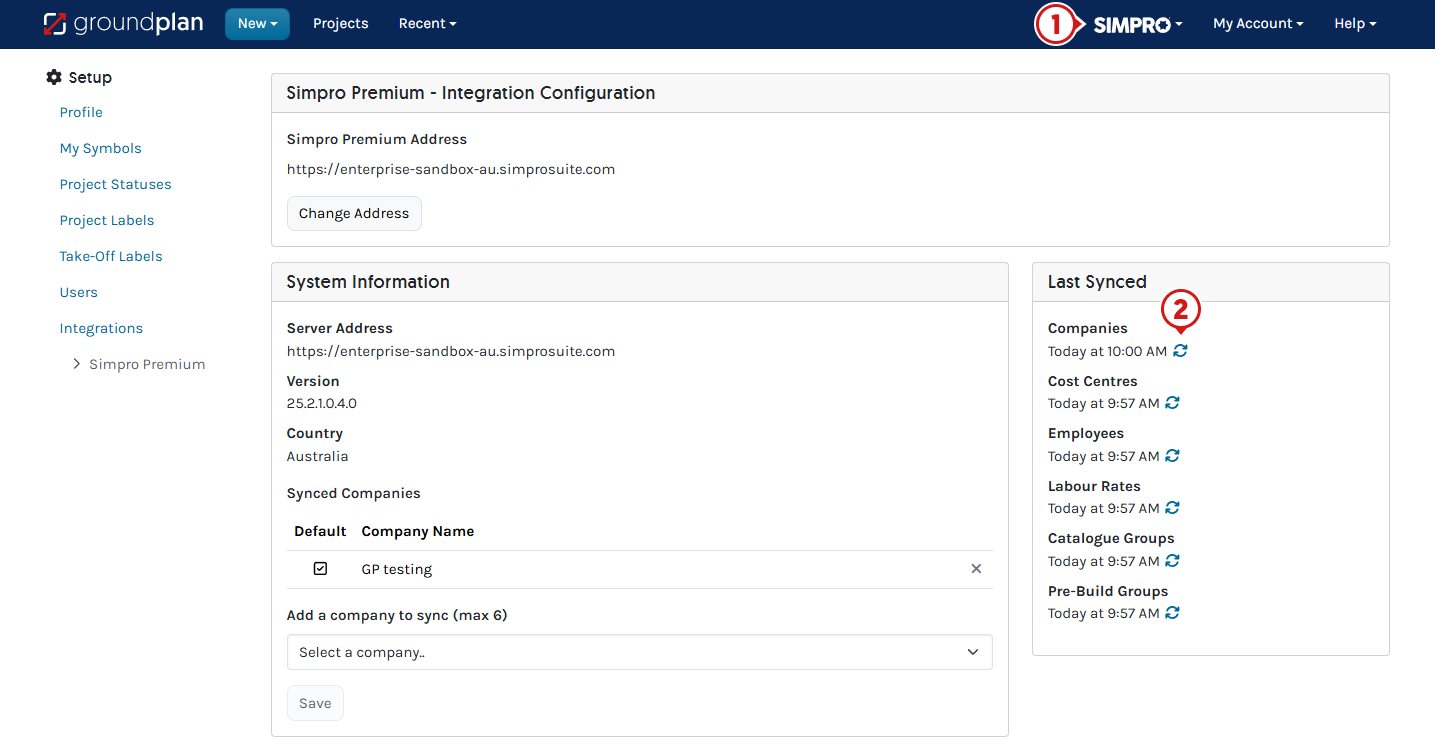
I have Cost Centres against all items; why am I still getting an error pushing to Simpro?
Check that you have not selected the "Membership" Cost Centre. This is for Simpro use only and cannot be used in Groundplan.
To proceed, select a Cost Centre other than Membership.

Can I rename Cost Centres in Groundplan and push to the same Cost Centre in a Section?
Yes.
Parts and Labour can be pushed to multiple Cost Centers with the option to re-name the Cost Centre from Groundplan.
- Ensure the Cost Centre has been set
- Click the Parts requiring a renamed Cost Centre
- Click Set Cost Centre name
- Type the Cost Centre name
- Click Save
In the top Stage, you can see the Cost Centre is Commercial but some items have been renamed to Lighting Install.
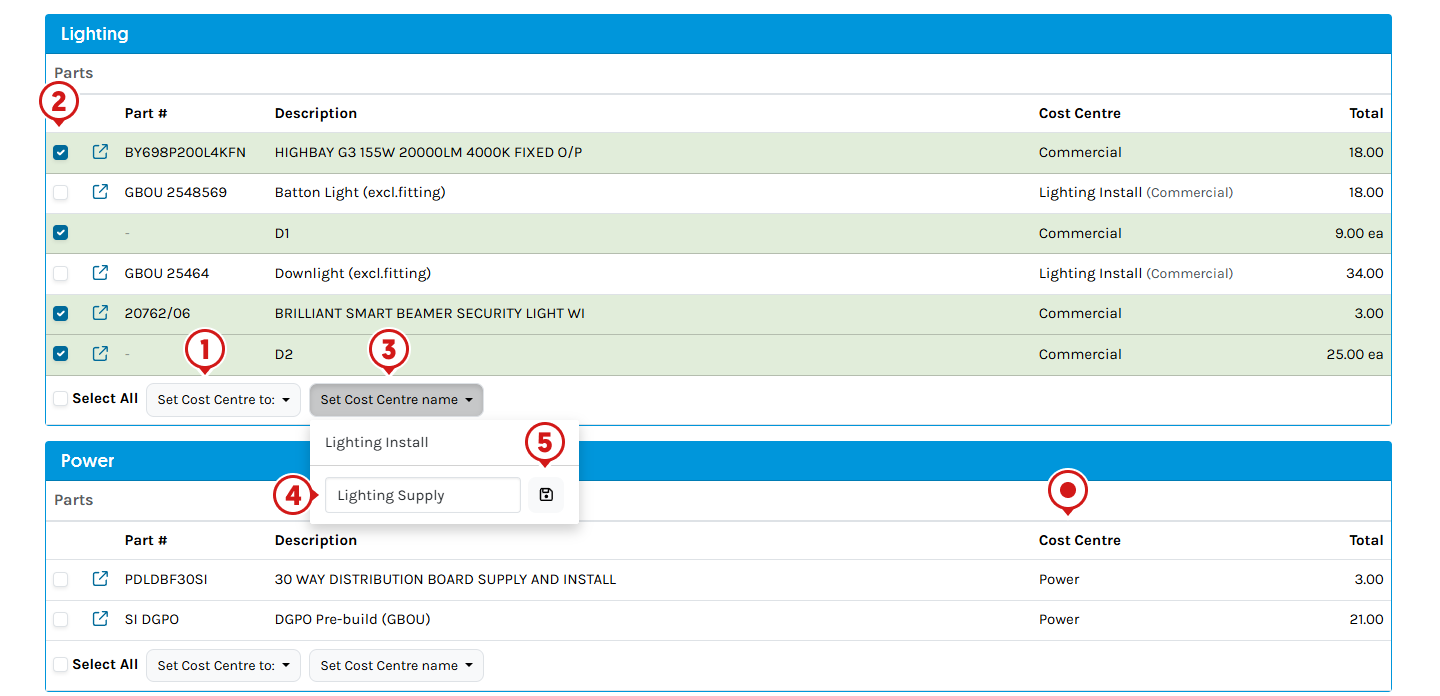
Why is my Cost Centre not in the drop-down selection
There are two things to check here.
Firstly, is the Simpro Company selected for the Groundplan Project?
- Click the Projects Tab
- Click Settings
- Click and select a Simpro Company if there is not one set
- Click Save
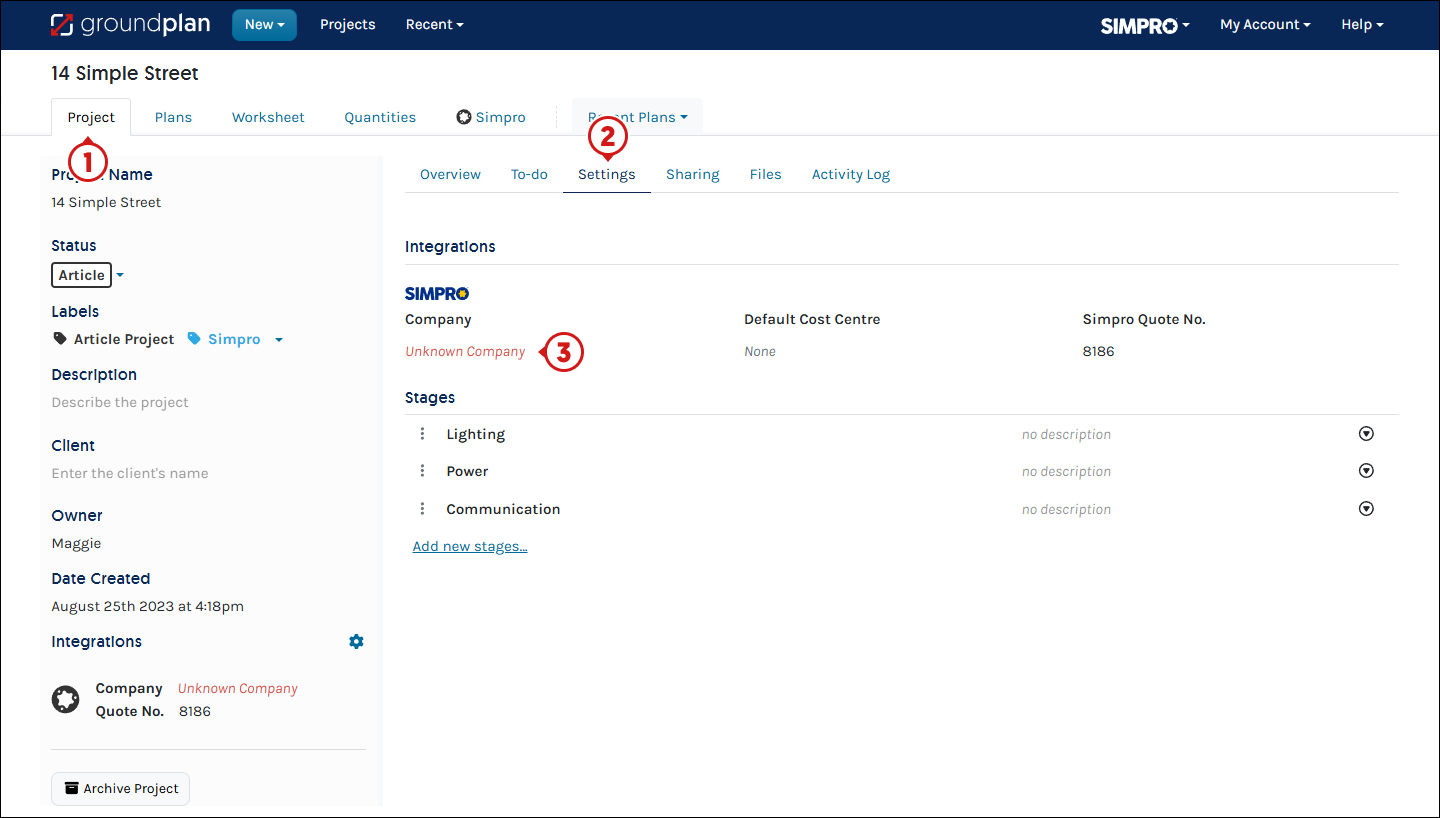
Secondly, is correct Simpro multi-company selected on the Groundplan Project? Adjust if required.
- Click the Projects Tab
- Click Settings
- Click the drop-down and select the correct Company
- Click Save
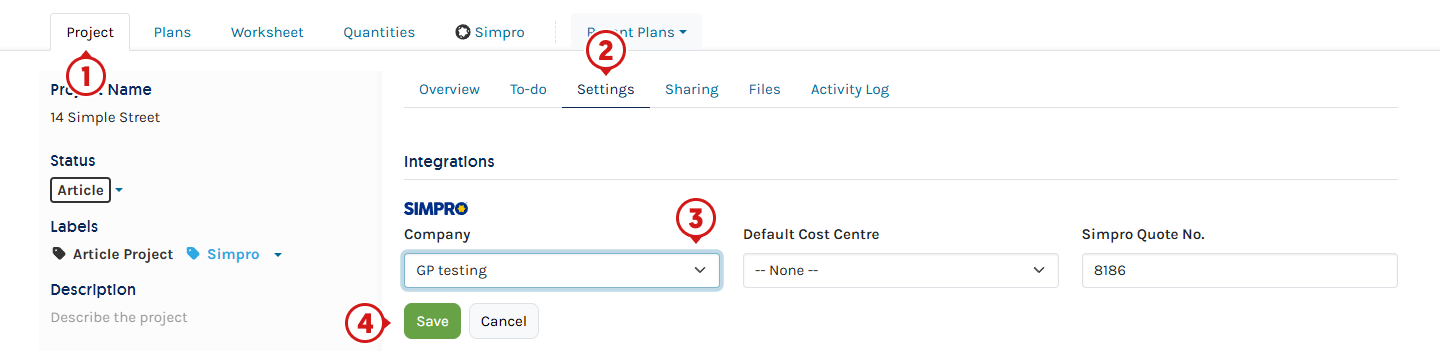
Viewing Quote in Simpro
Why can't I see the Description I added to the Project Overview Tab in my Simpro Quote?
The Description added in the Project Overview Tab is for Groundplan only. Due to API limitations, we cannot push these details into your Simpro Quote.
Can I push the completed Plan/s as an attachment to my Simpro Quote?
Yes.
Ensure the Add Plans as attachments is ticked when pushing to a New Quote.
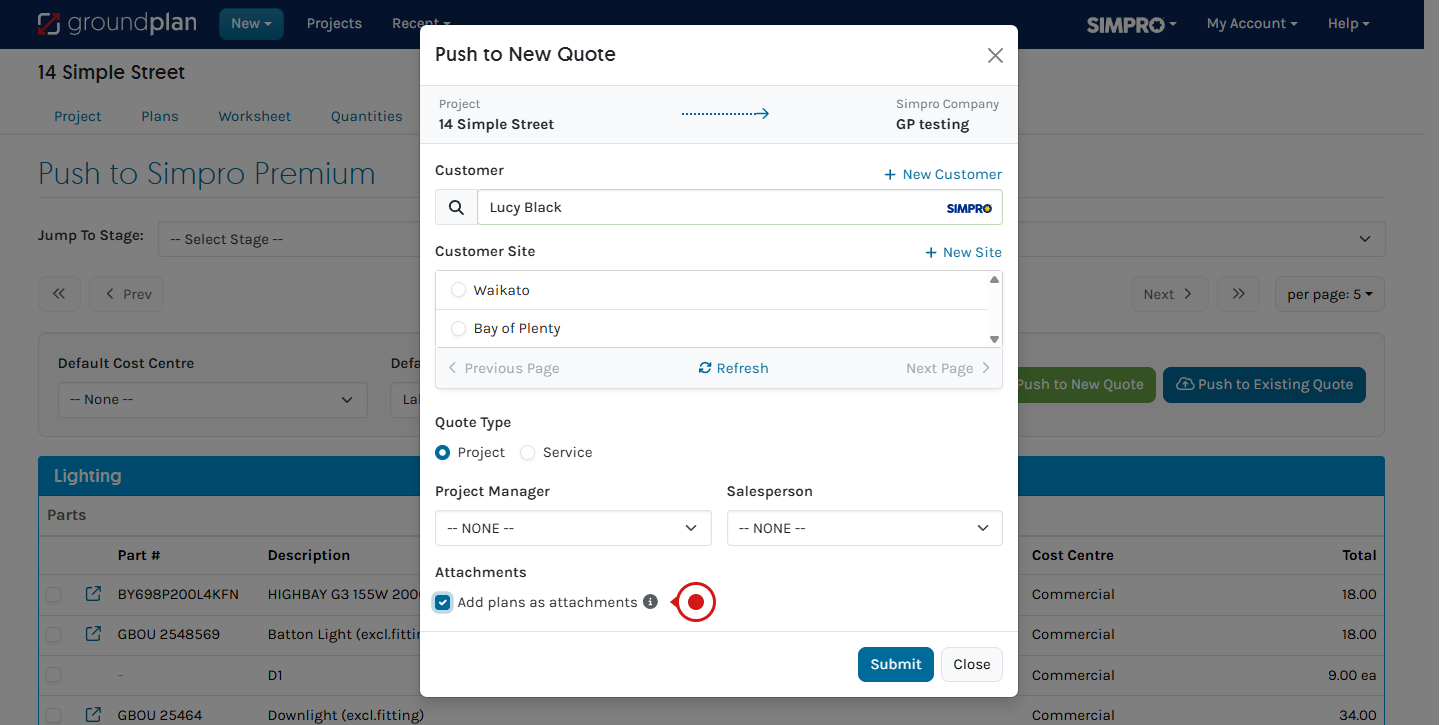
Is Groundplan able to help if I need a Variation to my Quote or a Linked Variation?
Yes. There are two options available:
-
Push to New Quote - Create a new Quote in Simpro.
This option is often used for standard Variation Quotes as they can be merged into an open Simpro Job. -
Push to an Existing Quote - Update an existing Quote in Simpro.
This option is often used when getting Plan revisions or when wanting a linked variation quote in Simpro.
Chatting with one of our Trainers about your particular workflow for advice with your Groundplan Project is best. Please reach out by sending us a message at Help > Send us a Message.
Can I share Projects outside of my organsiation?
Yes, however, when Sharing Projects with another organisation also using Simpro, only Pre-Builds and Catalogue items from your connected Simpro Account can be pushed correctly to your Simpro Quote.
Simpro items are linked to Groundplan using background ID's. Any Catalogue Items or Pre-Builds linked from a different Simpro URL will not create the correct/expected items in your Simpro Quote.
Organise your session today! Click Help > Send us a Message and ask to book in for free training.
Trainers can assist with:
- Workflow solutions
- Time-saving tips
- Making sure you're getting the most out of your subscription
If you've accessed your free training and need further support, reach out to book a 1 or 2-hour paid session.