The Image Tool is commonly used to upload or paste Images on Plans such as association Logos, product images or location information. The Eraser Tool erases sections of the existing PDF Plan. It is often used to "tidy up" Plans before starting a design or take-off. Relocate the annotation bar by click, holding and dragging.
Upload Image
- Click Image Tool
- Click Choose File
Locate the Image file - Select the Image, click Open
(optional) Choose another Image if incorrect* - Click +Add
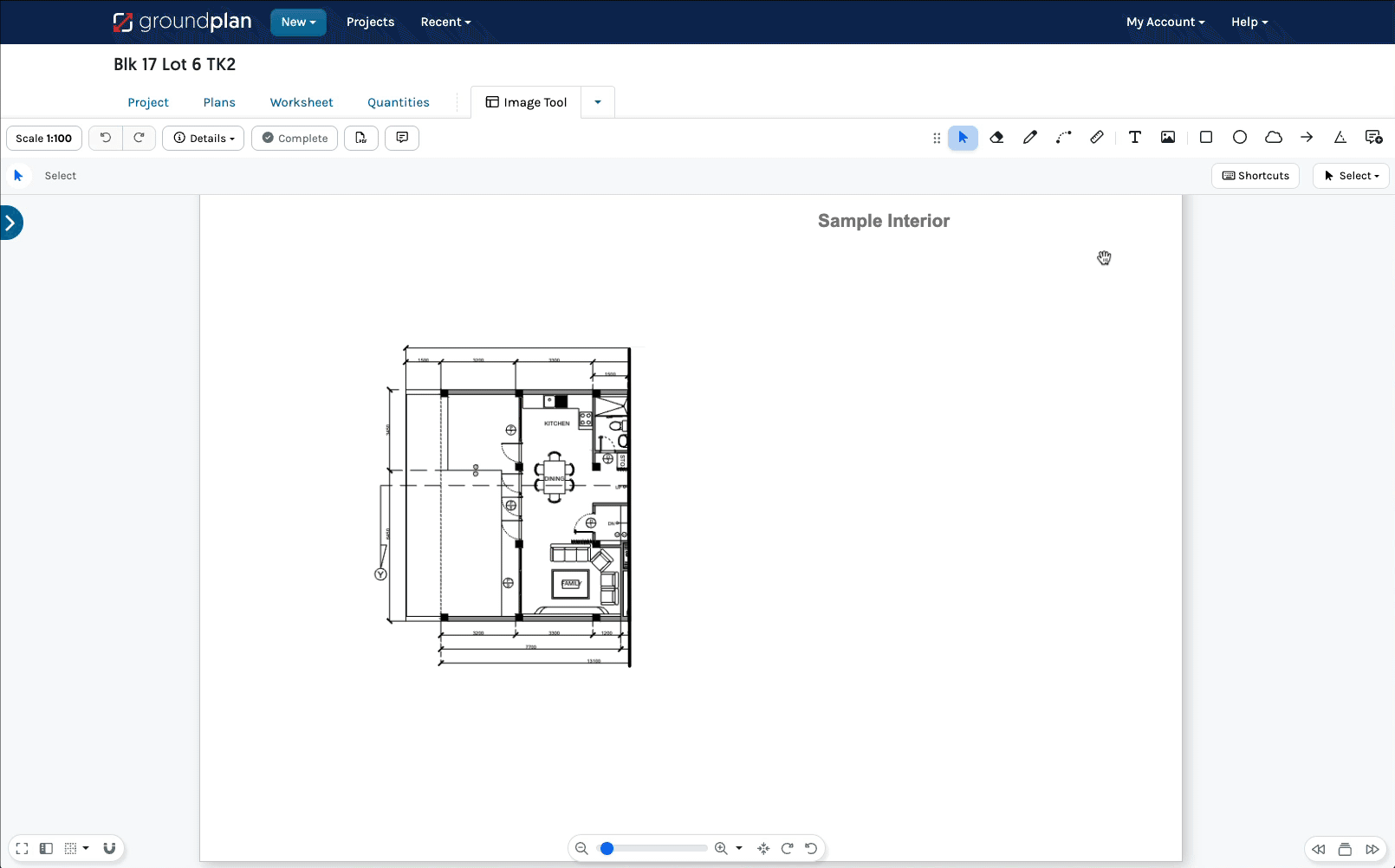
Paste Image
- Copy the Image
Or use preferred Windows / Mac screenshot tool - On a Plan, press ESC
- Hold CTRL / Command ⌘ and press V
- Click, hold, and drag to the desired position
Resize by click, hold and dragging the blue square boxes or hold SHIFT to resize the Image in proportion - Click Save

Editing an Image
- Press ESC to enter Select mode
Zoom in on the Image to select - Select the Image on the Plan
- To move: Click, hold and drag
To move several items at once, use the Select Tool - To Resize Image: Click, hold and drag the blue square boxes
Hold SHIFT to keep the Image in proportion - To Rotate: Click, hold and drag the blue dot rotation handle
Hold SHIFT to lock the rotation to 45º angles
- To move: Click, hold and drag
- Click Actions to:
- Click Save
To Cancel the changes click Cancel
💡 To restore a Deleted Image
- Hold CTRL/Command ⌘ and press Z or
- Click Undo before leaving the Plan
Using an iPad or Tablet?
Click for alternate terminology.
Things to note when following the above steps:
- Tap instead of click
- Unless there is a keyboard attached to the device, there are no shortcut keys on an iPad or Tablet
- Tap Done instead of pressing ESC
Navigation hints:
- Pinch zoom
- Tap hold and drag to pan around a Plan
Uploading Images Method only - unless there is keyboard attached to the device
Images within this article are taken from a desktop computer. Interface appearance on an iPad / Tablet devices may vary based on screen size, potentially hiding or shortening buttons to icons. For accuracy, consider using a stylus, Apple pencil or mouse.