Once Integrated, begin using AroFlo Inventory and Inventory Lists to Count and Measure Lengths or Areas on Plans.
Related articles: Creating Take-off Templates when integrated with AroFlo | Prepare and Export Quantities to AroFlo
Measurement Choices
Groundplan Part: Use this option if the item doesn't exist in AroFlo.
Inventory: Choose Inventory Items from AroFlo
Inventory List (Assemblies): Select collections of Inventory known as Inventory Lists, which may contain Labour

- Complete the remaining fields
| Groundplan Part | Inventory | Inventory List | |
|---|---|---|---|
| Category Group | N/A | Optional to select | N/A |
| Inventory Supply or Inventory List | N/A | Type 3 letters to begin | Type 3 letters to begin |
| Search Results | N/A | Click to Select result | Click to Select result |
| Description | Required | N/A | N/A |
| Part No | Optional | N/A | N/A |
| Part UoM | Required | N/A | N/A |
| Unit Cost | Optional | N/A | N/A |
| Markup % | Optional | N/A | N/A |
| Unit Price | Optional | N/A | N/A |
| Style | Optional | Optional | Optional |
| Symbol | Optional | Optional | Optional |
- Click Create
If additional Parts and Labour are required, click Create & Add More Parts
More information on Groundplan Parts can be found in the following articles:
Adding Parts and Labour to a Measurement
When a Count, Length or Area is created on a Plan, additional Parts and Labour can be quantified at the same time. Parts can be added when the Measurement is made or afterwards.
- Only Groundplan Parts or Inventory Items can be added to Measurements.
- Multiple Groundplan Parts or a combination of Inventory will create an Inventory List.
- When detailed pricing is enabled in AroFlo, the Unit Rate will not show in Groundplan. This will appear once inside the AroFlo Quote.
- Labour pricing added within Groundplan will not transfer to the AroFlo Quote.
Support References
Support References relate directly to elements on the Plan and can be used in conjunction with an Excel-type Formula to calculate Parts and Labour for Groundplan Parts or AroFlo Inventory. Each Formula must contain a Supported Reference/s to be accepted.
Formula follows the PMDAS Rule: Parentheses (brackets) first followed by multiplication, division, addition, then subtraction. Calculations are prioritised within the brackets.
The below image displays how the main Supported References for Length correspond to a Plan:
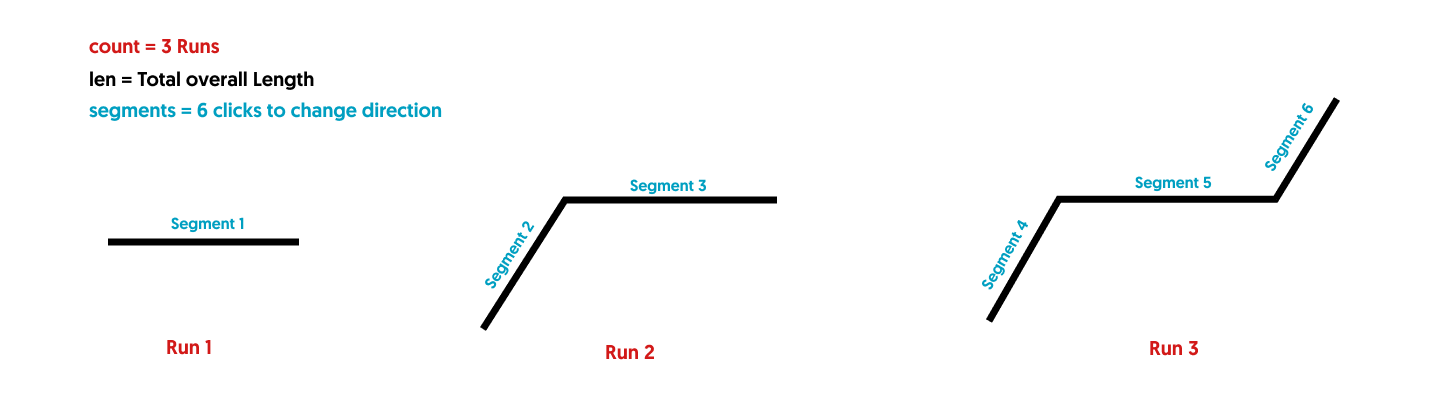
More detailed information about Formulas with examples are provided in our article Using Formulas in Groundplan here.
Adding Parts while Creating a Measurement
Adding further Parts or Labour to Measurements linked to AroFlo Inventory will create an Inventory List when imported into an AroFlo Quote.
- Create Measurement and click Create & Add More Parts
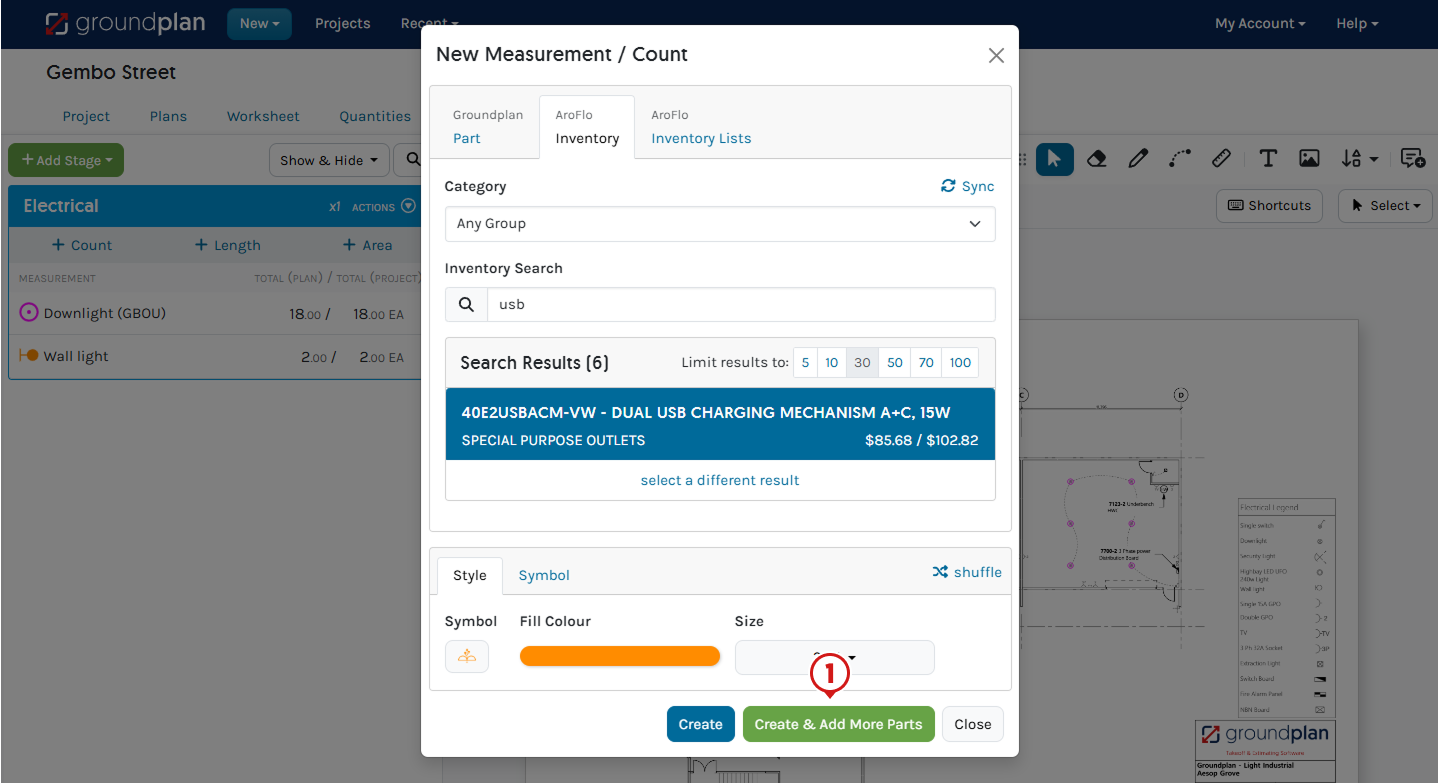
- Click +Part, select Measurement Part Type and complete Formula if required
- (If required) Rename Measurement and click Save
Renaming will push the new Inventory List name to the Quote
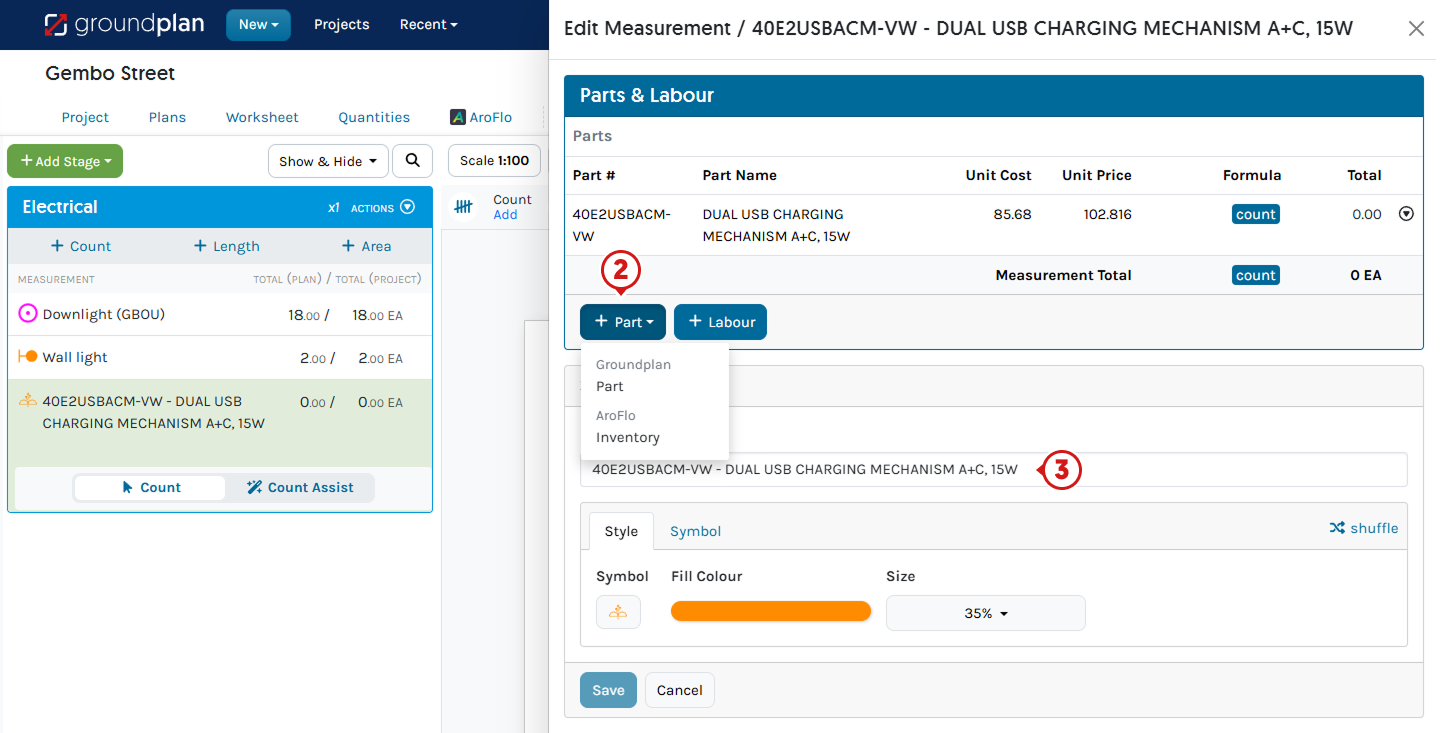
Adding Labour on Creation
Further information about converting Minutes to Decimals for Labour can be found here.
Labour pricing added within Groundplan will not transfer to the AroFlo Quote. Only the time allowance or Unit Rate will appear.
- Create Measurement and click Create & Add More Parts
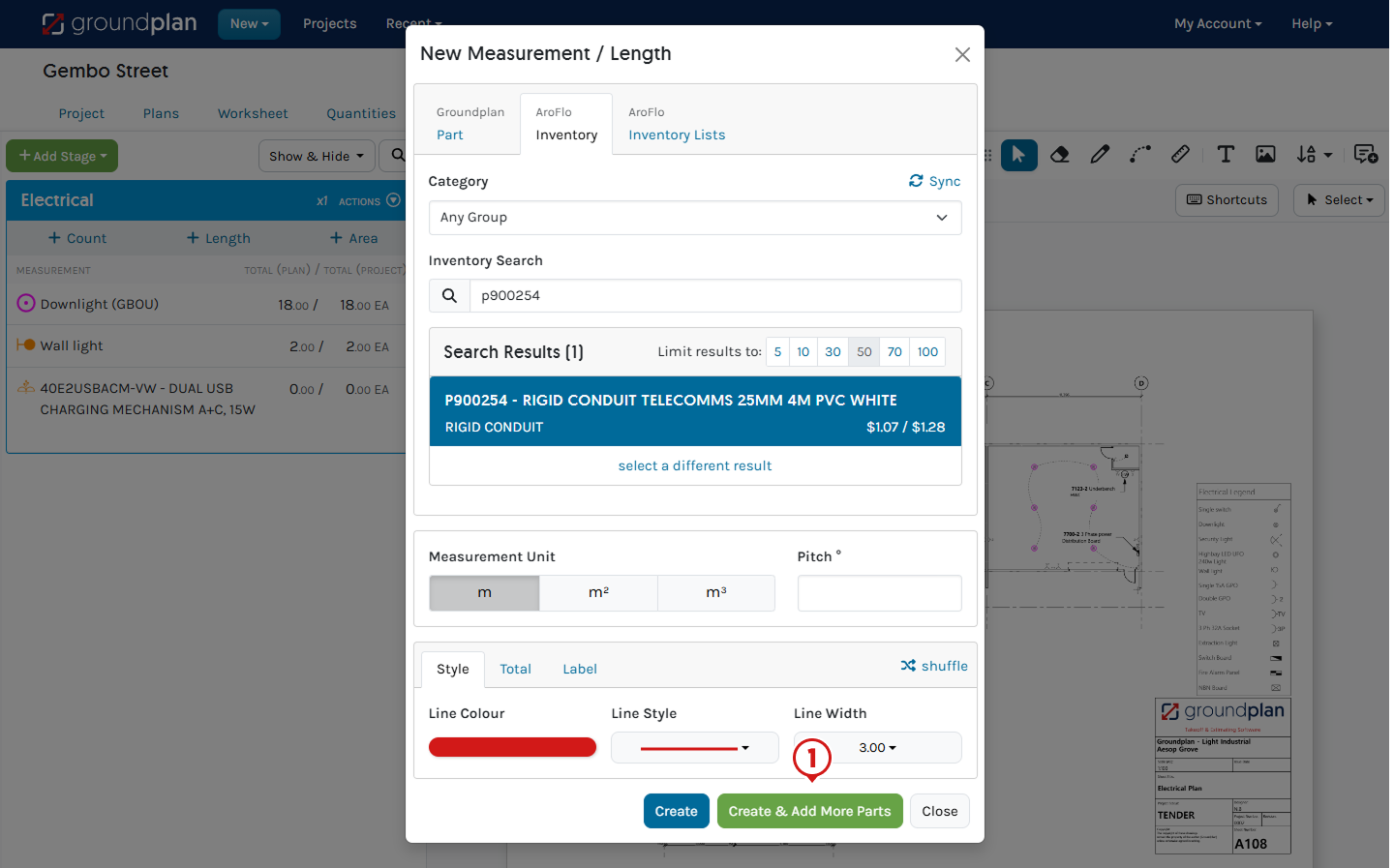
- Click +Labour
- Complete Description
(Optional fields - Unit of Measure, Unit Cost, Markup %, Unit Price, Formula and Minute to Decimal Labour Conversion chart.) - Click Save
This example shows 1mtr of 25mm Conduit is installed every 10 minutes (len*0.17)
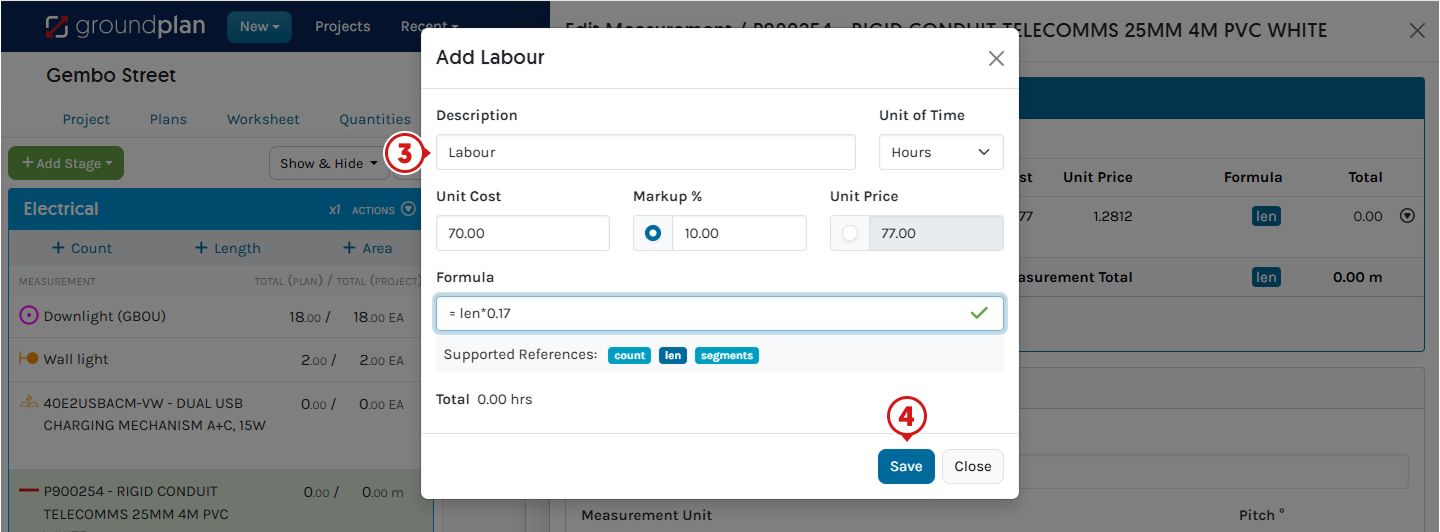
Additional Items and Labour
On the Worksheet tab, Additional Items and Labour can be added to individual Stages. These are usually items not populated on the Plan but needed within the Quote. Examples include but are not limited to sundries, travel or equipment hire, and extra contractor hire.
Additional Items
- Additional Items can include Groundplan Parts and AroFlo Inventory.
- Labour can be added, although, only the time allowance will appear in the Quote. Pricing will not transfer.
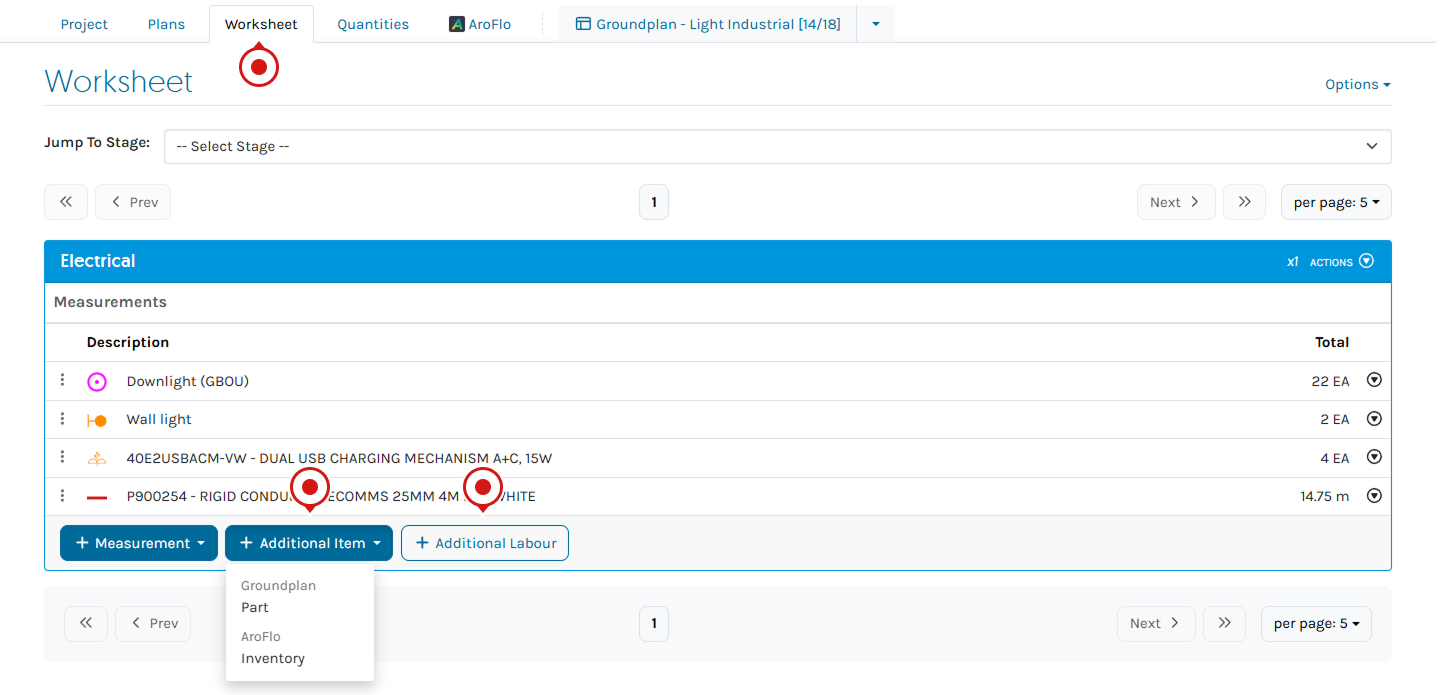
Frequently Asked Questions
Why is there no Unit Rate showing for my Inventory Items?
Inventory items with "Detailed Pricing turned on" will not bring the Unit Rate across to Groundplan; use Inventory Lists (Assemblies).
How can I tell if the Part is an AroFlo Item?
Head to the AroFlo Tab, AroFlo items have a refresh wheel along their row.
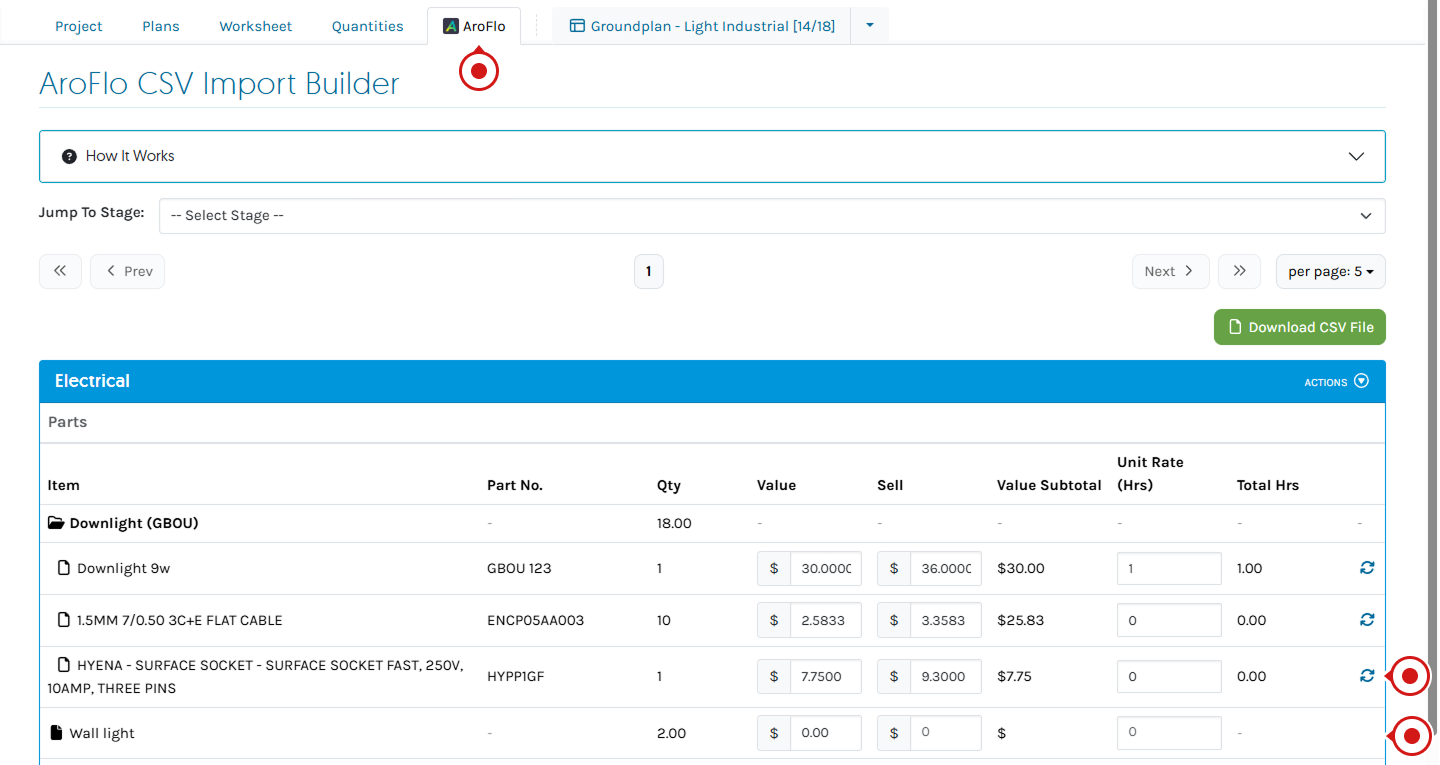
I have added Labour from Groundplan; why is the price missing from my Quote?
Only the time of the Labour is recorded in the Quote. Labour Pricing added in Groundplan remains in Groundplan only, not transferring to the AroFlo Quote. This is the same for Additional Labour.
This can be added once inside the Quote.
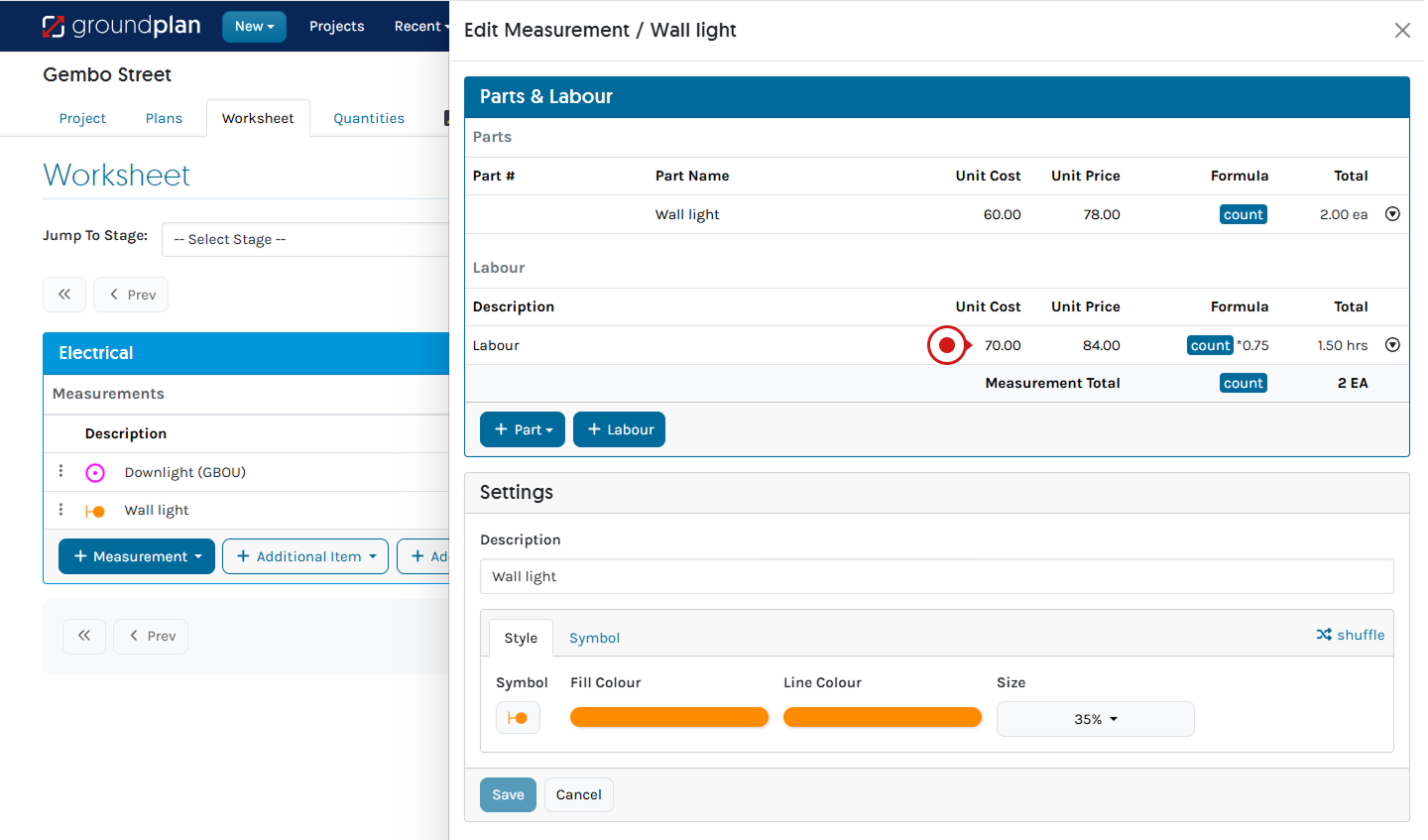

Why is the Labour in my Inventory list showing as a material item?
Labour added from Groundplan will show as a material item with zero cost and a Unit Rate.
Why are my AroFlo items not Grouping under the Quantities Tab?
Unfortunately, matching AroFlo Items will not Group at all in Groundplan.
If I edit my Inventory List in Groundplan, will the changes be remembered in AroFlo?
The edited Inventory List with the new, quantities, Items and Labour lines will export to the CSV and then successfully import into the AroFlo Quote.
The Inventory List in AroFlo will not be altered.
Arrange your free training by clicking Help > Send us a Message. Our trainers are ready to help with:
- Streamlining workflows
- Time-saving strategies
- Maximising your subscription