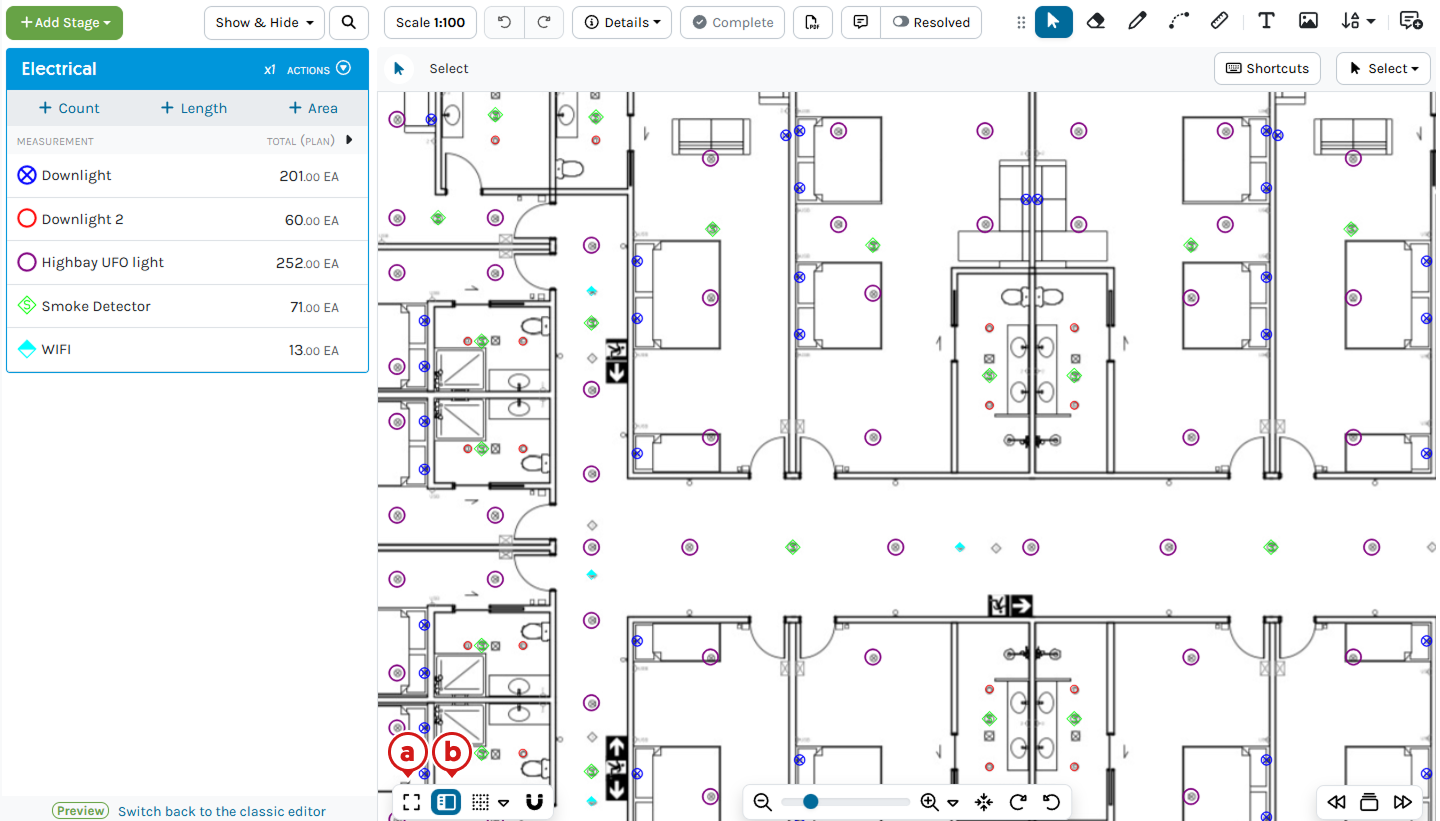The Editor is where the bulk of time is spent on Groundplan, creating Take-offs and/or Designs.
To zoom on a Plan, use the mouse scroll wheel or zoom slider at the bottom of the screen. Click, hold and drag with the mouse or trackpad to move around the Plan.
Resize the Stages sidebar depending on your screensize.
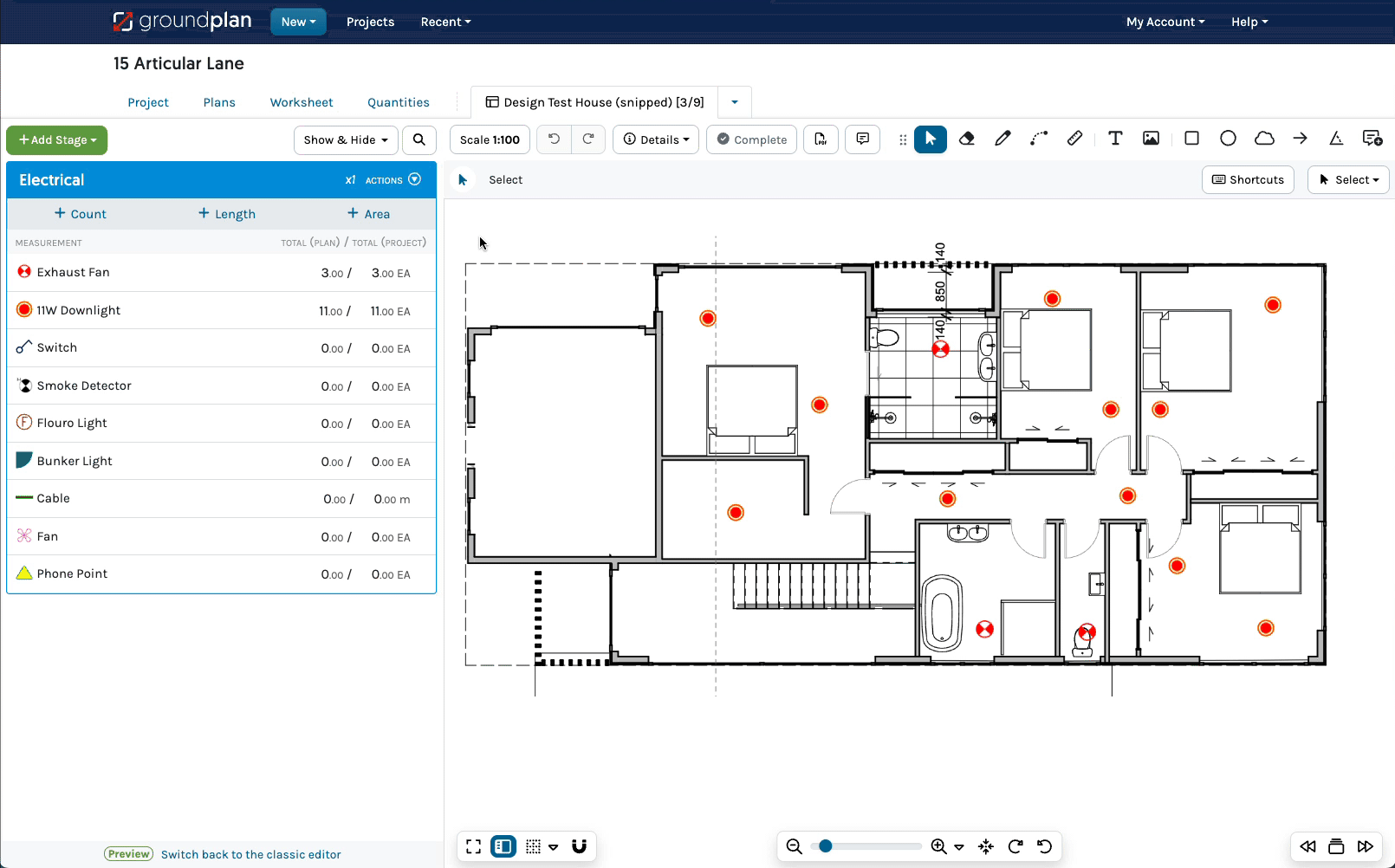
New Editor release
Recent implemention of a refreshed user interface (UI) was aimed to make navigation smoother and tasks more intuitive for all Users. New locations are highlighted in green. Please see below for the details.
Scale and Grid Tool
The Grid Tool has move to a more prominent position for frequent use at the bottom of the editor.
Previous Location:
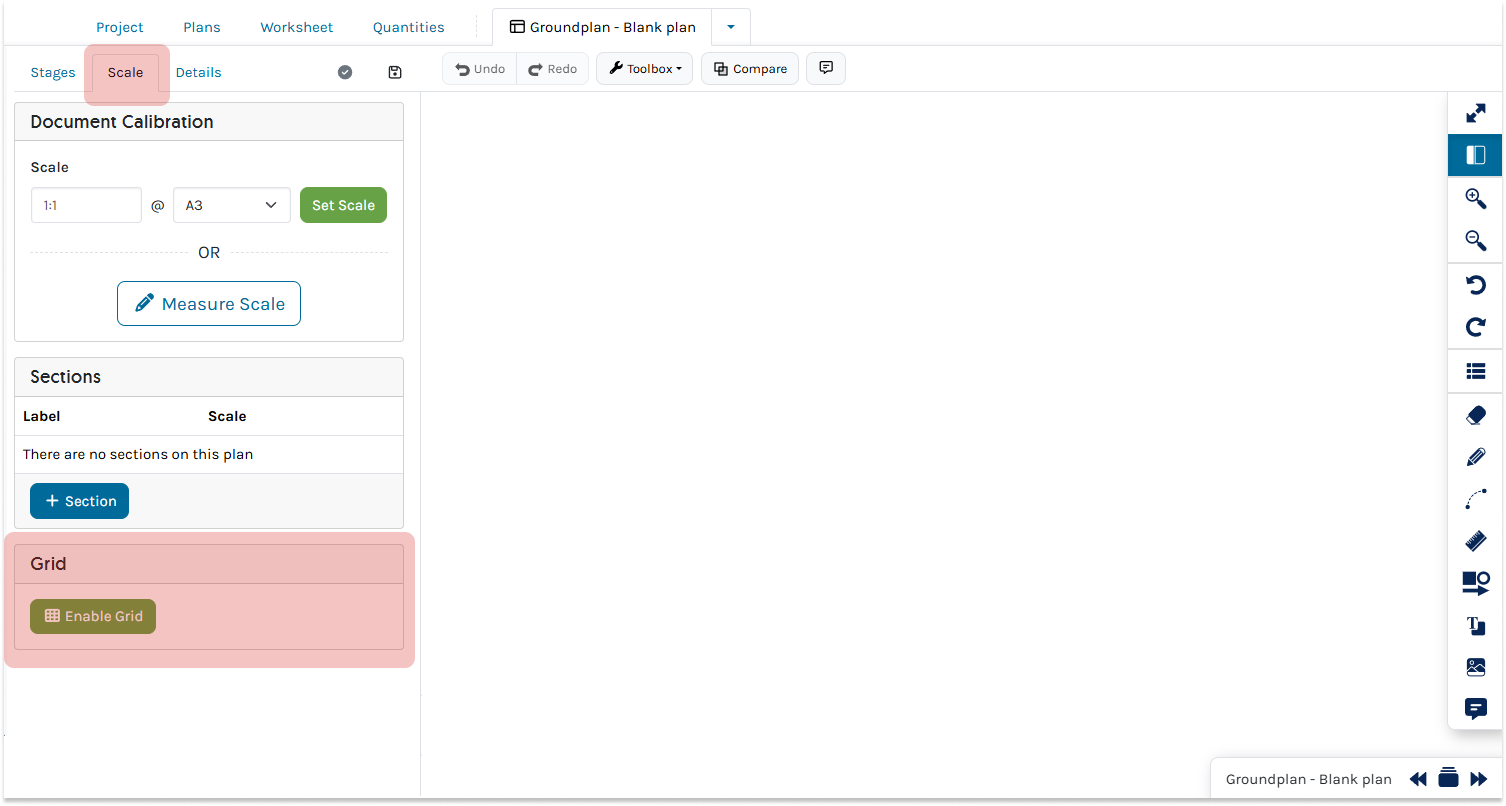
Are now located:
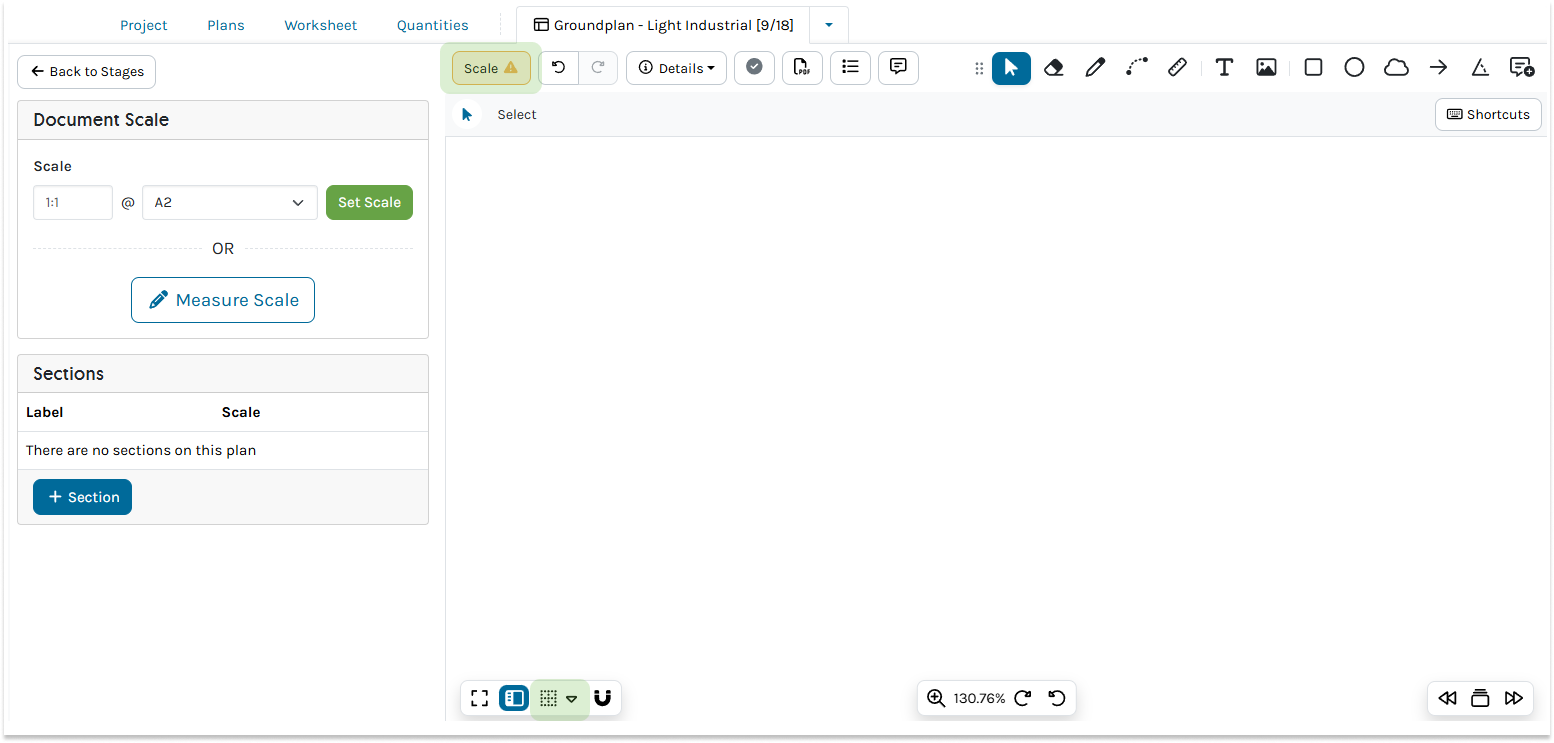
Related articles: Scale Tab | Grid Tool
Details Tab, Legend and Compare Plans
Previous Location:
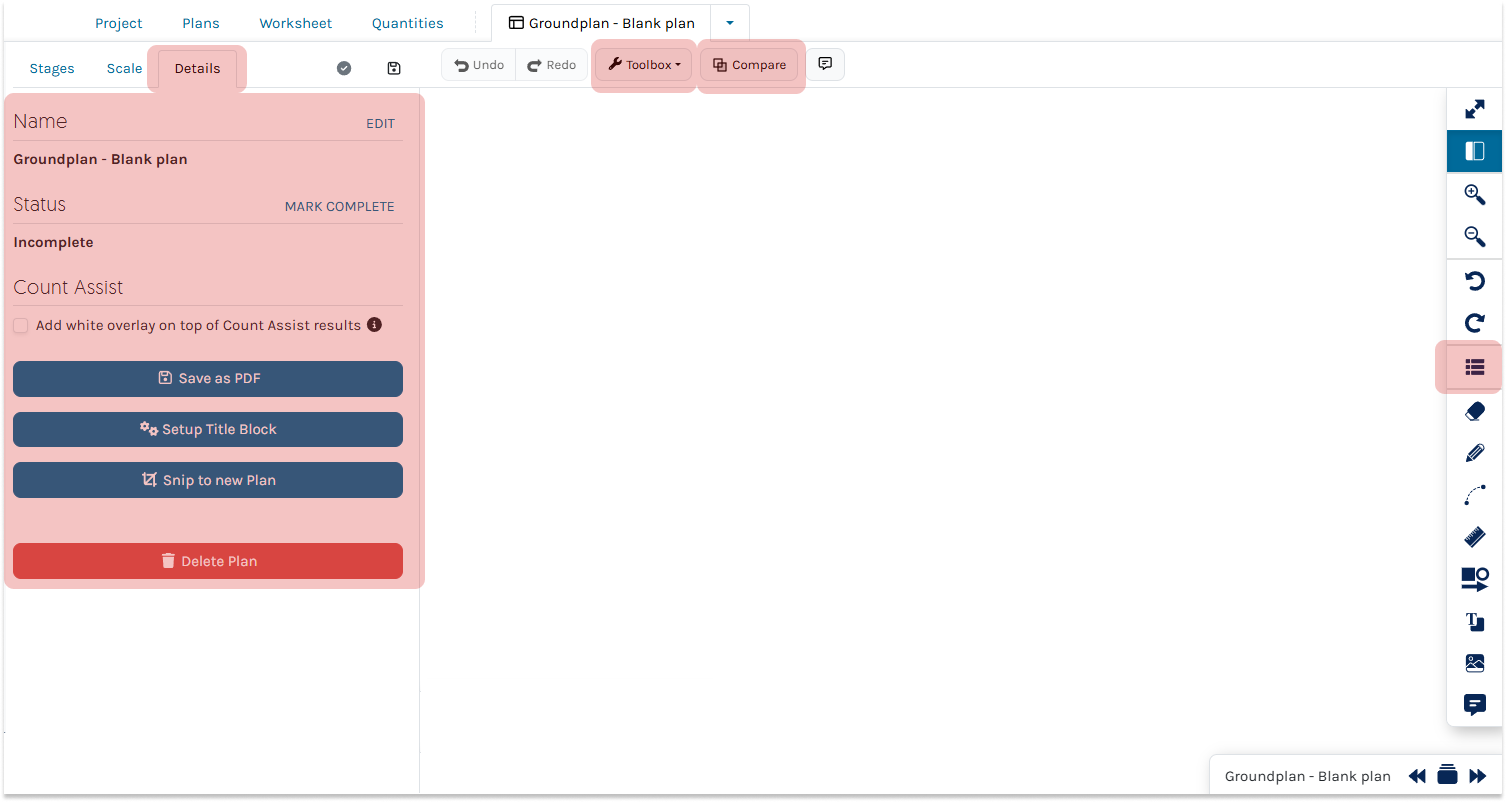
Are now located:
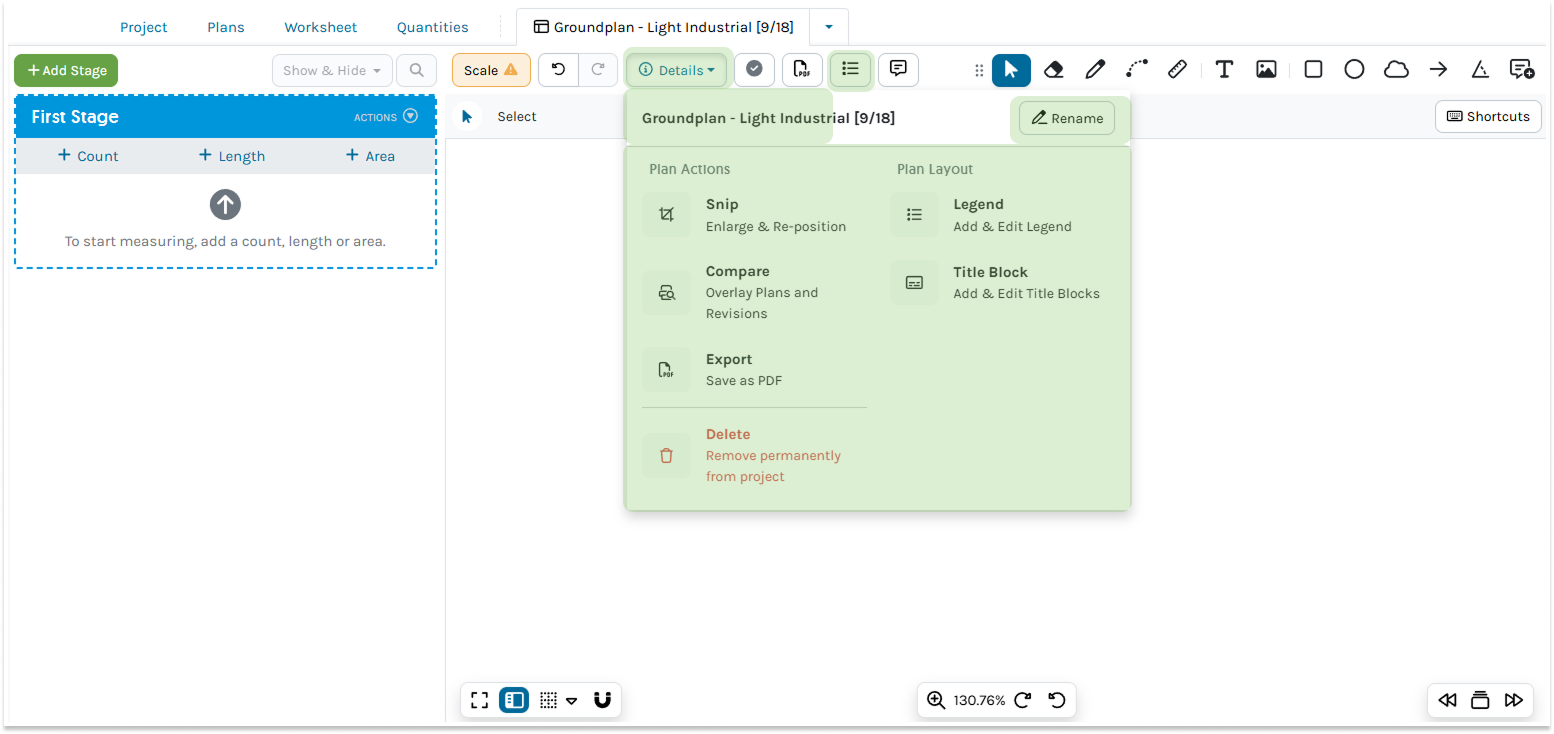
Related articles and buttons: Snip Tool | Compare Plans | Export / Download Plans | Delete Plan | Legend | Rename Plan | Title Block | Count Assist Layer | Render Optimised
Exporting and Plan navigation
Previous Location:
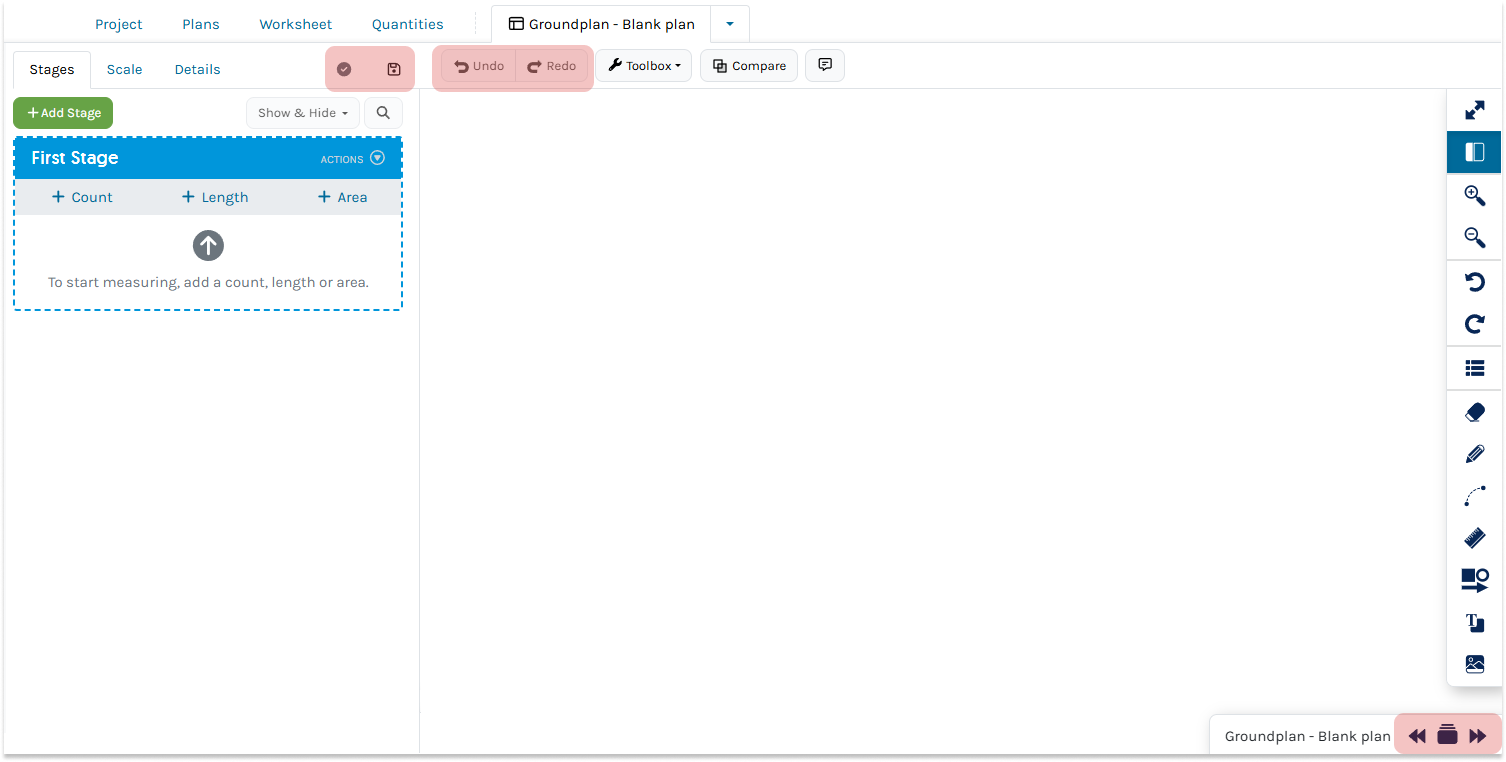
Are now located:
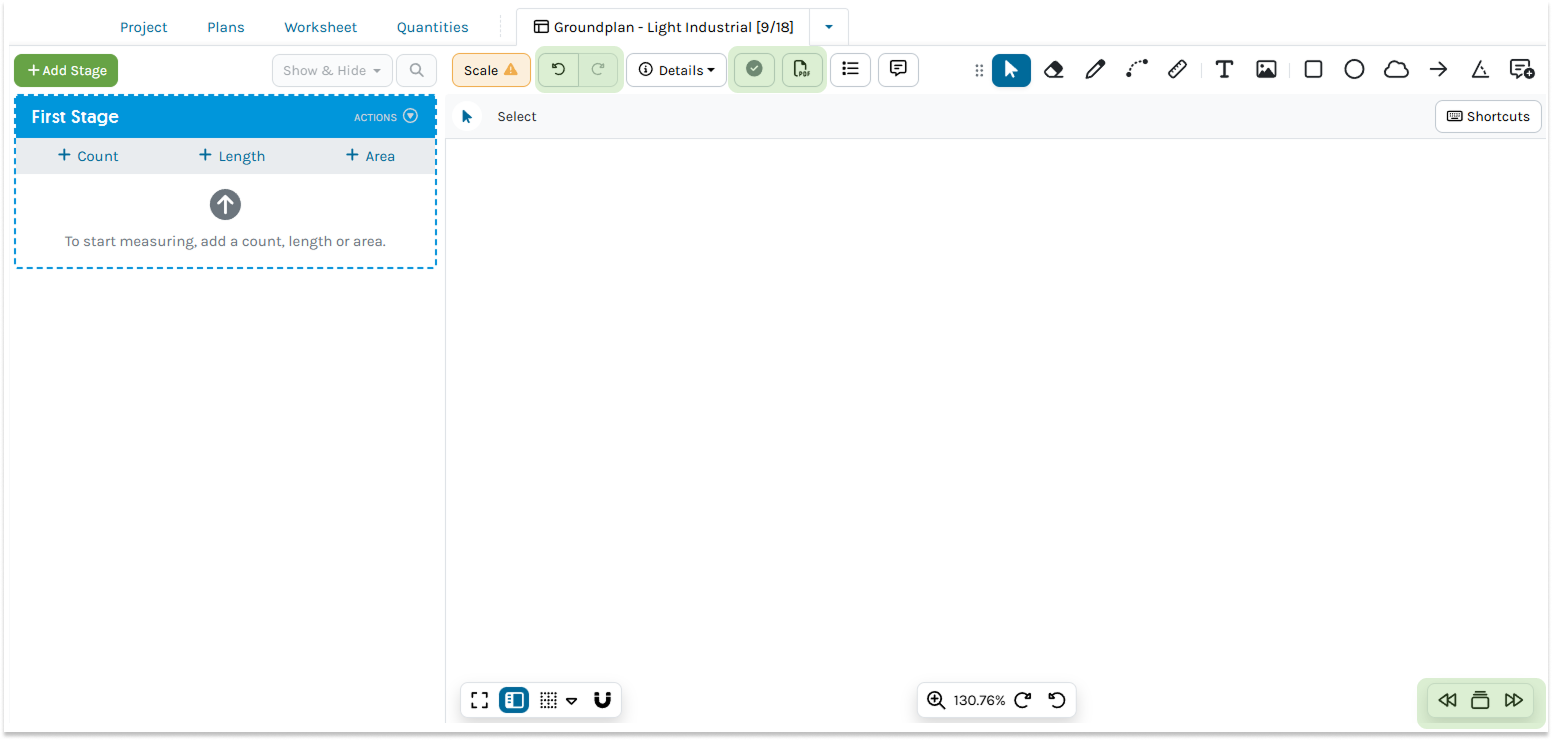
Related articles and buttons: Redo / Undo | Complete Plan | Export / Download Plans | Plan Navigation
With the Plan Browser, you have the option to:
- View all Plans in the Project including hiding Plan Groups
- Search by name or number and also scroll through your search results
- Filter by completed / incomplete or by Stages
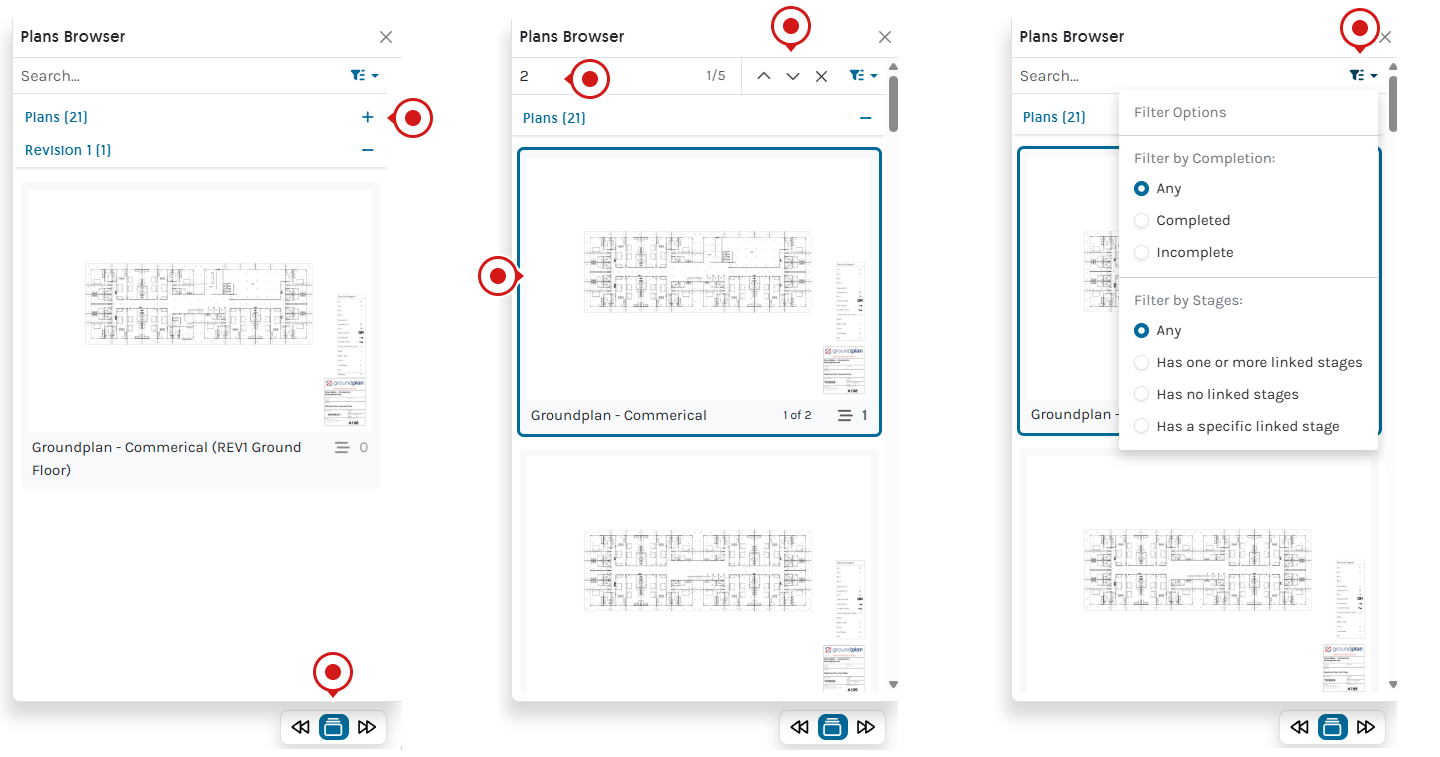
Annotations bar
The annotations bar is now movable.
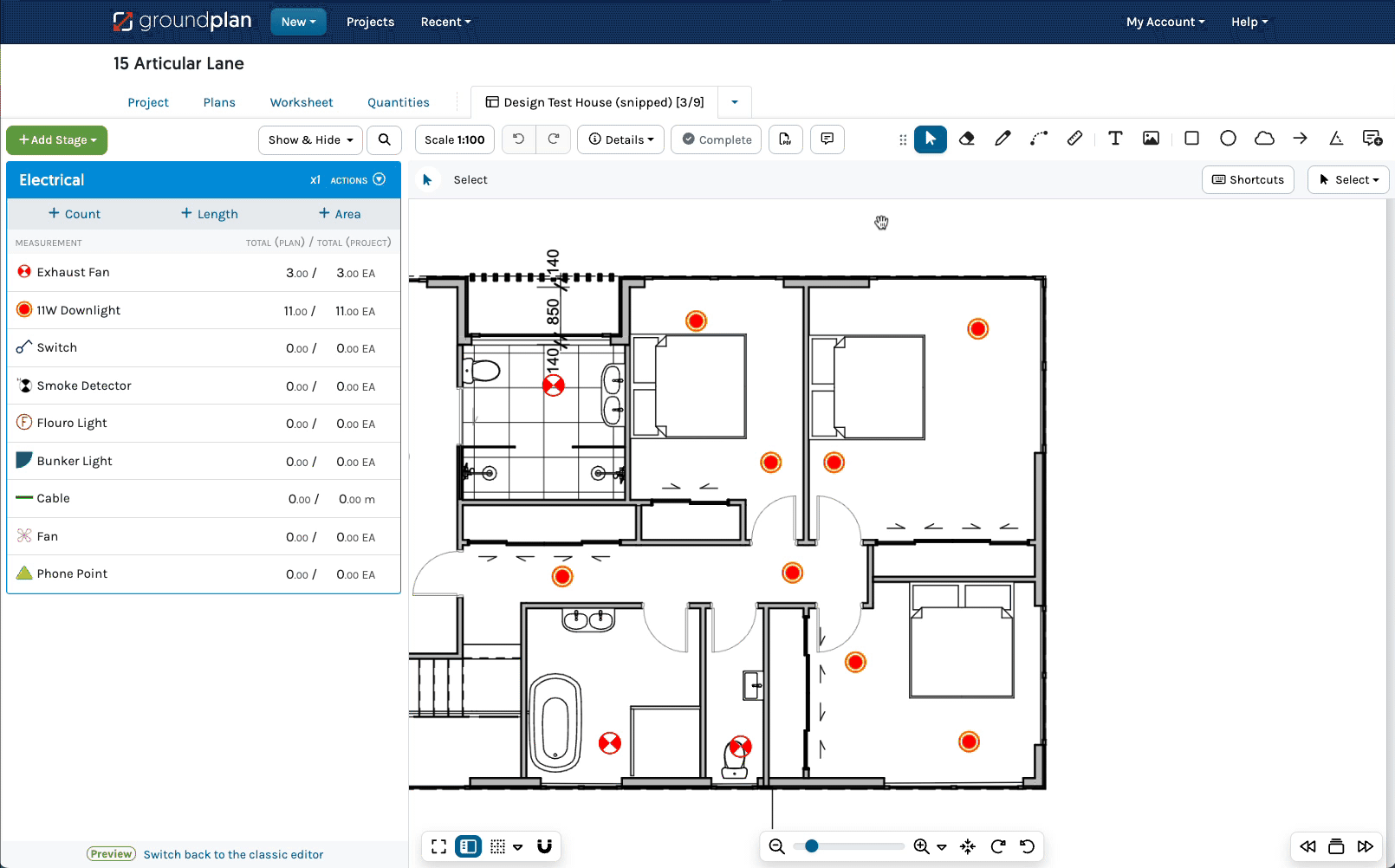
Previous Location:
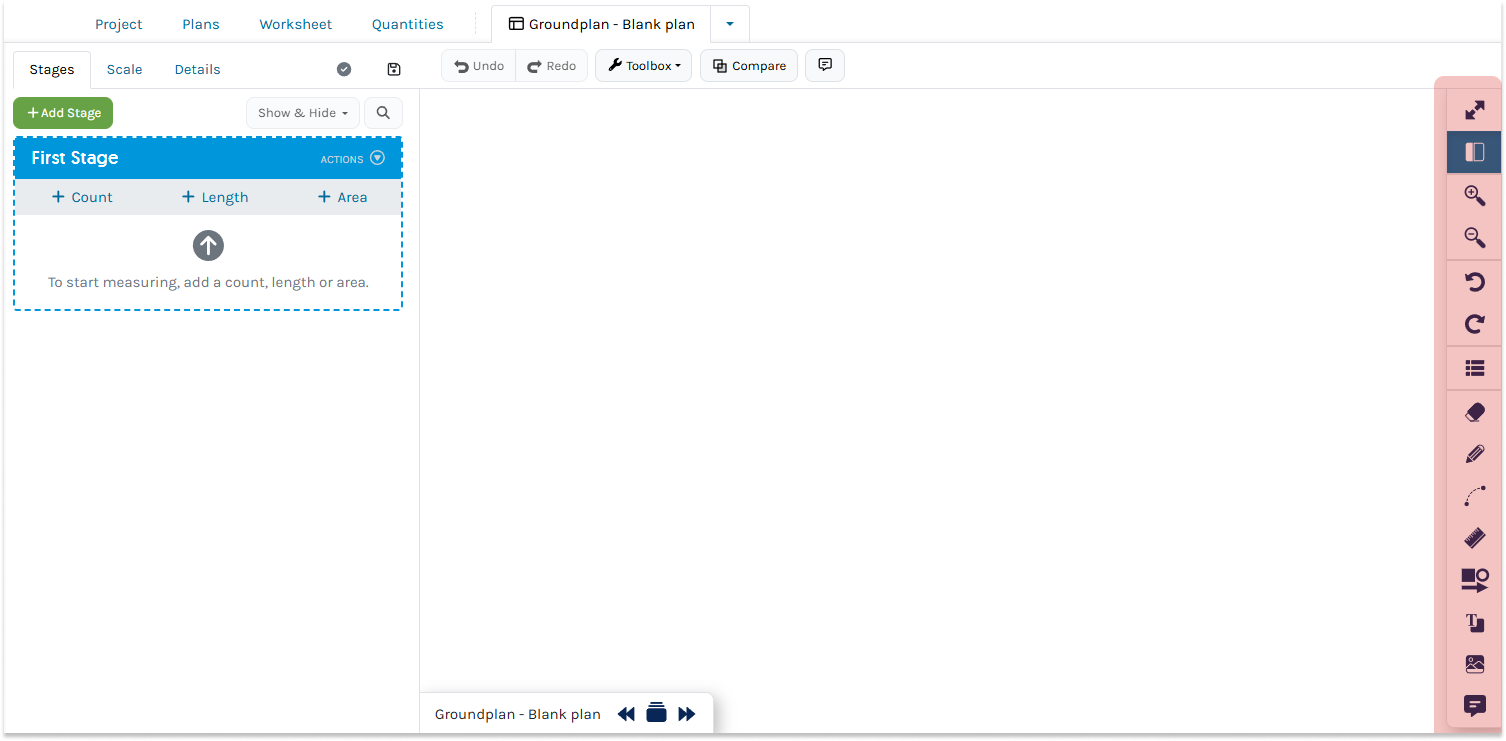
Are now located:

The + and - zoom options have been combined.
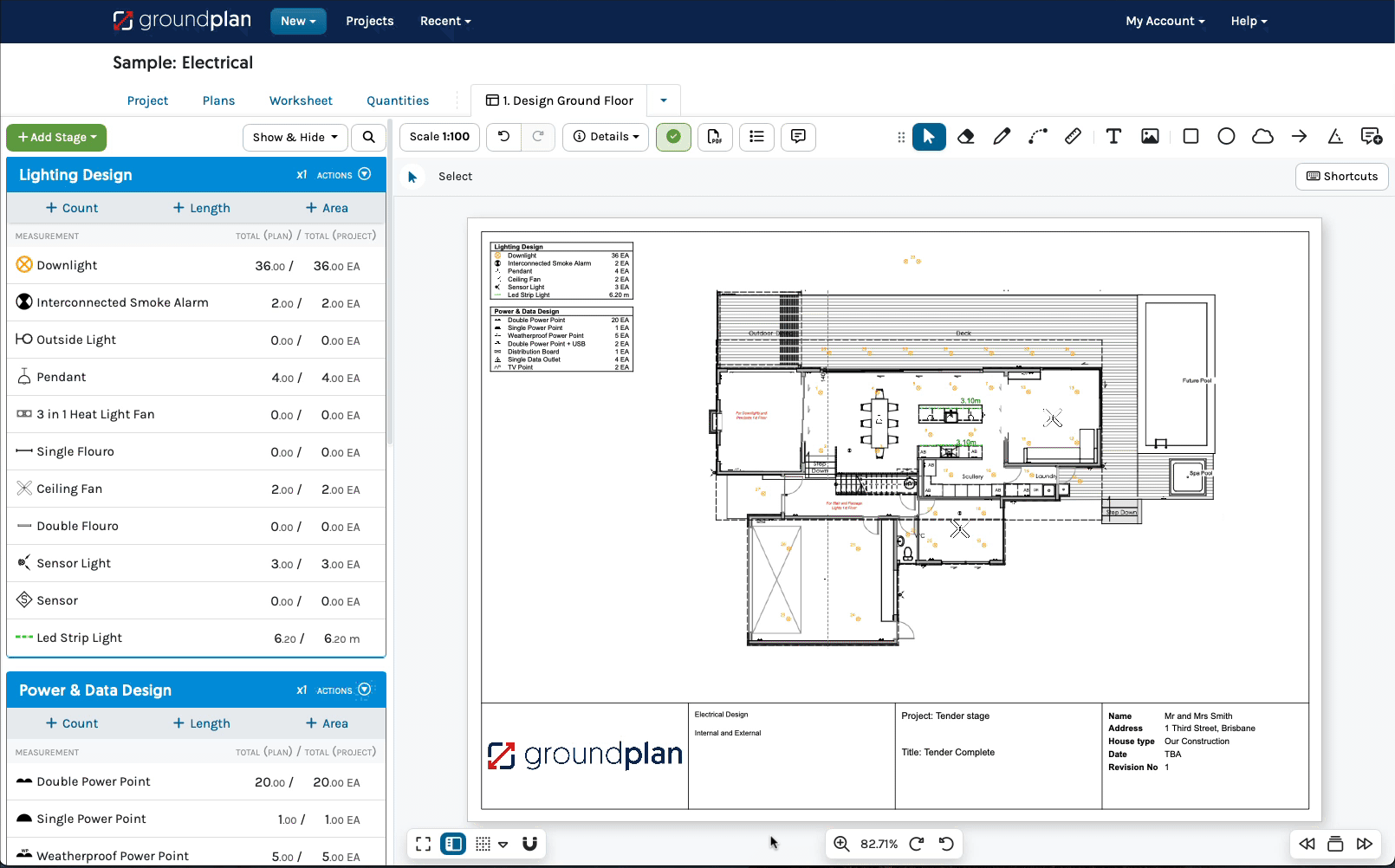
Related articles and buttons: Eraser Tool | Pen Tool | Arc Tool | Ruler Tool | Text Tool | Image Tool | Square Tool | Circle Tool | Cloud Tool | Arrow Tool | Angle Tool | Full Screen Mode | Hide Sidebar | Snap to Objects Tool | Plan zoom options | Rotate Plan | Comment Tool
Frequently Asked Questions
When using an iPad, why doesn't the annotation bar stay on the side?
The annotation toolbar can only be moved to the sides if the content editor's vertical height provides enough space.
An option is to add Groundplan to the Homescreen which removes the browser address, giving further space on the editor.
I am finding it hard to select items on the Plan. What can I do?
Try zooming in. This makes it easier to select Counts, Measurements and annotations on the Plan.
You can zoom using your mouse wheel or the Zoom buttons at the bottom of the editor.
How can you maximize the drawing area on a plan?
a. Maximise the Plan area by clicking full screen mode.
b. If the Stages are not required, hide the sidebar.