Discover how to prepare Quantities for Export and upload it into an AroFlo Quote.
Related Articles: Using AroFlo items on Plans | Creating Take-off Templates using AroFlo
Preparing Quantities for Export
Before finalising the Import file for AroFlo, ensure that any updates to Pricing and Unit Rates for Inventory Items or Inventory Lists/Assemblies in AroFlo have been manually resynced to Groundplan.
This only needs to be actioned if there have been updates within AroFlo since the Project creation.
Syncing AroFlo and Groundplan from the Integrations Tab will not automatically update the Pricing and Unit Rates in any existing Projects.
- Click My Account then click Setup
- Click Integrations
- Click Manage on the AroFlo tile
- Click the Refresh icons

Resync the Stages in a Project
Each Stage in the Project will need to have the data re-synced to reflect price and unit rate changes.
- From within a Project, click the AroFlo Tab
- Click Stage Actions
- Click Refresh All
- Repeat for all Stages
- Export as normal
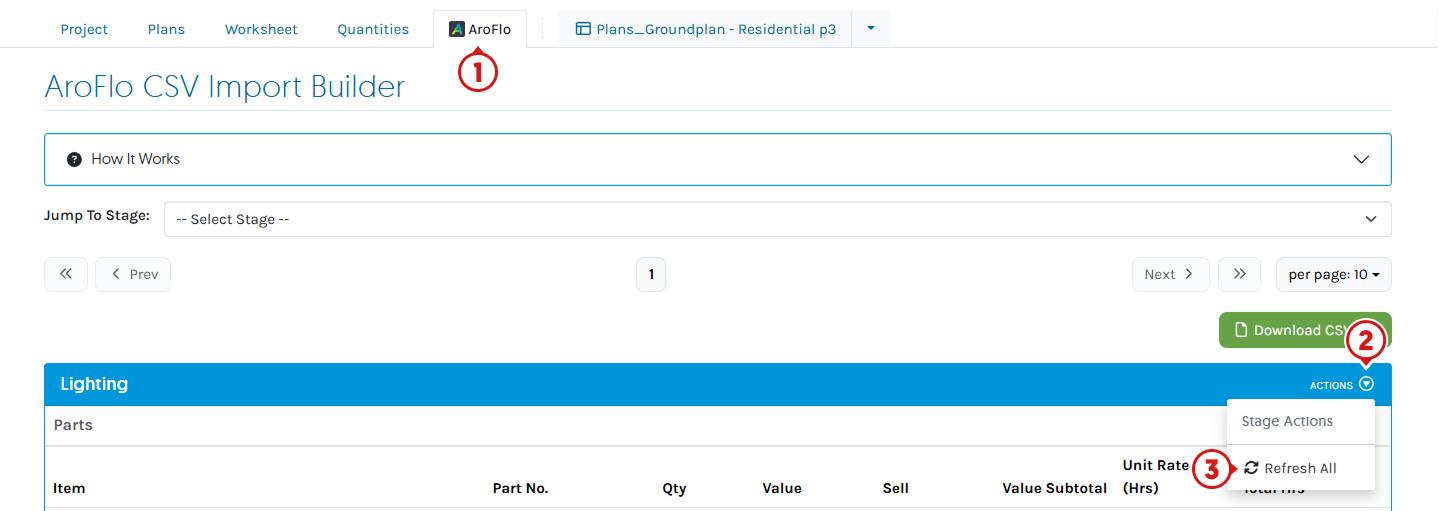
Understand the AroFlo Tab
Please read the "How it Works" section.
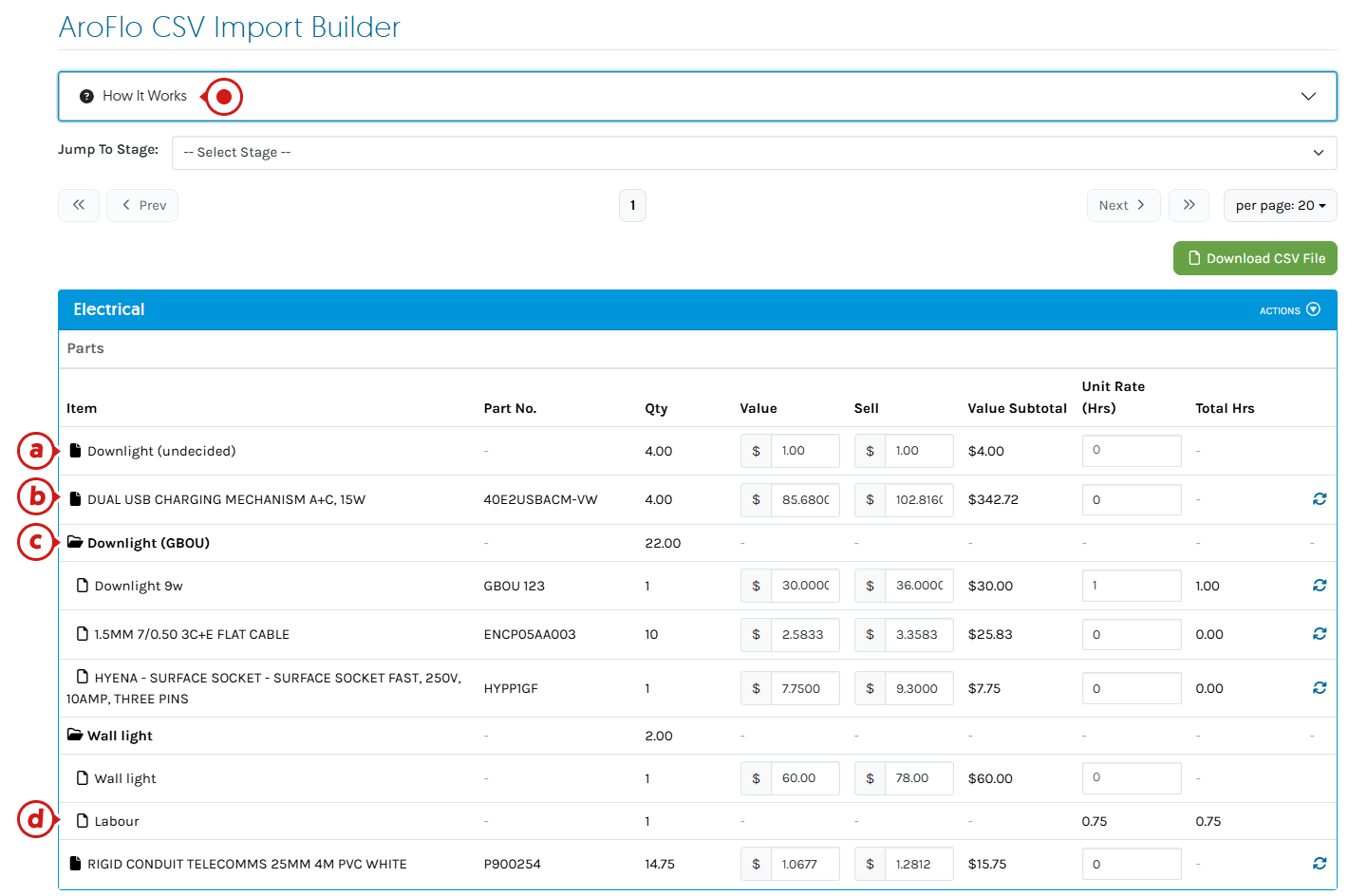
| Shown Above |
Name | Description |
|---|---|---|
| Groundplan Part | - No refresh wheel on the right - Multiple Groundplan Parts will create a List Item |
|
| AroFlo Inventory | - Refresh wheel present - Displayed as a single line item - If Detailed Pricing is Enabled, UR will show in AroFlo not Groundplan |
|
| AroFlo Inventory List | - Refresh wheel present - Folder shows as open - No total price |
|
| Groundplan Labour | - No refresh wheel on the right - No pricing or ability to edit (Pricing is added within AroFlo) - Unit Rate is present |
Adjusting the Value, Sell or Unit Rate
Where required, the Value (Cost), Sell, and Unit Rate can be adjusted from Groundplan. Type in the boxes to update.
Please note: If you are using Inventory items with detailed pricing this will set the Unit rate to 0.
Click here for steps before importing into AroFlo.
Locate the detailed price and Unit rate set to 0 after adjusting pricing.
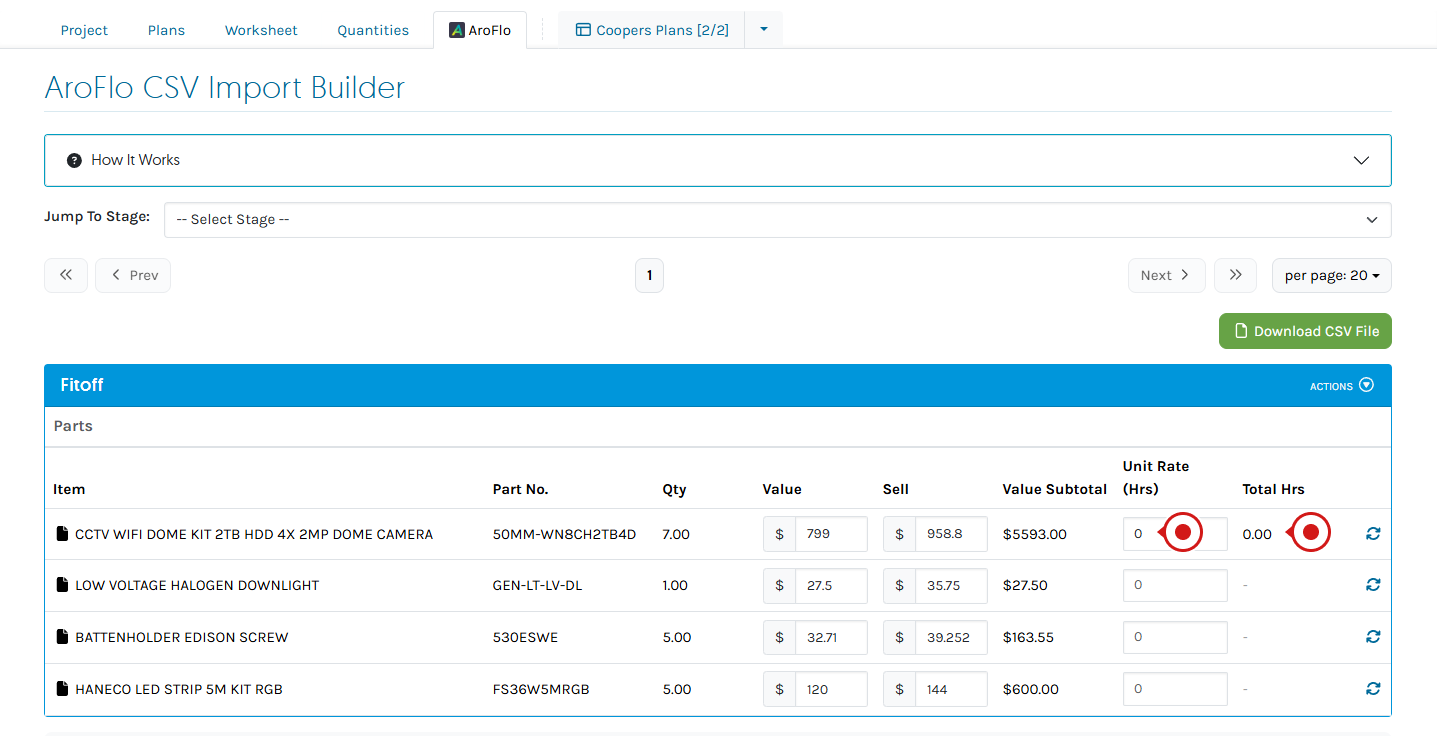
- Click Download CSV File and open the file
- Delete the 0 from the Unit Rate column
- Save the file and import into AroFlo as normal

Exporting Project Quantities
- Ensure your Quantities are ready for Export
- Click Download CSV File
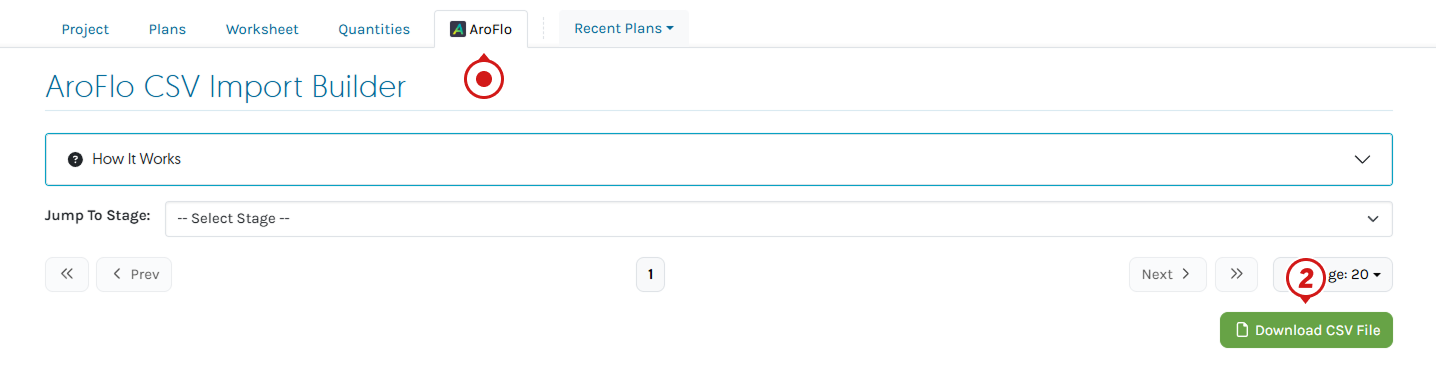
Importing Quantities to an AroFlo Quote
A Quote must be created in AroFlo before uploading the Quantities from Groundplan.
- Once you have Exported Project Quantities from Groundplan, move to AroFlo
- Click Create and create a Quote
- Select the correct Quote Type
- Simple Quote
- Detailed Quote - Stage names become Take-off Sheets
- Click Save Quote

- Click Bulk Import
- Click Select a File and choose the CSV file that was exported from Groundplan
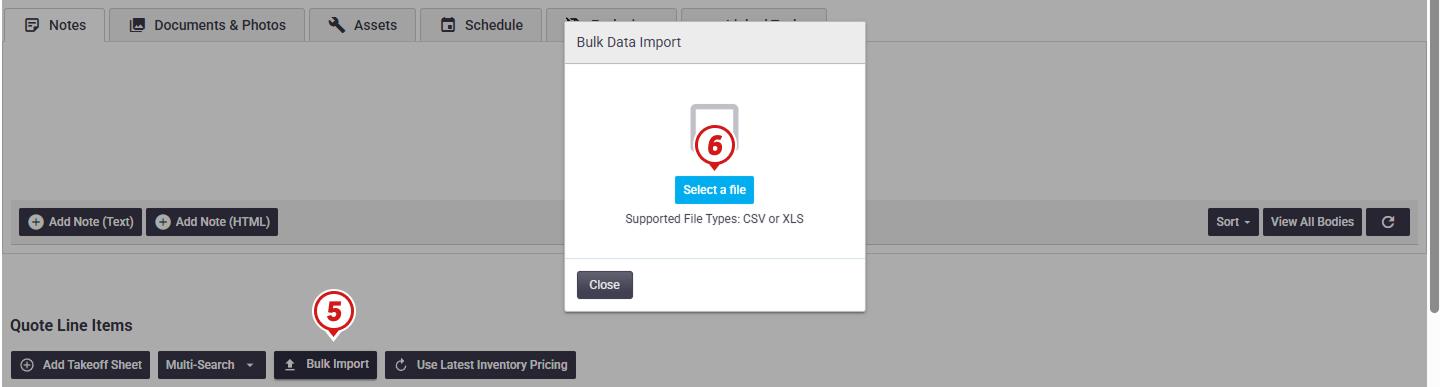
- Click Use Template on the Groundplan row
This Template must be used for correct import of data
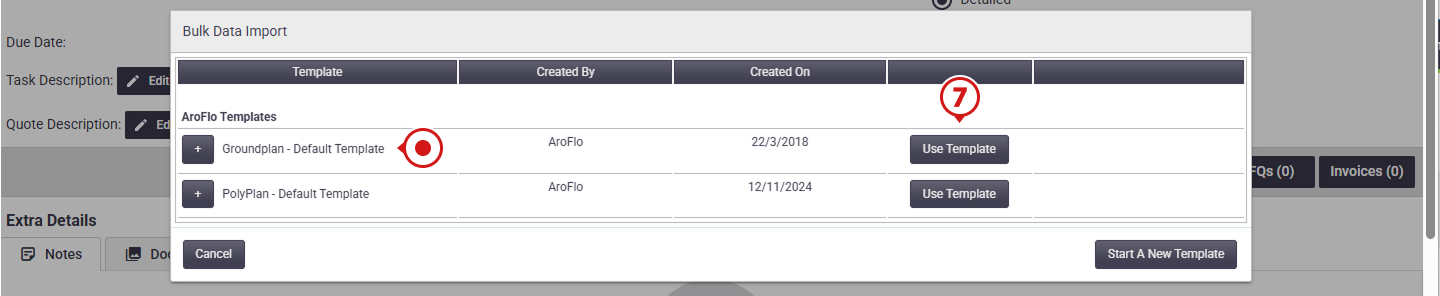
- Click Import
- Click Yes
To proceed with importing this file - Click Close
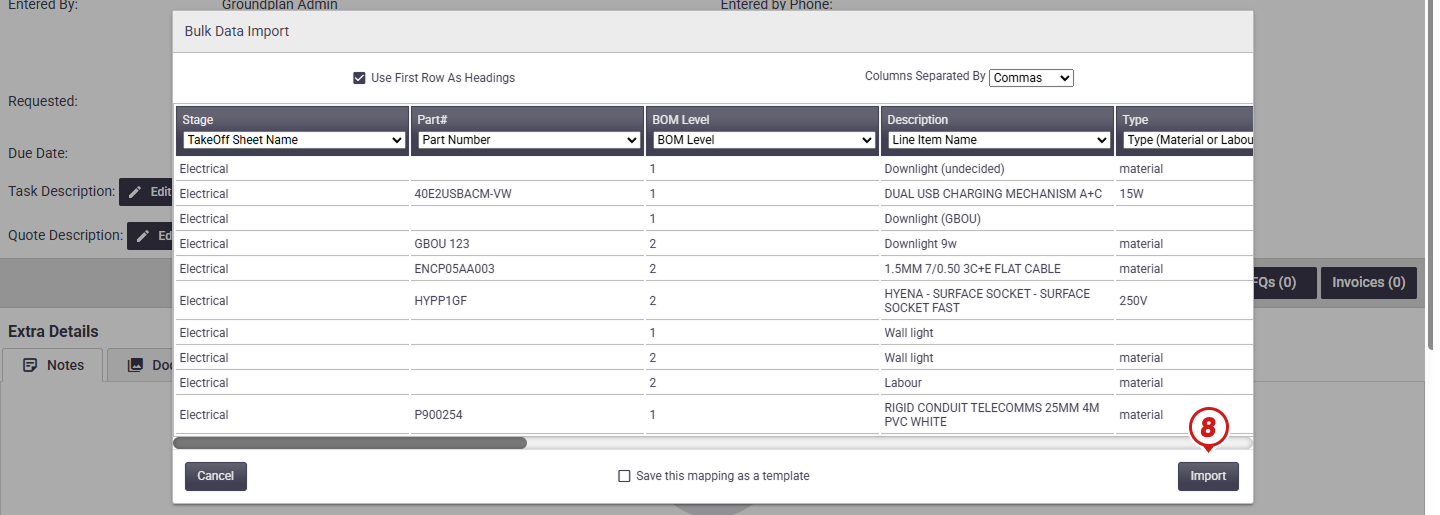
AroFlo's guide to importing can be found here.
If any issues are found when Exporting or Importing files, please contact us at Help > Send us a Message
Frequently Asked Questions
I use a MAC computer, and the Exports go into a numbers document. Can I still get my Quantities to AroFlo?
Yes, although you must change the Export file from Numbers into a CSV.
When the Export opens into Numbers, Export it again as a CSV by:
- Click File
- Click Export to
- Select CSV

Why is there no Unit Rate showing for my Inventory Items?
Inventory items with "Detailed Pricing turned on" will not bring the Unit Rate across to Groundplan; use Inventory Lists (Assemblies). When importing your Measurement totals into your AroFlo Quote, the Unit rate will be populated.
How can I tell if the Part is an AroFlo Item?
Head to the AroFlo Tab, AroFlo items have a refresh wheel along their row.
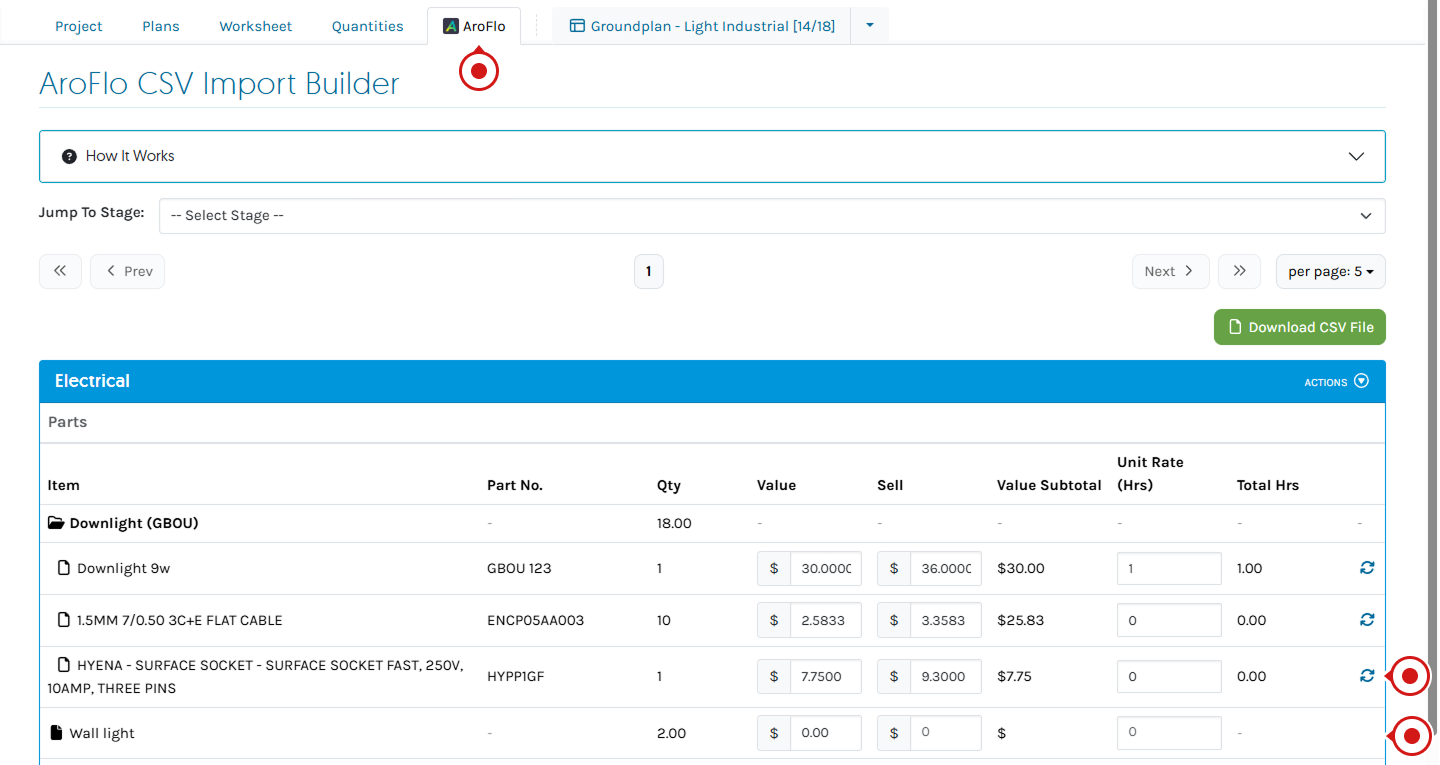
I have added Labour from Groundplan; why is the price missing from my Quote?
Only the time of the Labour is recorded in the Quote. Labour Pricing added in Groundplan remains in Groundplan only, not transferring to the AroFlo Quote. This is the same for Additional Labour.
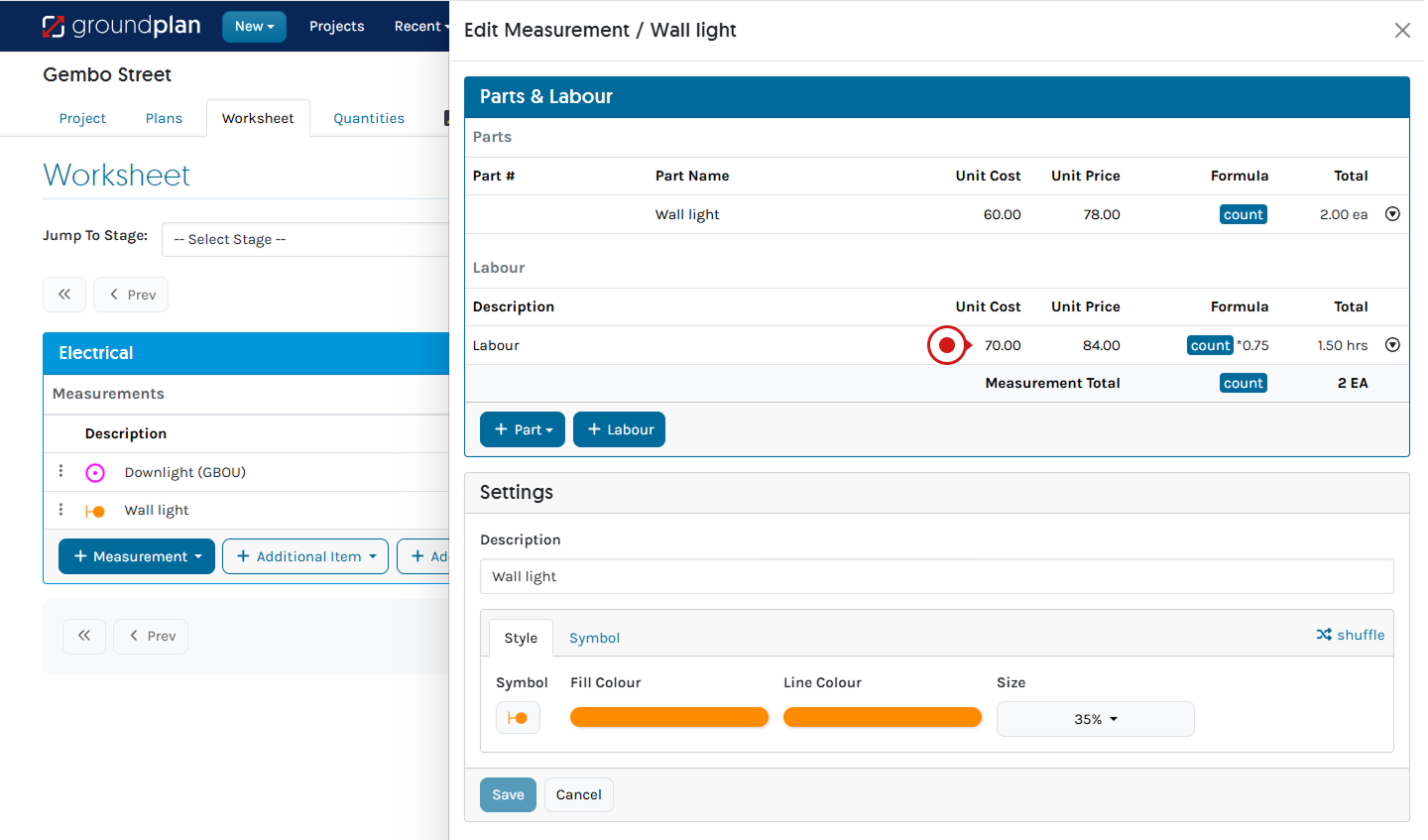

This can be added once inside the Quote.
Why is the Labour in my Inventory list showing as a material item?
Labour added from Groundplan will show as a material item with zero cost and a Unit Rate.
If I edit my Inventory List in Groundplan, will the changes be remembered in AroFlo?
The edited Inventory List with the new, quantities, Items and Labour lines will export to the CSV and then successfully import into the AroFlo Quote.
The Inventory List in AroFlo will not be altered.
Arrange your free training by clicking Help > Send us a Message. Our trainers are ready to help with:
- Streamlining workflows
- Time-saving strategies
- Maximising your subscription
Alternatively, visit the Groundplan Academy here for self directed courses.