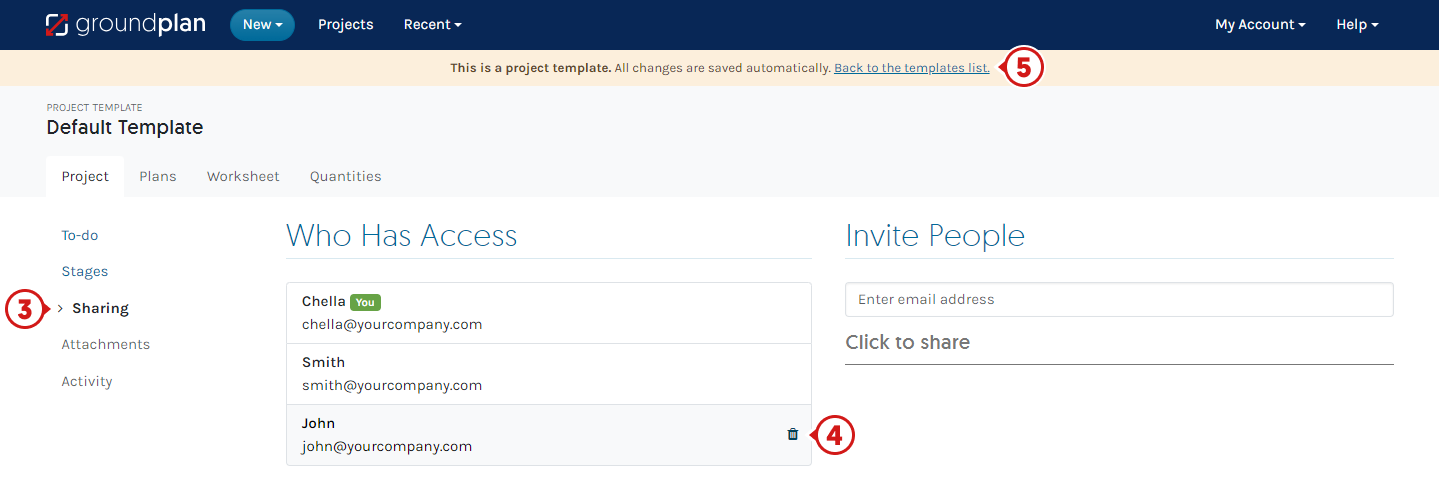Project Templates allow Stages, linked Take-off Templates, Sharing and To-Do Lists to be pre-populated into the Project. Various Project Templates can be created to suit different Projects undertaken in the Account.
Creating a new Project Template
- Click Project Templates
- Click +Project Template
- Type the Project Template name
- Click Create

Setting To-do Lists
Use To-do Lists to track a Project's progression. Set up Tasks for the team so the start / due dates can be completed when applied to a Project.
- Click Create a new list
- Type in List Description
- Click and type into Enter task Description
- (if required) Assign User/s
- Add further tasks by clicking and typing into Enter task Description
- Click to add further To-do Lists
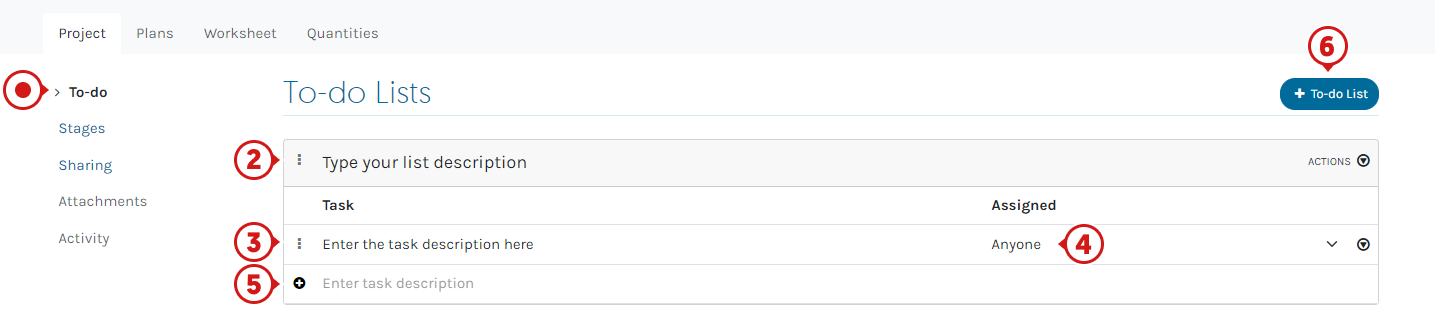
Setting up Stages and Measurements
Create Stages to pre-populate into Projects and, if required, also link existing Take-off Templates to the Stage.
- Click Add new Stages
- Enter the name of the Stage
- Click Add
- (optional) Click the Stage Name
- (optional) Add a Stage Description
- (optional) Add a Take-off Template
- Click Save
To Cancel the Action, click Close
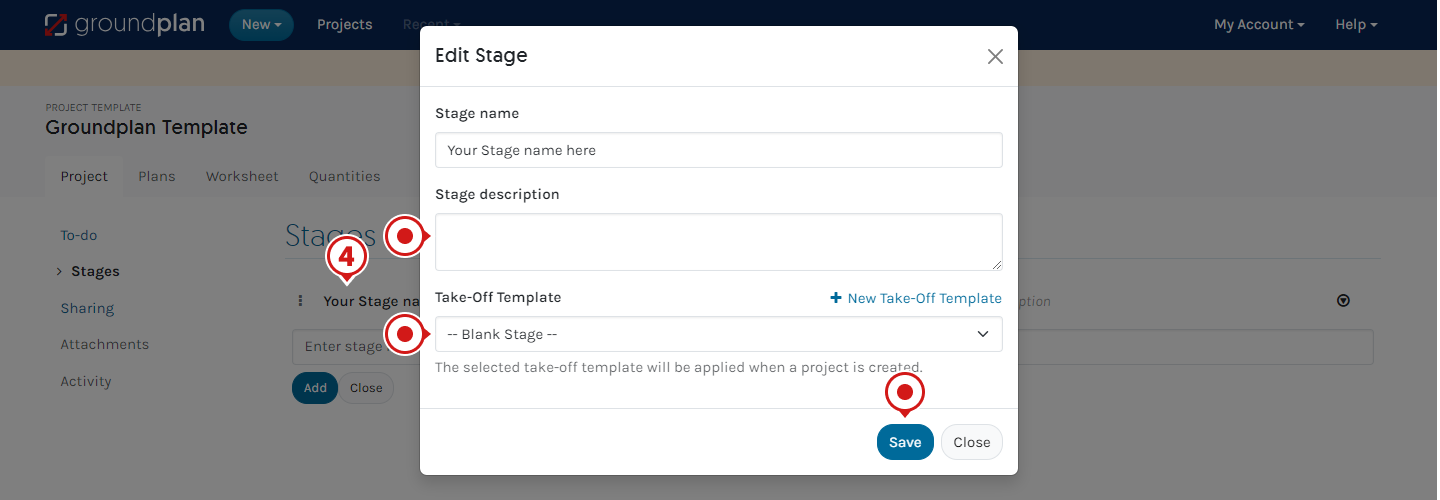
- Enter the name of the further Stage/s
- Click Add

When inside a Project, to access any Stages that have been set up within the Project Template, they will appear under Link from the Worksheet, select the Stage/s then click Link Stages. This will also populate any Take-off Template/s if they were linked.
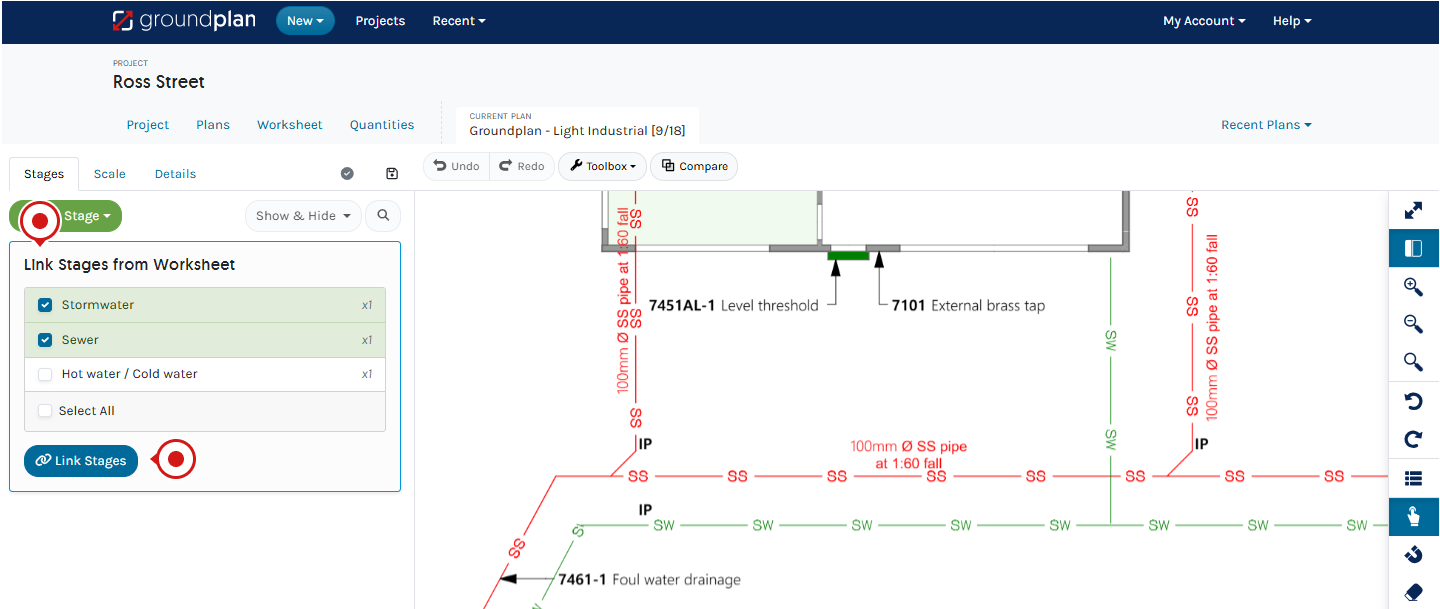
Automatic Sharing
Set up Automatic Sharing with other Users in the Account to give visibility over Projects created using the Project Template.
- Click User's name/s requiring Access
User will move to the Who Has Access section
Continue to give access to all required

Applying a Project Template to a Project
Once a Template is selected, all settings for the To-do lists, Stages and Sharing will be applied to the New Project.
To use the correct Project Template on a New Project, select from the drop-down list.
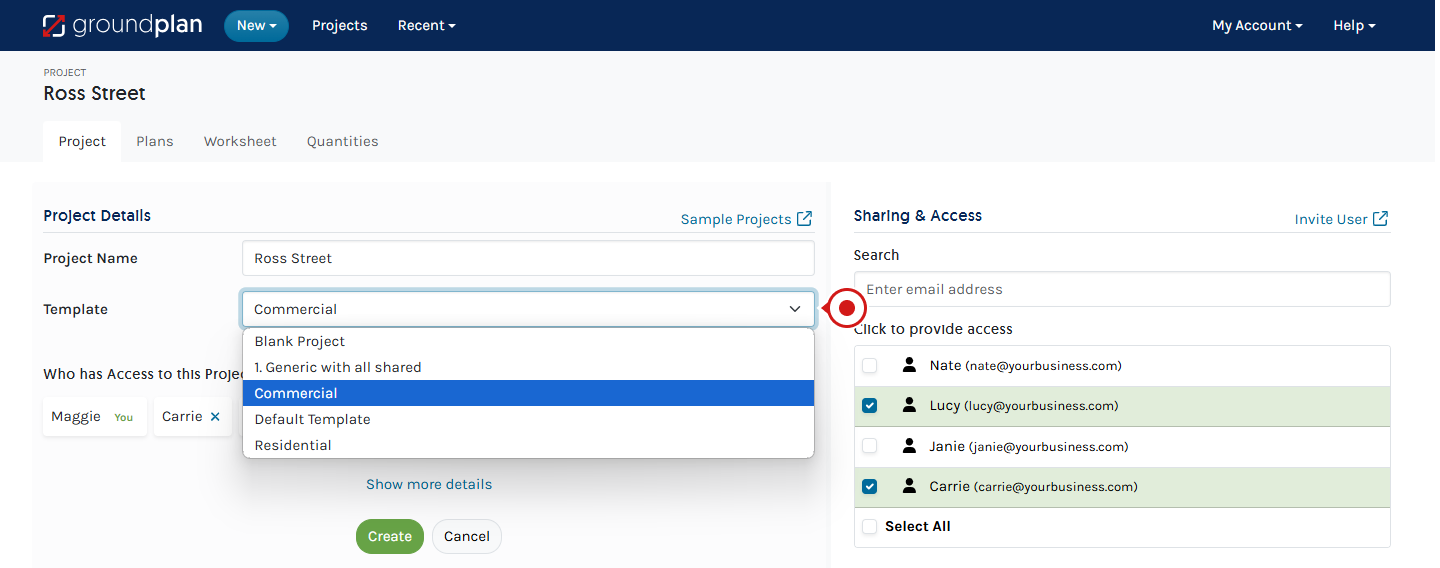
Frequently Asked Questions
How do I Rename a Template?
- Click Actions
- Click Rename
- Click Update
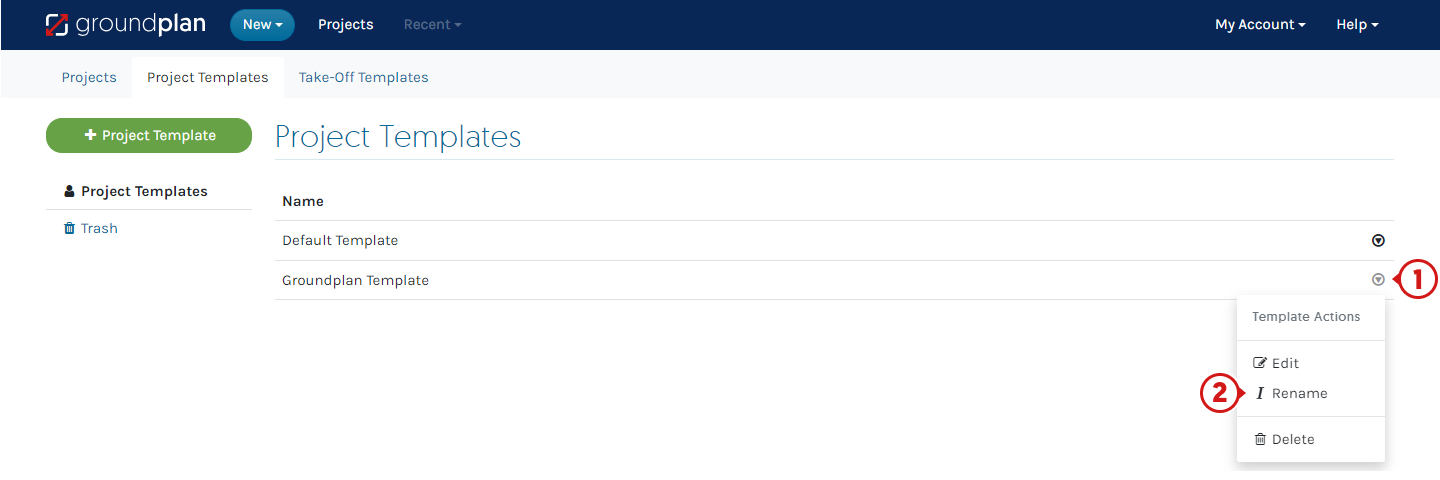
How can I Delete an unused Template?
- Click Actions
- Click Delete
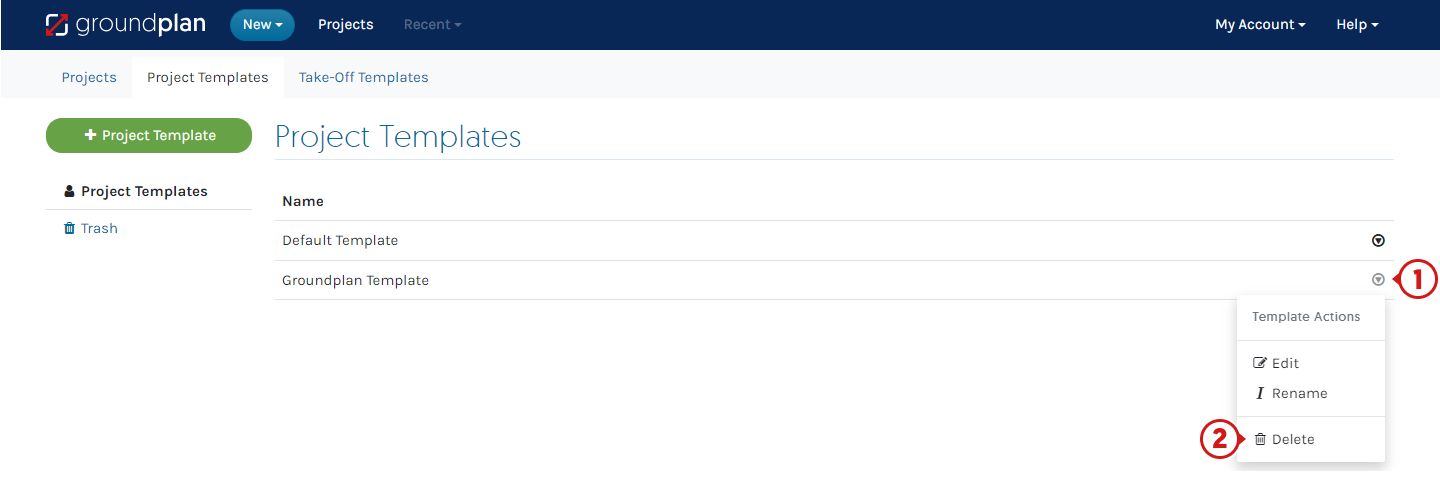
- Click Delete Project Template

How can I change the order of my Templates to the most used at the top of the list? My staff sometimes forget to choose the correct Template.
The Project Templates list is in alphabetical order. You can override this by using numbers in your Template Name. By adding a "1" at the beginning of the Project Name, you prioritise this Template to default to the top of the list.
- Click Actions
- Click Rename
- Adjust the name to include a number (e.g. 1. Template Name here)
- Click Update
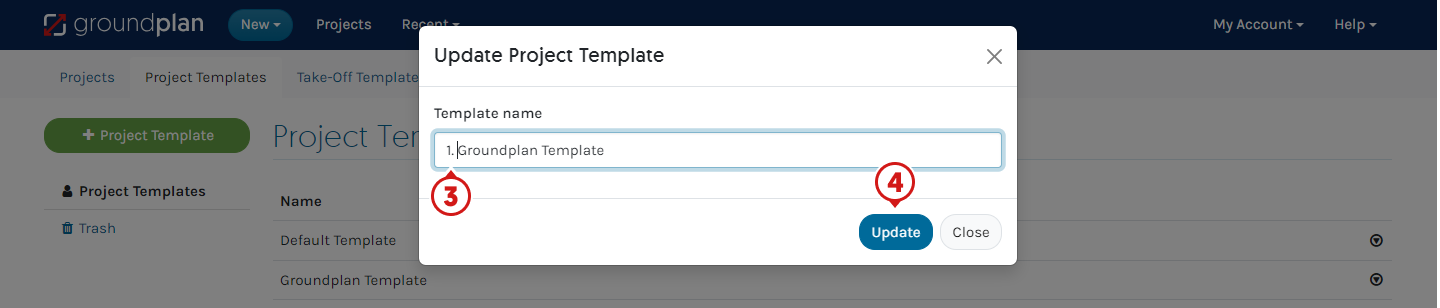
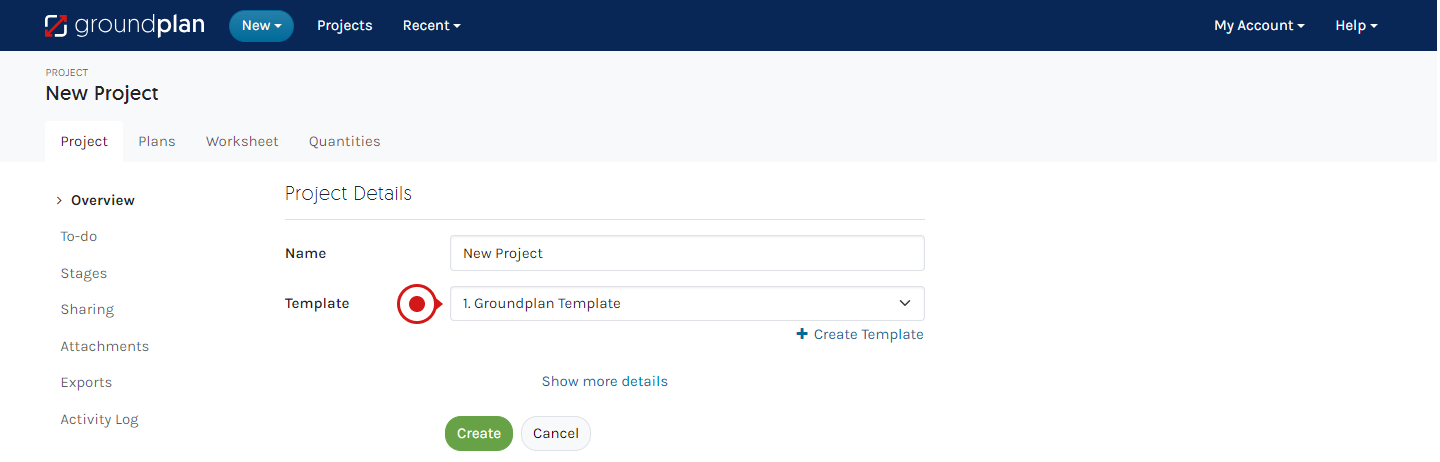
Why are there grey Projects Templates that I cannot click on?
Another User or an Administrator has created the Project Template/s. A Standard User cannot edit the Templates of an Administrator or those created by other Users. Those Templates will appear "grey" in the list.
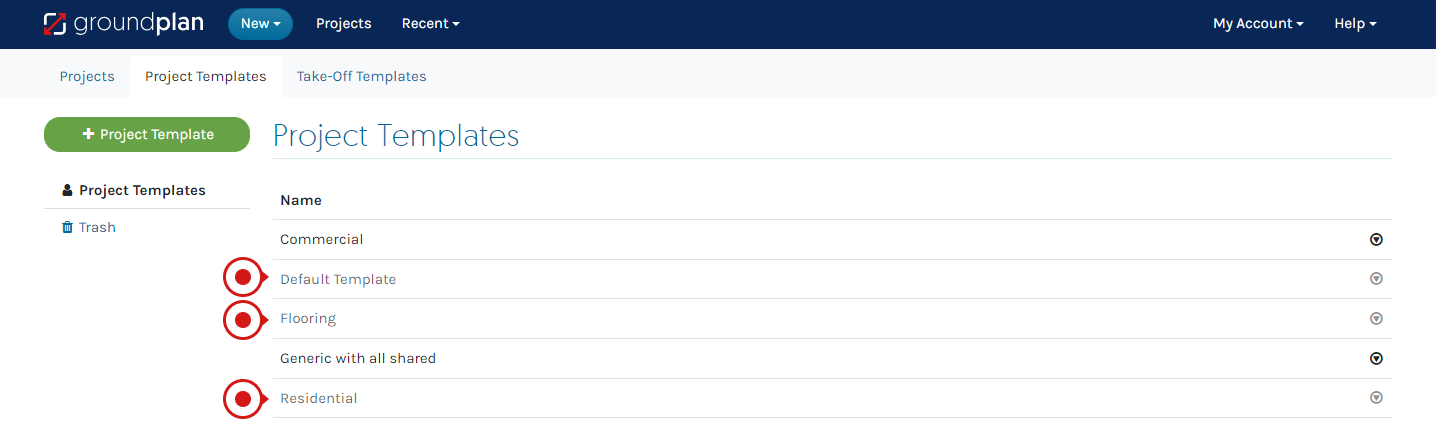
If I update my Take-off Template, will this update automatically in my Project Template?
Yes.
These changes will only take effect for future Projects created using this Project Template. No existing Projects will be updated.
I have updated my Project Template. Why is this not showing on my Project?
Templates and Projects are independent of each other. If you make changes to a Project Template, those changes will not automatically update any existing Projects to which the Template has been applied.
These changes must be manually actioned in individual Projects.
Can I apply a Project Template to an Existing Project?
Unfortunately no. Project Templates can only be applied to new Projects.
One of our Users still appears in our Projects, but he no longer works for us. How can we fix this?
As long as the User has been Deactivated by an Administrator they will be unable to access the Account or any Projects.
This can be checked by an Administrator by:
- Click My Account
- Click Setup
- Click Users
- Click Options and select Deactivated Users
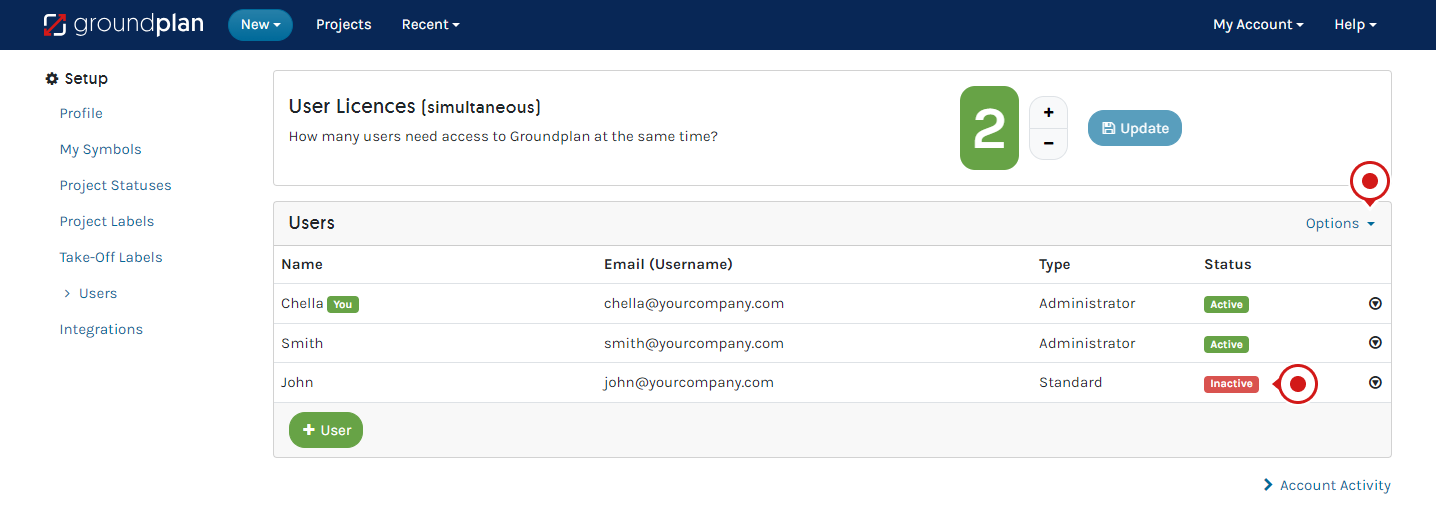
To update the Project Templates to remove the staff member's name, complete the following:
- From the Homepage click Project Templates
- Click an existing Template Name
- Click Sharing
- Click the trash bin next to the User's name to remove it off the Project Template
- Click Back to the Templates list and repeat for each Template required