The Ruler Tool is a quick, easy way to measure a distance on a Plan and display the measured length. Relocate the annotation bar by click, holding and dragging.
Rulers drawn will not add Quantities to Measurements.
To quantify and display the linear measurements on the Plan, please use the Length Tool with Show Totals enabled.
Drawing Rulers
- Click the Ruler Tool
Ensure the Plan Scale has been set - Click and release to begin Ruler
Move the cursor out to draw the Ruler
Hold SHIFT to draw a straight line and lock the angle to 15º increments - Click and release to complete the Ruler
The length displayed can be in Metric (none, mm, cm, m) or Imperial (in, ft) formats - Repeat for any additional Rulers
- Click Done
Enable the Snap to Objects Tool while drawing a Ruler to Snap to a PDF element of the Plan easily
Eg. Walls or island benches
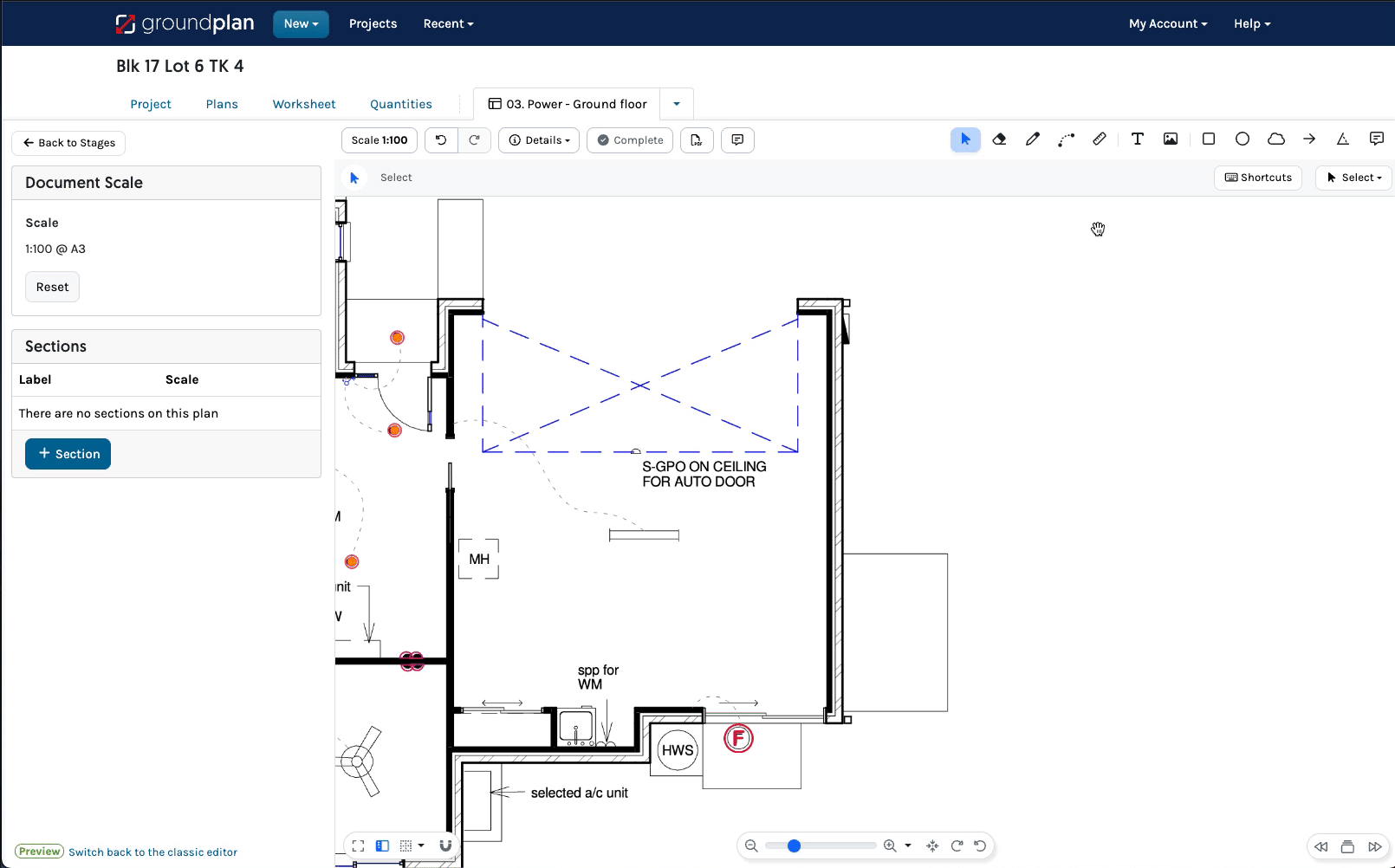
Editing Rulers
The Settings modal remains open during editing and requires a click to close once editing is complete.
- Press ESC
Zoom in on the Ruler to select - Select the Ruler on the Plan
- To move: Click, hold and drag
To move several items at once, use the Select Tool - To resize Ruler: Click, hold and drag the blue square boxes
Hold SHIFT to draw a straight line and lock the angle to 15º increments
- To move: Click, hold and drag
- Click Actions to:
- Click Settings to:
- Edit the Line Colour, Line Width, Opacity %, Text Colour, Text Size and Number Format
Number Formats include Metric (none, mm, cm, m) and Imperial (in, ft)
- Edit the Line Colour, Line Width, Opacity %, Text Colour, Text Size and Number Format
- Click Save
To Cancel the changes click Cancel
- Hold CTRL/Command ⌘ and press Z or
- Click Undo before leaving the Plan
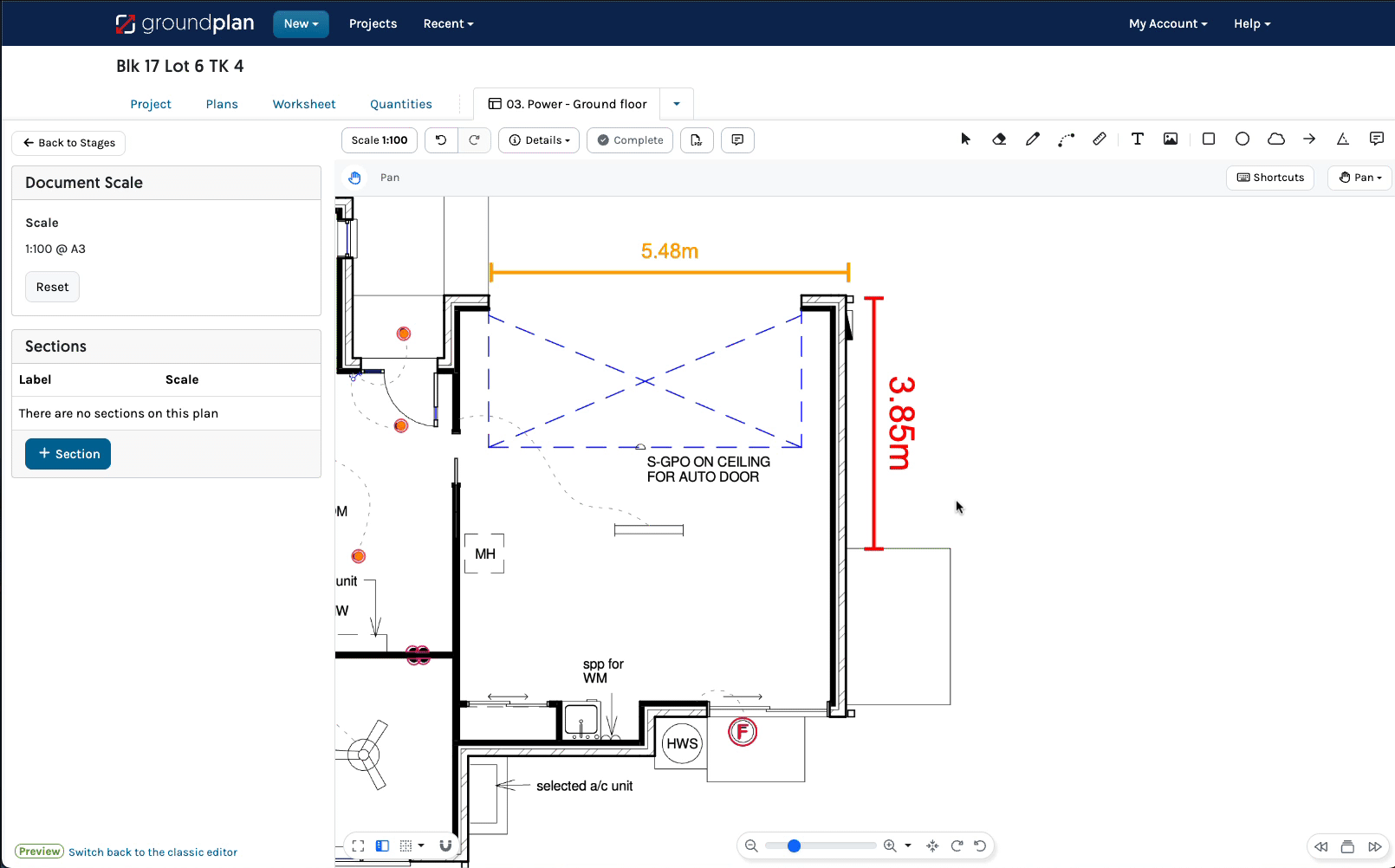
Using an iPad or Tablet?
Click for alternate terminology.
Things to note when following the above steps:
- Tap instead of click
- Unless there is a keyboard attached to the device, there are no shortcut keys on an iPad or Tablet
- Tap Done instead of pressing ESC
Navigation hints:
- Pinch zoom
- Tap hold and drag to pan around a Plan
Images within this article are taken from a desktop computer. Interface appearance on an iPad / Tablet devices may vary based on screen size, potentially hiding or shortening buttons to icons. For accuracy, consider using a stylus, Apple pencil or mouse.