Learn about how to set the Scale for Plans within Projects. For precise Length and Area Quantities, it is essential to set Scales on each Plan.
📝 Groundplan supports the metric and imperial systems. Please message us at Help > Send us a Message to request a change for the Account.
Accounts cannot be switched between imperial and metric within Projects; the Account can only be set to one measurement system.
Setting the Plan Scale
- From within a Project, click the Scale Tab
- Use the dropdown menu or type in the Scale
- Paper size is auto-detected but can be changed using the dropdown menu
- Click Set Scale
- Click Back to Stages
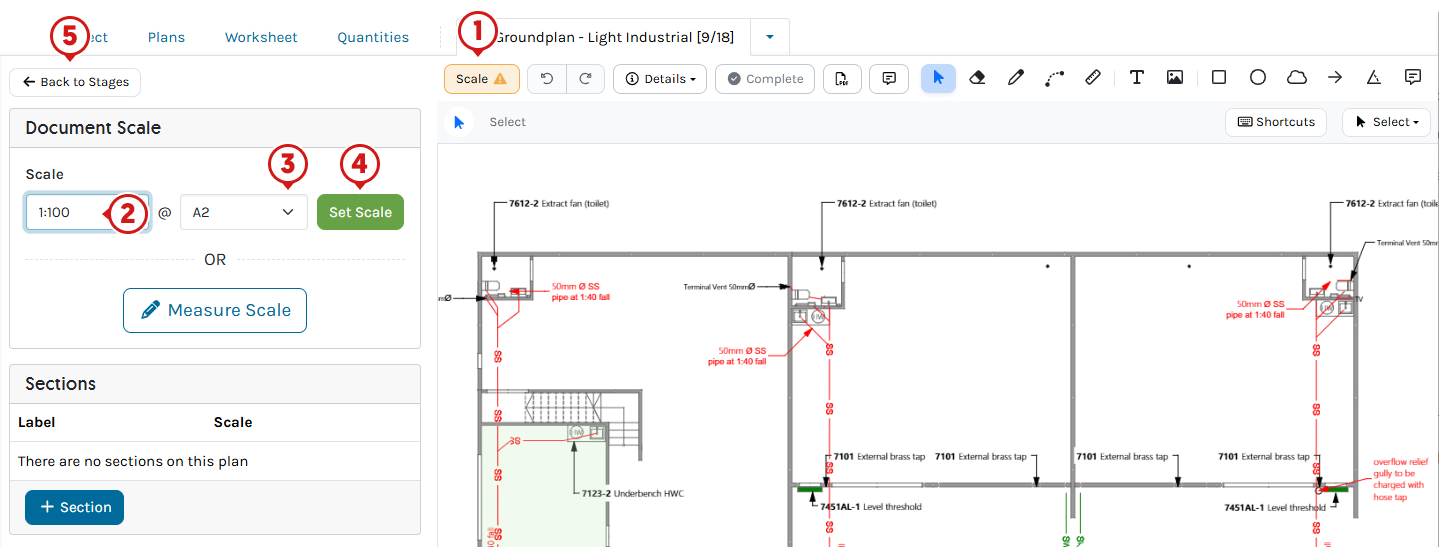
Measuring the Scale
If there is no Scale mentioned on the Plan, use the Measure Scale option to Scale the Plan off a recorded dimension. Groundplan automatically defaults to metres for metric or feet for imperial.
- Click Measure Scale
- Zoom in and click on the first point, then click on the second point
Hold SHIFT to create a straight line between the two points - Enter the length value, including unit of measure
Default ismfor metric andftfor imperial so add other units of measure e.g.2000mmor2m - Click Set Scale
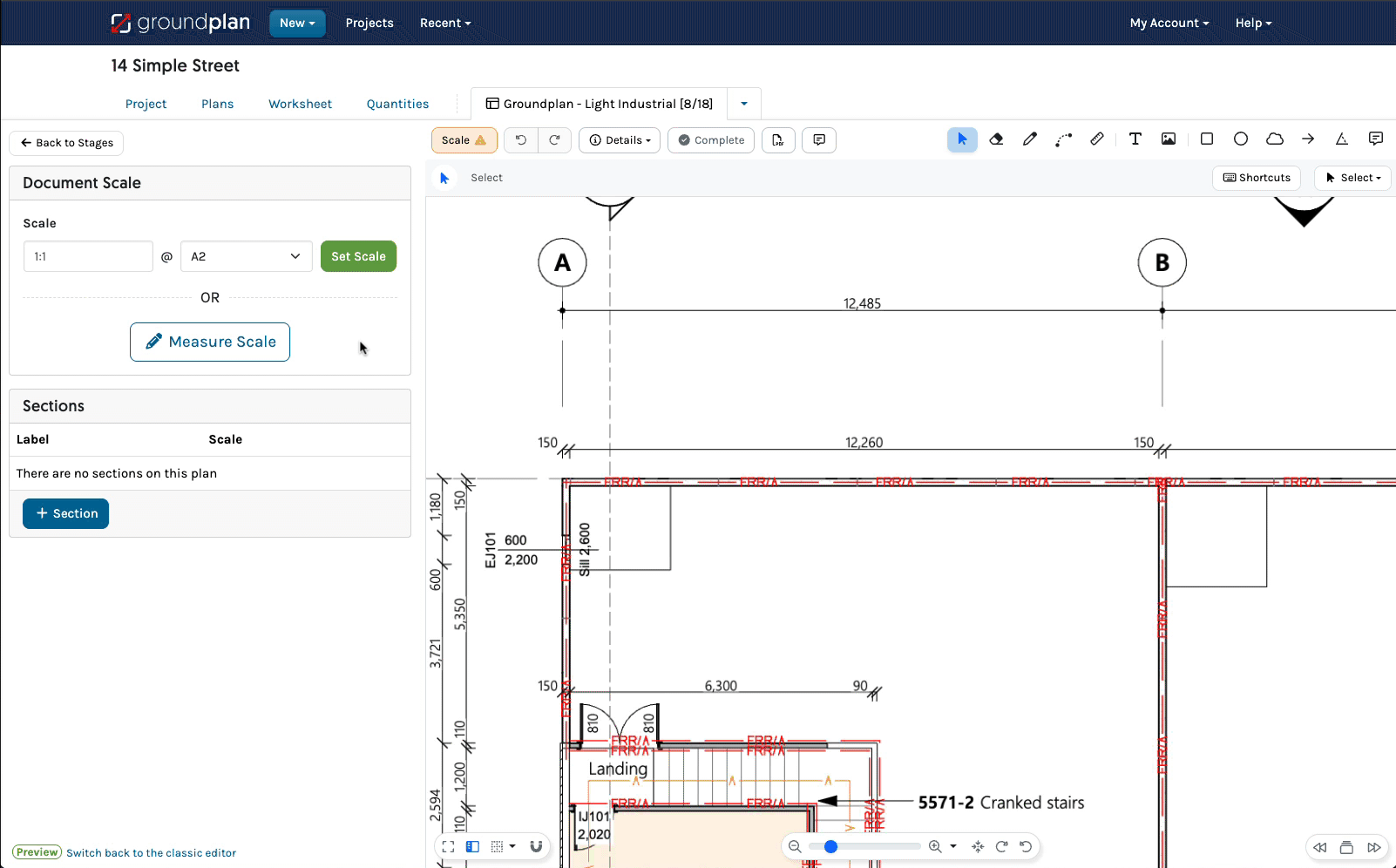
Multiple Scaled Areas
If a Plan contains more than one Scale, Groundplan allows multiple Sections with different Scales to be set.
- Click +Section
- Click to start, move the mouse to the opposite side and click to complete the Section
- Click Save
- Type the Label name e.g. section AA, east, north and the Scale of the Section
- Click Save
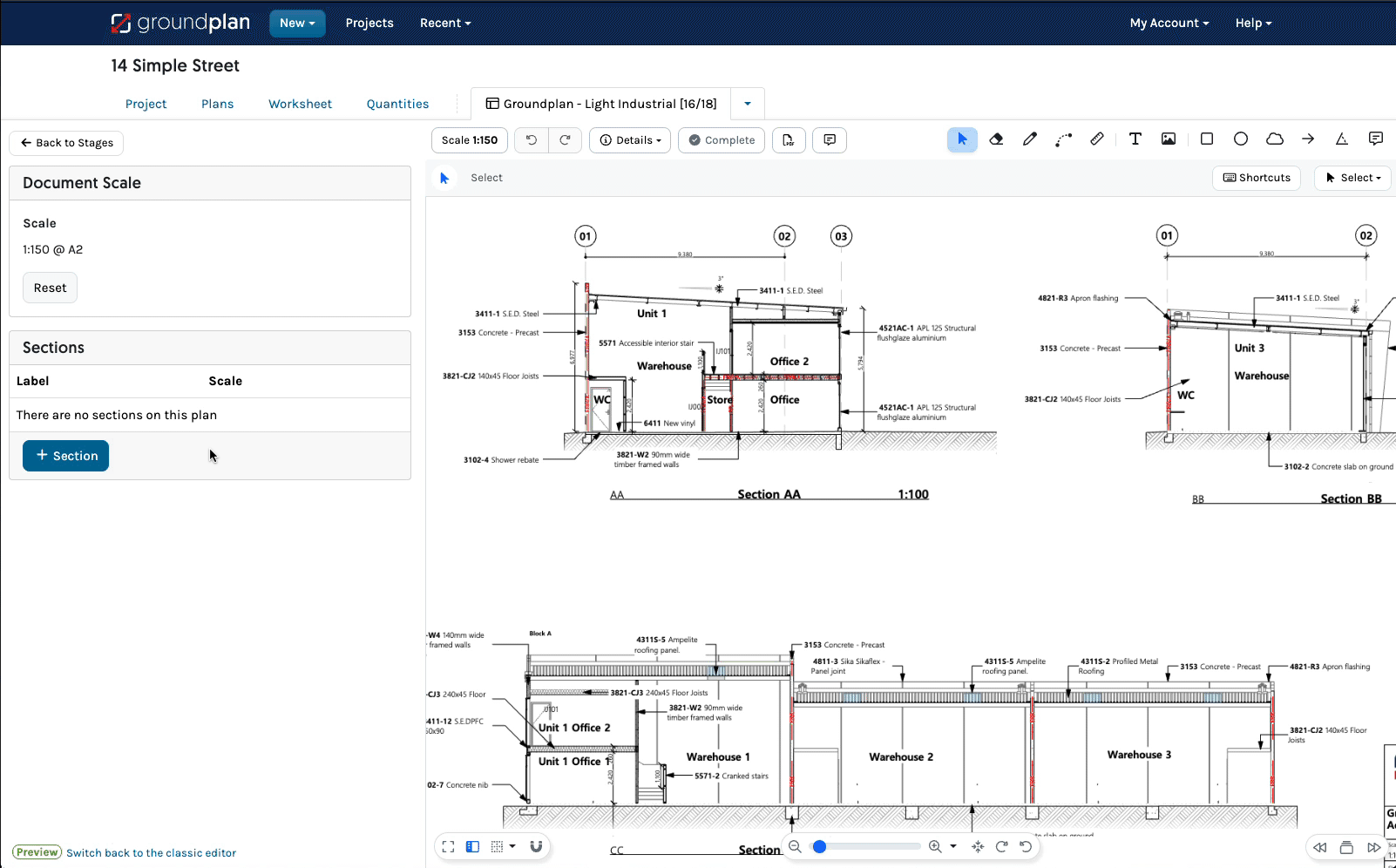
Edit or Delete your Sections
- Click Section Actions
- (if required) click Edit
To Resize, Rename, or set a different Scale - (if required) click Delete
