Count Assist drastically reduces the time it takes to Count Symbols on large Plans.
Define which Symbol to count, and Count Assist finds the rest.
This is ideal for trade industries such as Electrical, Fire and Security.
Symbol Selection
Count Assist has 3 phases: Searching for Symbols, Reviewing the selections found and applying the search results to the Count Measurement.
- Select the Symbol
- Within a Stage, click a Count Measurement, click Count assist
- Click once, move to the opposite side and click again
Symbol will turn Blue
-
When a clear selection hasn't been detected the Refine Selection Window will open automatically
-
Review Search results
Click Highlight Results, review results, then click again -
Click Apply Count
To add Search results to Measurement Totals
e.g. New searches, removed searches, excluded searches
Clicking Apply Results will remove the Review indicator
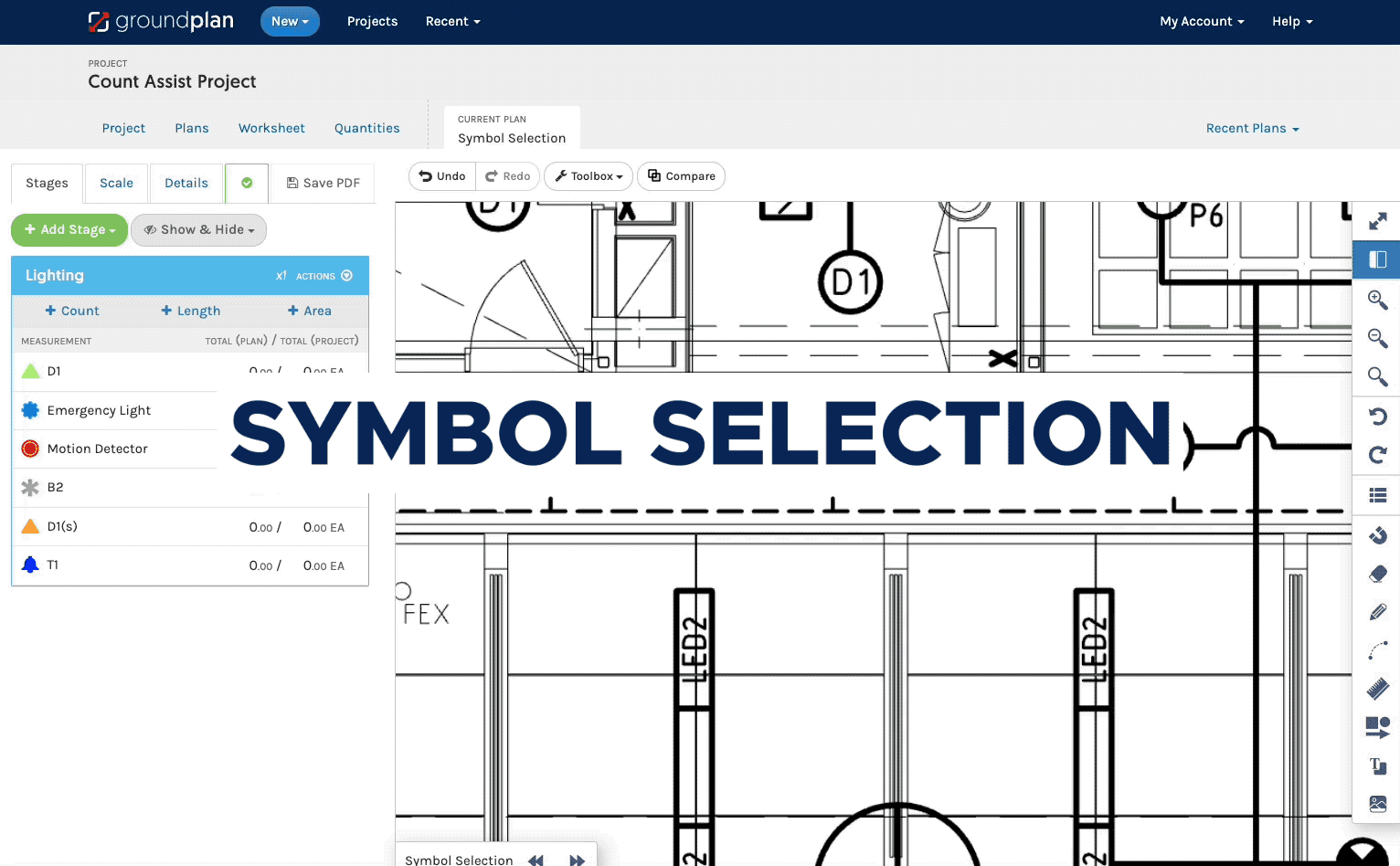
Excluding Symbols from a Search
Symbols containing the same components may select Symbols with identical components that need to be recorded against a separate Measurement.
These particular Count Assist searches can be Excluded from Search results.
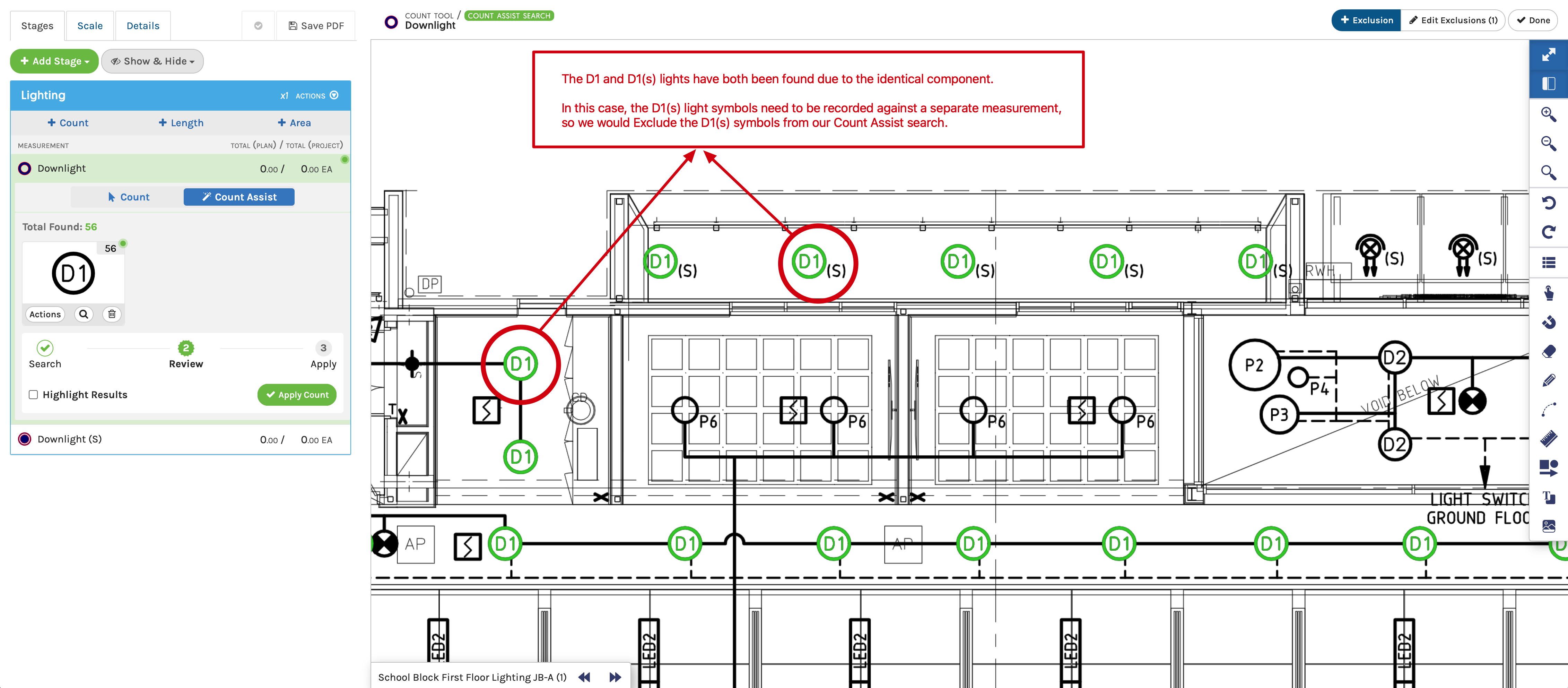
-
Select the Symbol to Excluded
Repeat until all Symbol Exclusions are selected -
On the Symbol search, click Actions, then click Exclude
-
Review Search results
Click Highlight Results, review results, then click again -
Click Apply Count
To add Search results to Measurement Totals

Each new search will detect identical components from previous searches.
If the search order is incorrect, you will be unable to Exclude the required searches

Multiple Symbol Selections
On Plans there may be Symbols that have multiple variations. Commonly these variations are due to the placement of text in relation to the Symbol or the Symbol size.
These variations create a separate Symbol and will require Multiple Symbol Selections.
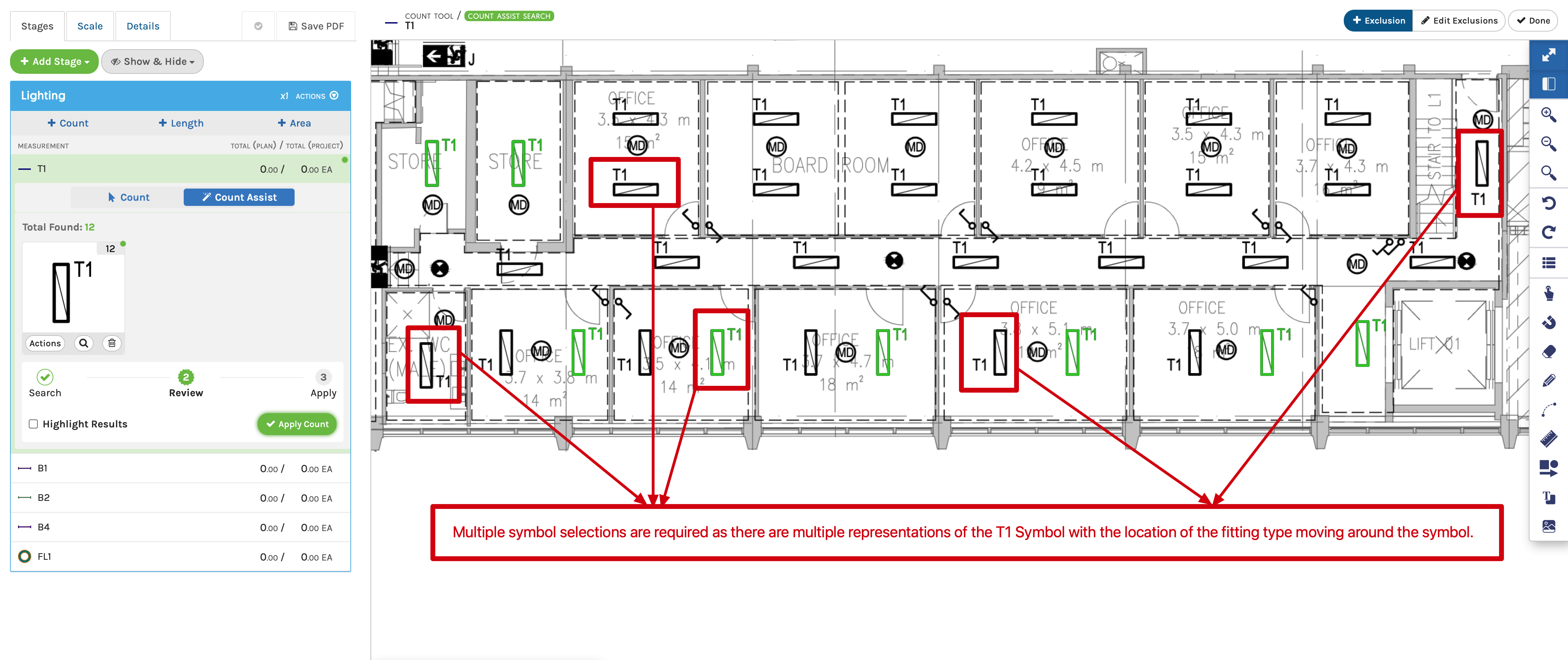
-
Review Search results
Click Highlight Results, review results, then click again -
Select additional Symbols
Count Assist will detect any indentical Symbol that is a 45 degree rotation of the selection
4.Click Apply Count
To add Search results to Measurement Totals
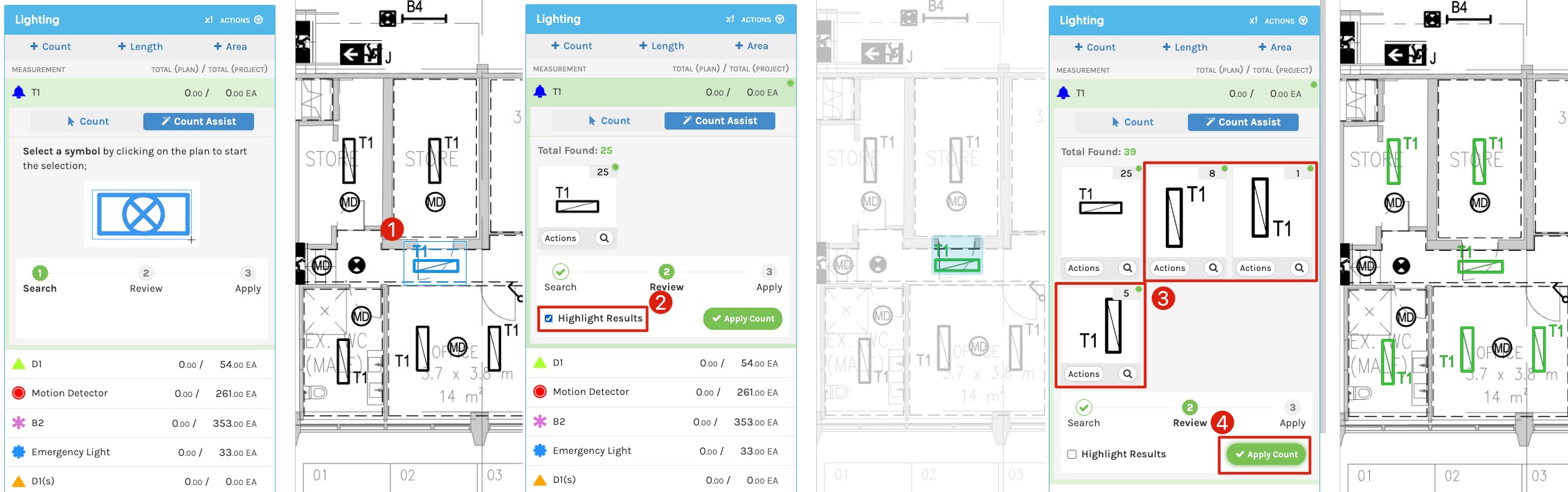
When a symbol has both text and a symbol, searching just the text will reduce the number of selections needed

Image Symbols
Occasionally on Plans, Images of Symbols are present rather than CAD Symbols.
An Image Symbol will not be recognised by the Count Assist Tool.
Manual Counting is required when an Image is used in place of a CAD Symbol.
-
Select a Symbol, the Symbol will NOT turn blue
-
On the Measurement, click Count, then manually count the Image Symbol/s
-
Repeat for all additional Image Symbols
In rare instances, Plans are scanned turning the entire Plan into an Image
Count Assist cannot search Image Plans so all Symbols will need to be manually Counted
Loading an original PDF Plan will allow Searching via Count Assist
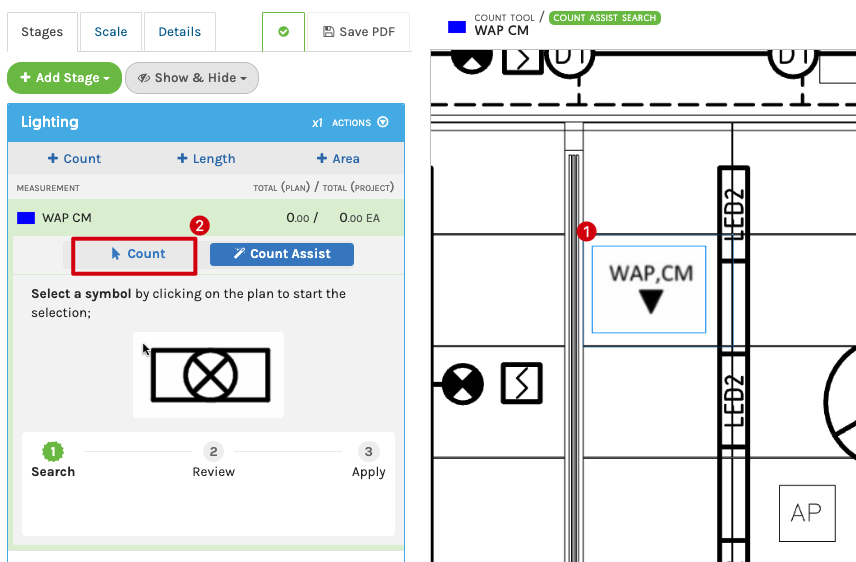
Removing an Applied Search Result
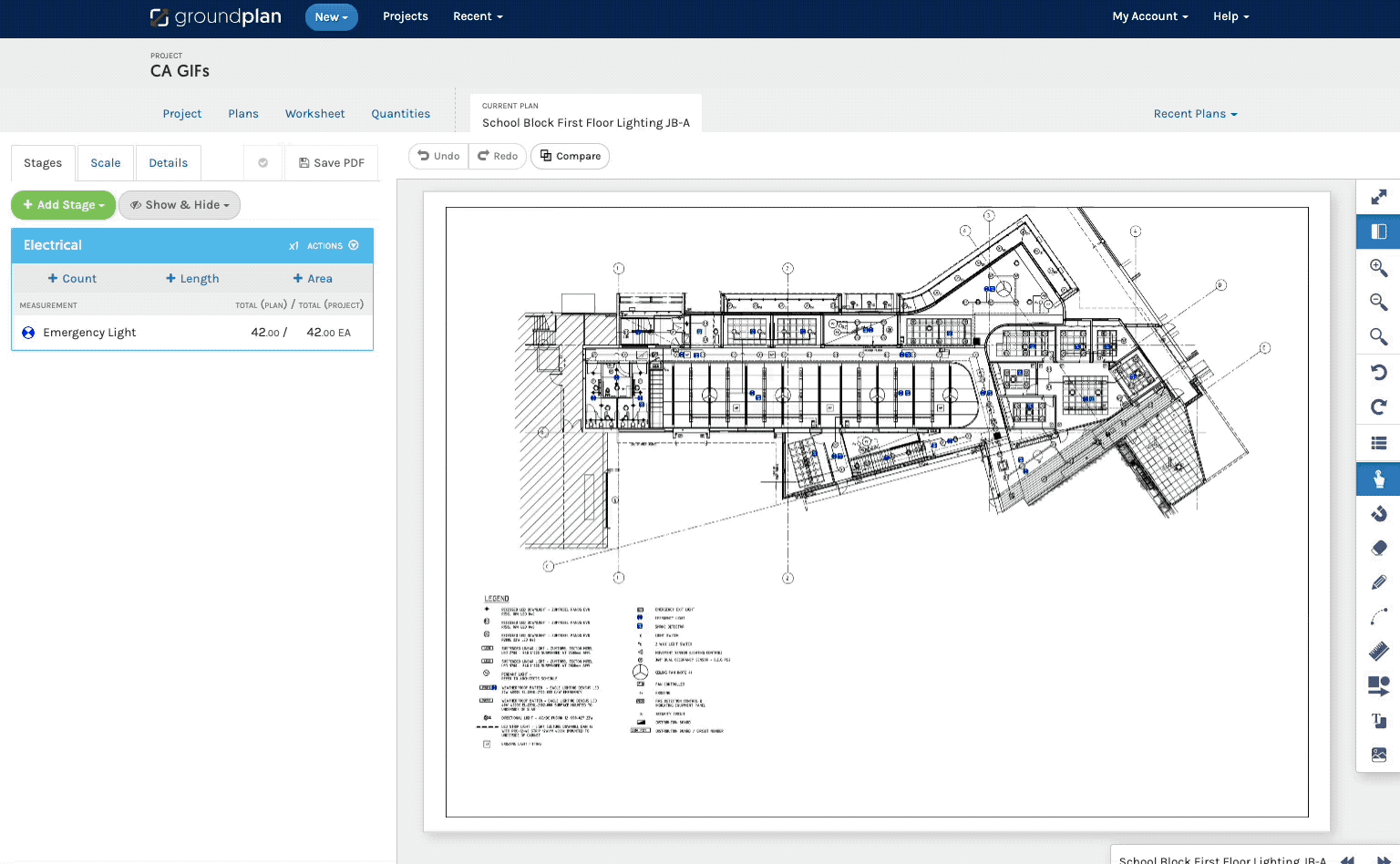
-
Click on Measurement name, click Count Assist
-
On the search, Click Remove bin
-
Click Apply Count
to update Search results on the Measurement Total
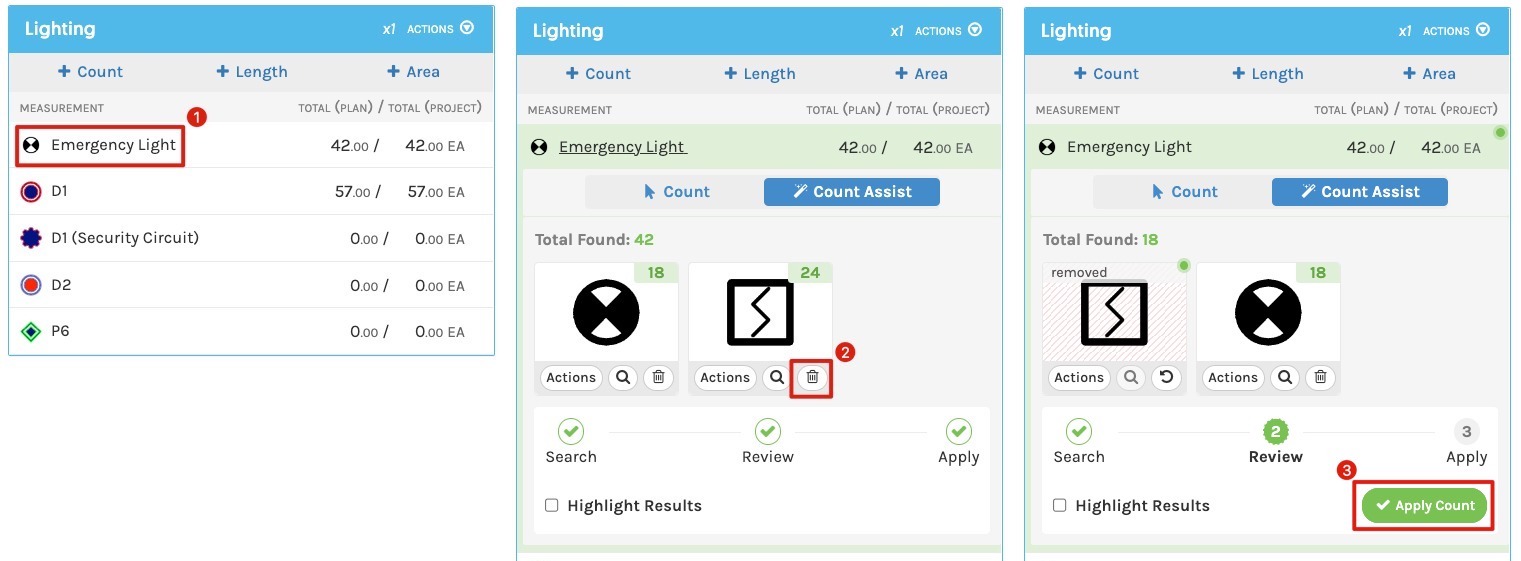
Refine Selection Window
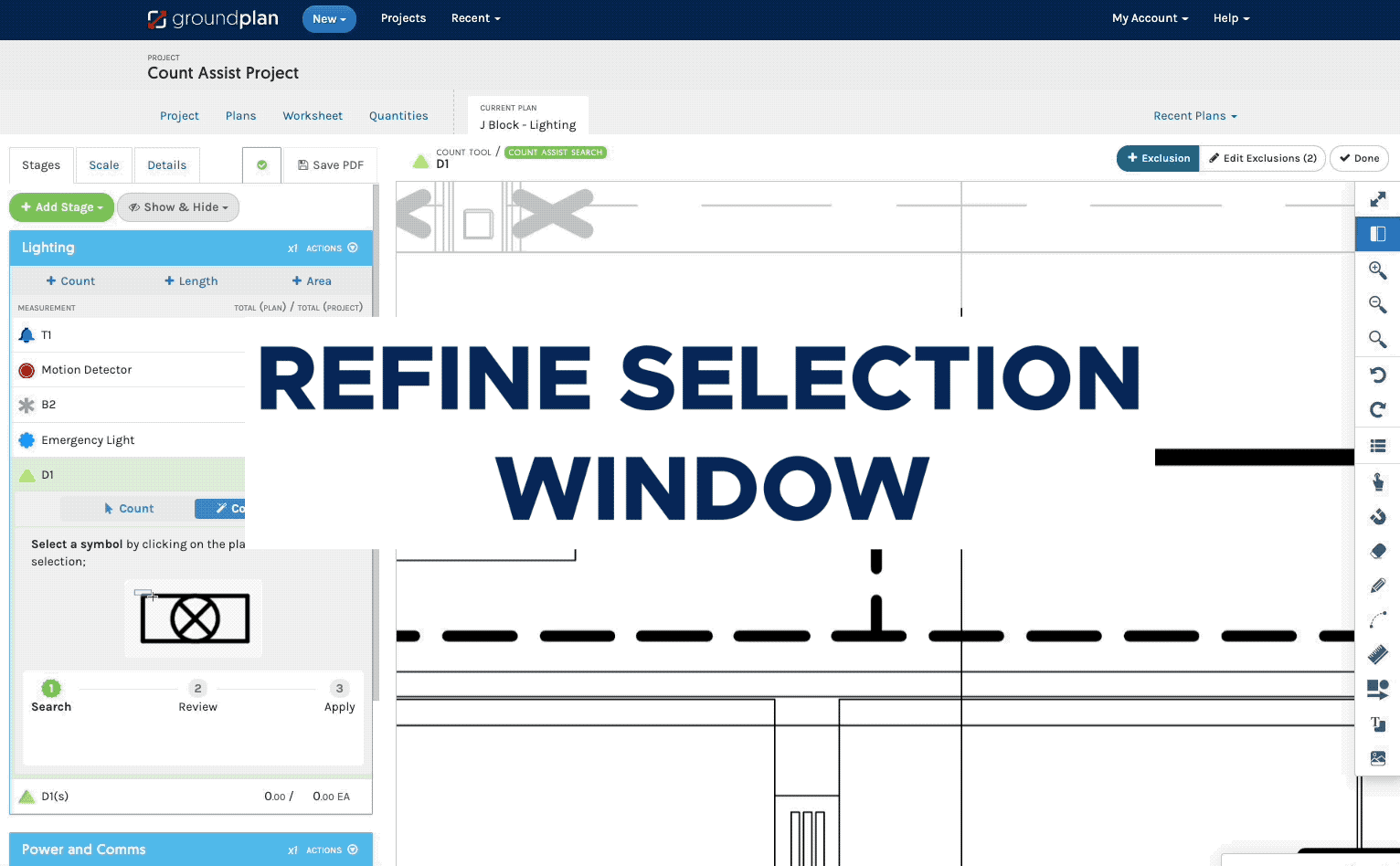
When a clear Symbol selection hasn't been detected the Refine Selection Window will open automatically.
- Each elements is different component of the selection
- Automatically selected Elements will show in Green
- Hovering over the Element/s will flash and identify the selection
- Click to Select/Unselect the required Element/s
Once happy with the selection/s, Click Save.