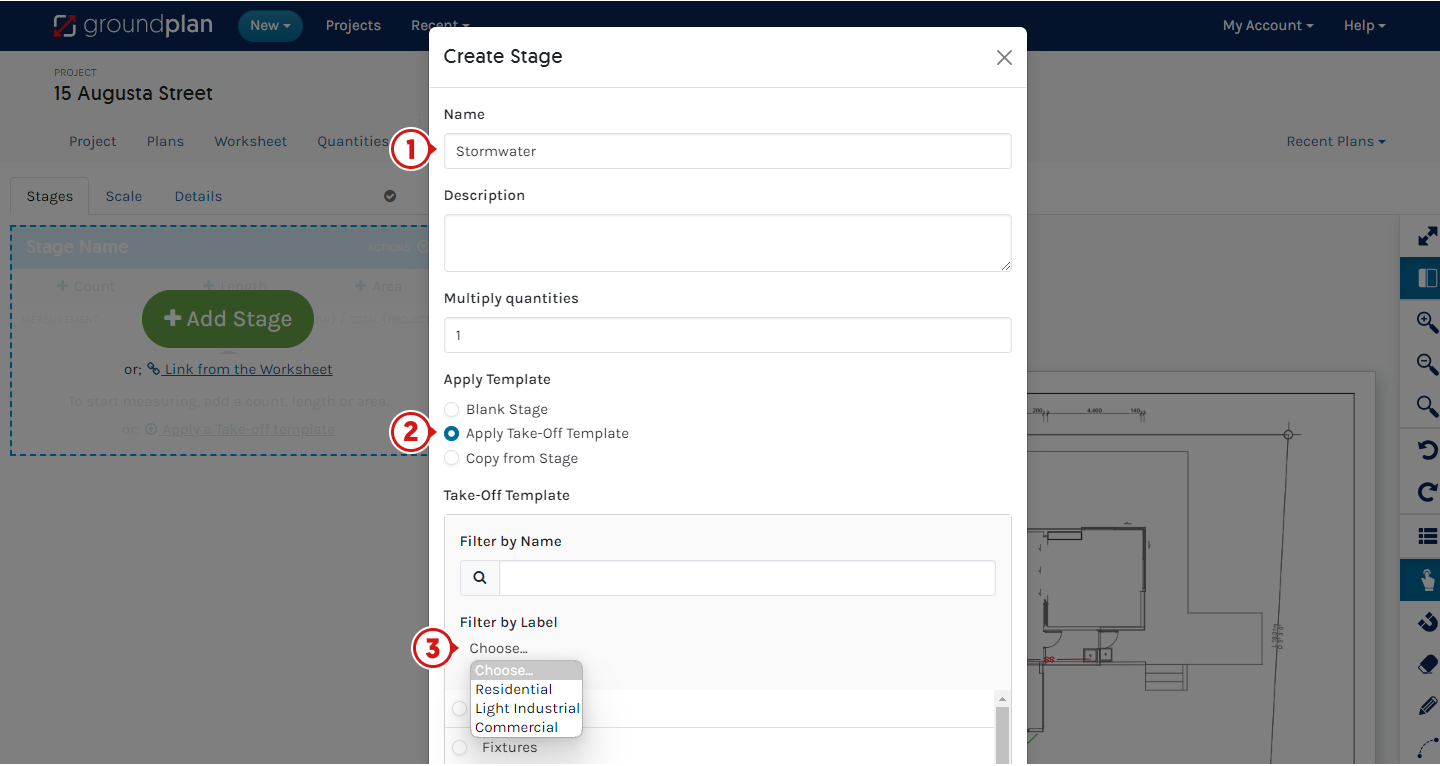Use Take-Off Template Labels to categorise and Filter. Some example options used are price levels, work types, different specifications, and different Formula options.
Creating and Editing Take-Off Template Labels
Only Administrators can create and edit Take-off Labels, but all Users can use them.
- Click My Account then click Setup
- Click Take-off Labels
- Click and type in the new Label or Edit an existing
- Select a preset colour or choose new from the colour wheel (optional save colour)
- (optional) Drag and drop to reorder
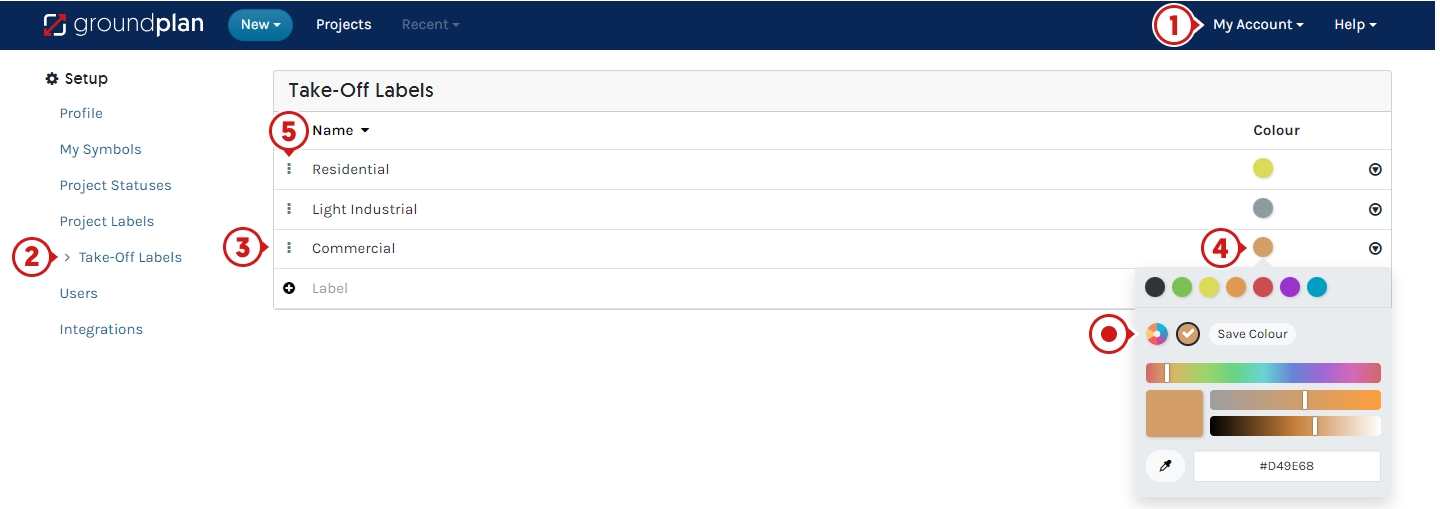
Assigning Labels
Labels can be added to a new or existing Take-Off Template/s.
- From the Home page, click Take-Off Template tab
- Click the checkbox/es next to the Template/s
- Click Update Labels
- Click to select the required Label/s
- Click Cancel
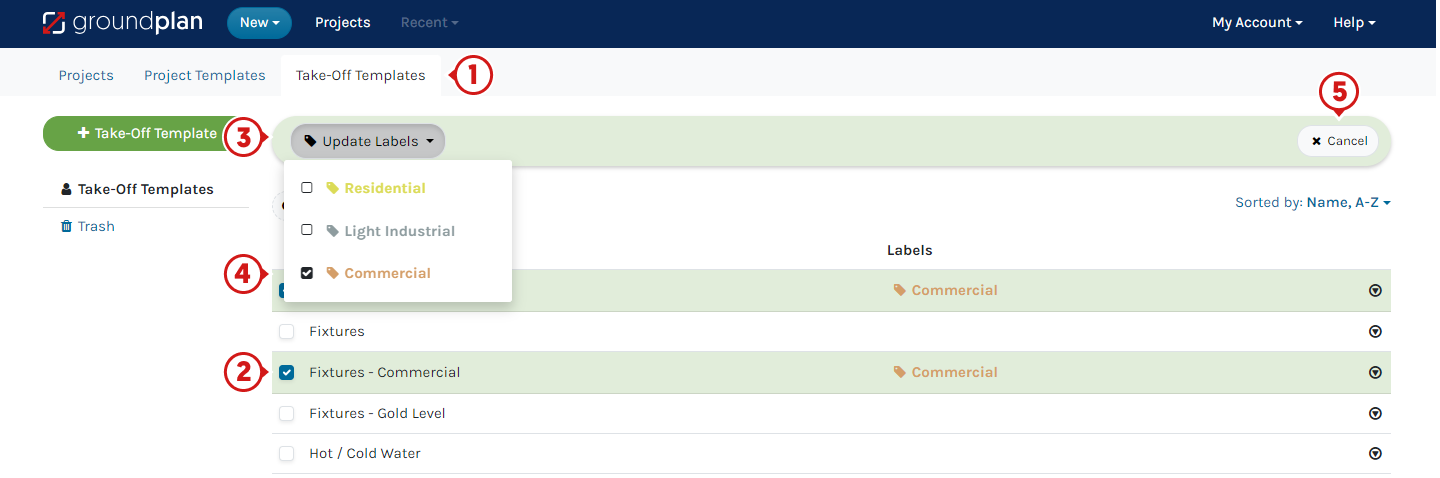
Filtering within Templates
When you select multiple Labels to Filter, Groundplan will only display Take-off Templates that contain all the chosen Labels.
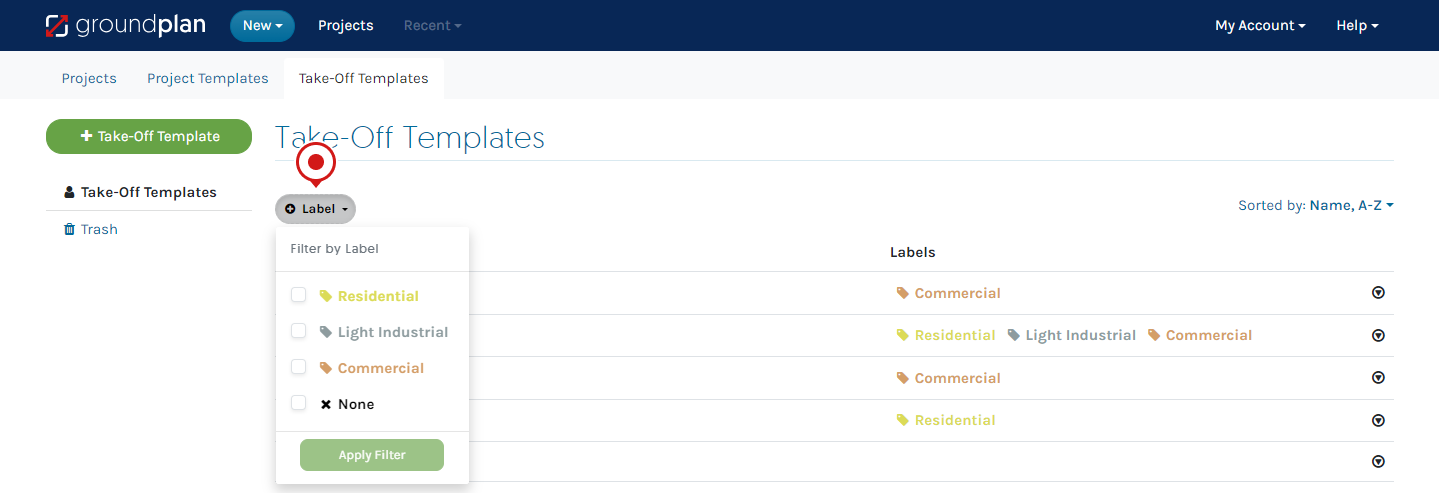
Filtering Templates when applying to a Stage
When applying a Take-Off Template to a Stage, the Filter option only appears when there are more than ten Take-Off Templates within the Account.
- Add a new Stage and Name it
- Click Apply Take-Off Template
- Click Choose and select the Filter
- Select the Take-off Template
- Click Create