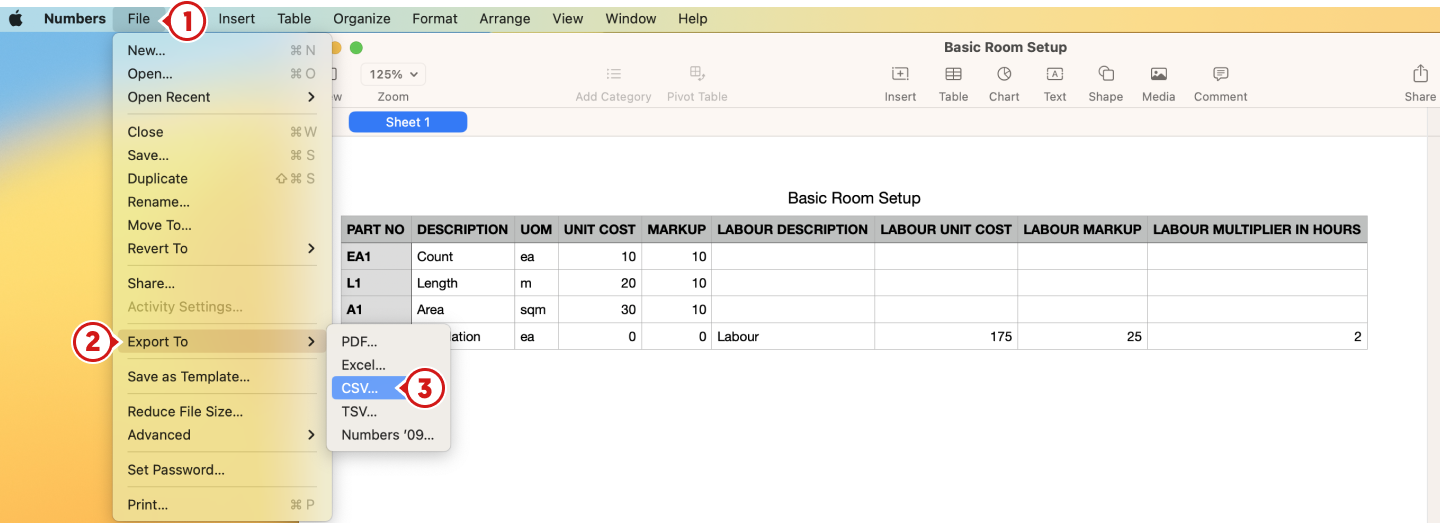A Take-off Template is a saved group of Measurements to apply to new or existing Stages. They contain pre-saved Symbols, Style options and can include Parts / Pricing / Labour and Formula. Multiple Templates can be added to a single Stage.
Related articles: Project Templates | Take-off Template Labels
Creating a Take-off Template from an Existing Stage
- From the Editor or the Worksheet tab, click Stage Actions
- Click Copy to new Template
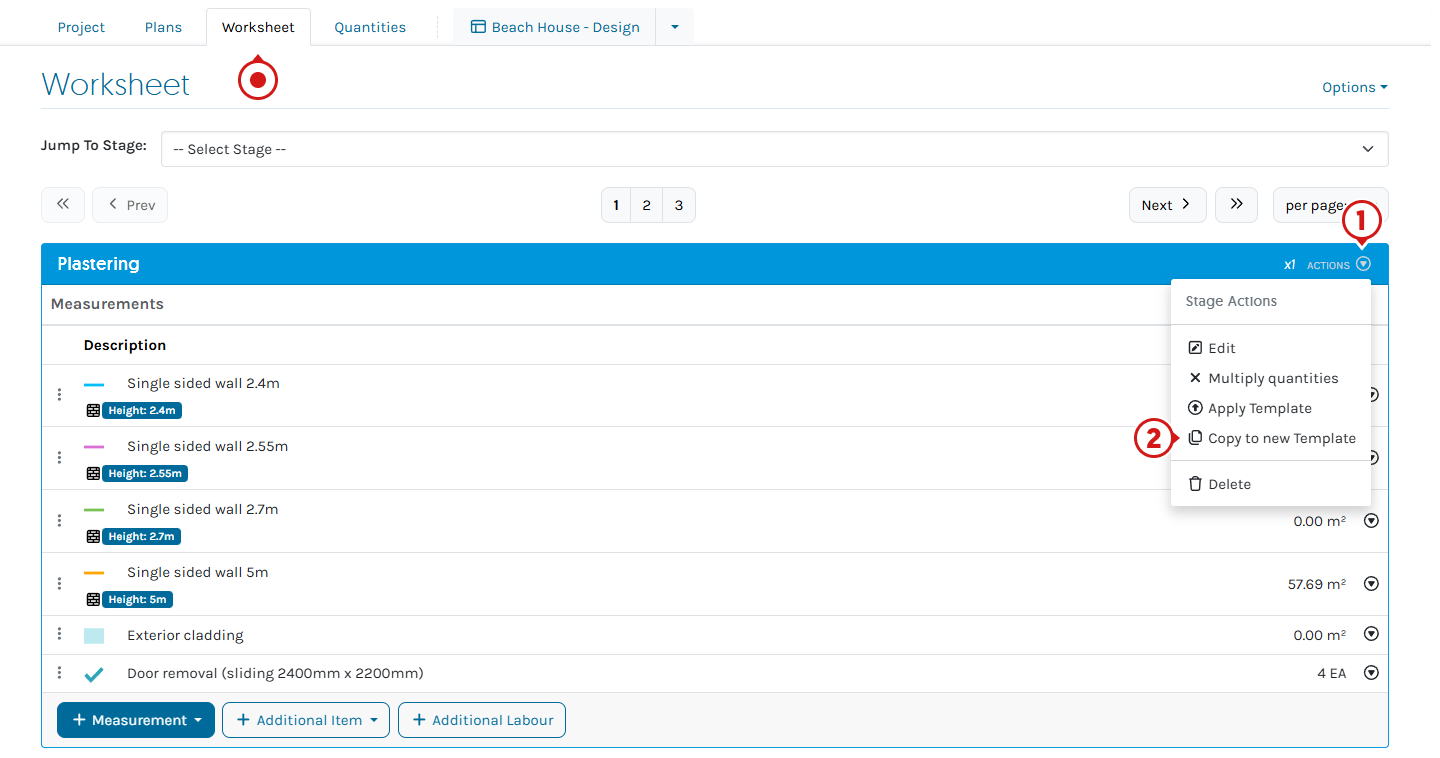
- Rename and click Copy Stage
- Click +Measurement to add additional Count, Length and Area Measurements
📝Additional Items and Additional Labour added to Stages will not be saved in the Take-off Template.
Building a New Take-off Template
Take-off Templates can be a combination of Count, Length and Area Measurements. Each Measurement can have additional Parts, Labour, Formula and Pricing.
- From the Home page, click the Take-Off Templates tab
- Click +Take-Off Template

- Enter the Template Name and click Create
- Click +Measurement, select Measurement type
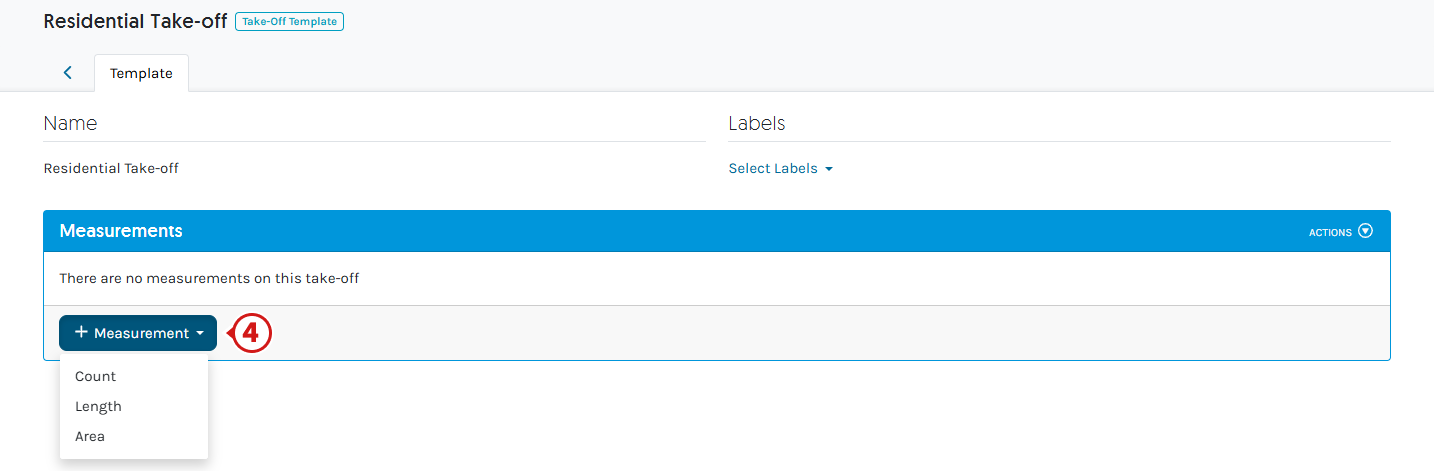
- Complete the required details and click Create
If additional Parts and Labour are required, click Create & Add More Parts
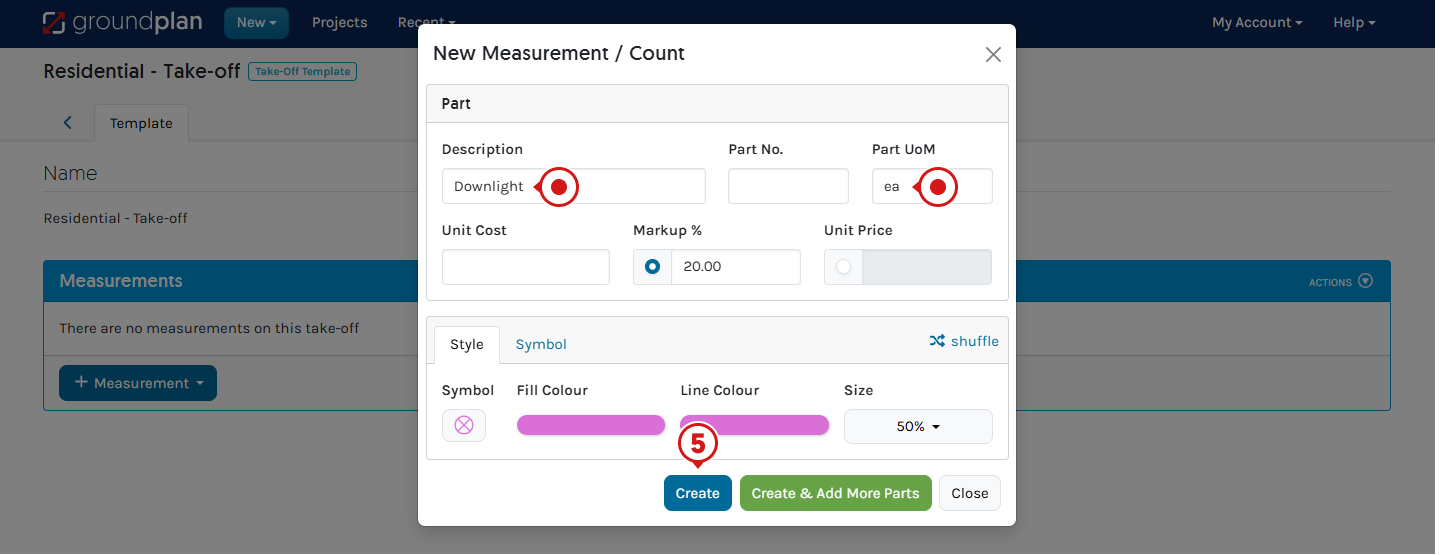
Editing Take-off Templates
Take-off Templates can be edited independently of Projects. Any changes to a Template will be reflected in future Projects where it is applied.
To:
- Change the order - Click hold and drag to change the order
- Change Symbols and Styles - Enter the Measurement and adjust
Click Measurement Actions to:
- Rename
- Add / Edit Parts & Settings
- Copy
- Delete
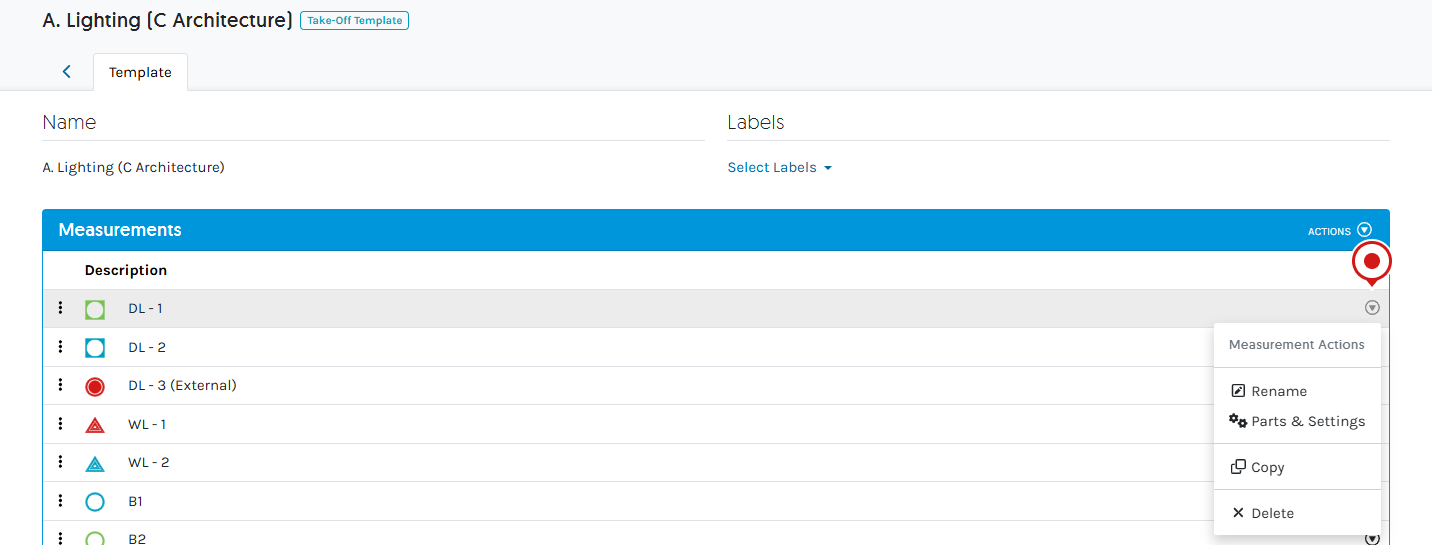
Copying Measurements
Copy Measurements will Copy all Parts, Pricing, Formula and Labour to another Measurement in the same or another Take-off Template.
- Click Measurement Actions
- Click Copy
- Type the New Measurement Name
- Select option of where to Copy to:
- Current Take-Off Template:
(name) - Another Take-Off Template
- Current Take-Off Template:
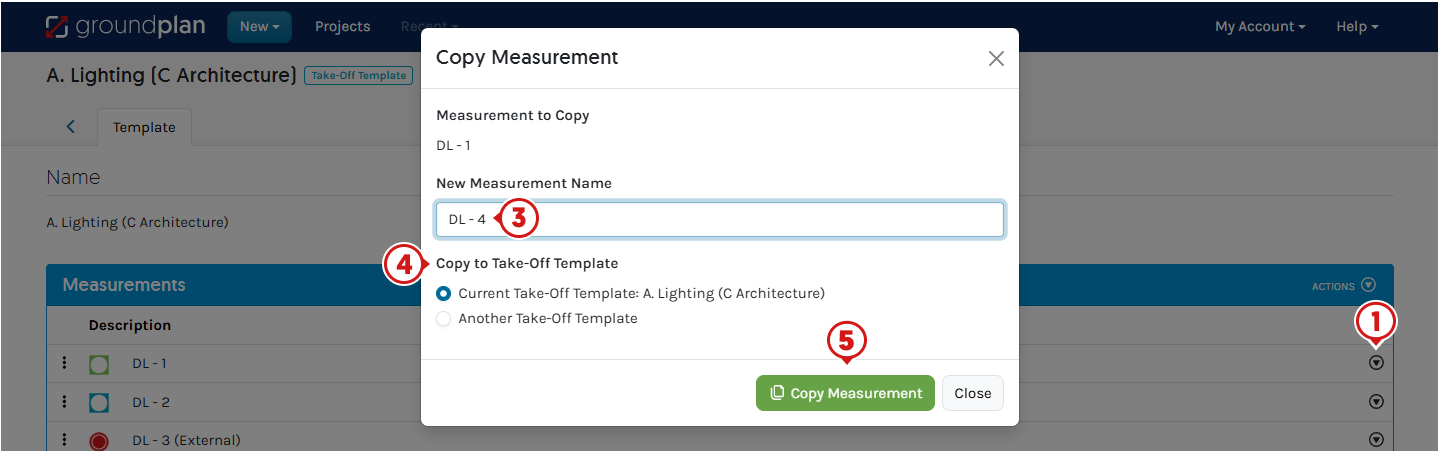
-
Click Copy Measurement
Click here when a Non-Grouped Part is required after Copying Measurements
When copying a Measurement that has more than one Part, it will duplicate all Parts and Labour and Group/Link all identical Parts including the Part name matching the original Description.
Original Measurement Copied Measurement DL 1 Measurement with DL - 1 Part Under the DL - 4 Measurement
the DL - 1 Part is present because it was Copied
from the original Measurement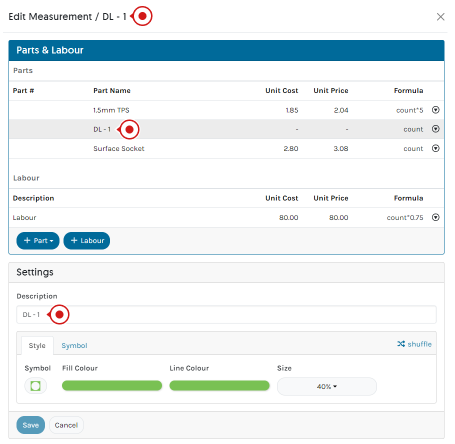
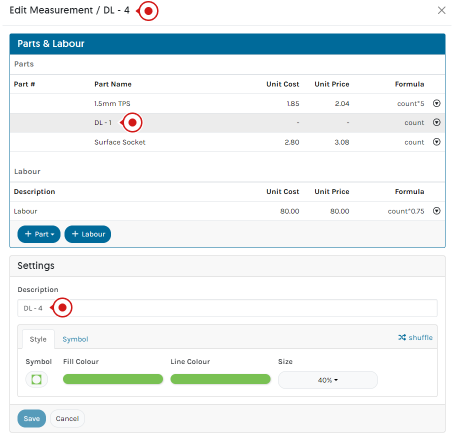
- On the Copied Measurement, click Measurement Actions then Parts and Settings
- Click Part Actions on the Part to be changed
- Click Edit
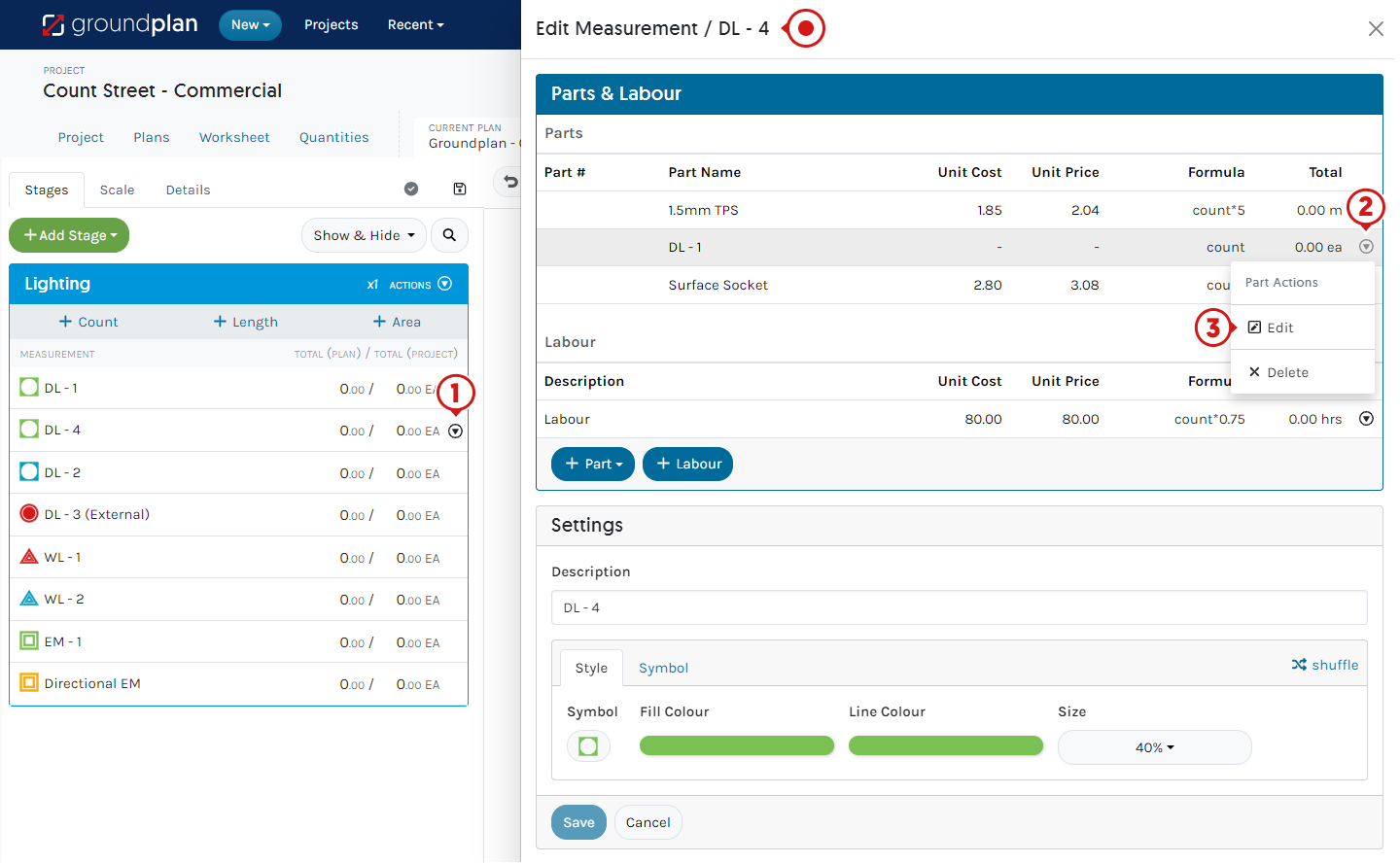
- Rename the Part from the old name, update Pricing or Formula
- Select:
Replace to ensure it is not Grouped / Linked with the Measurement Part it was copied from - Click Save
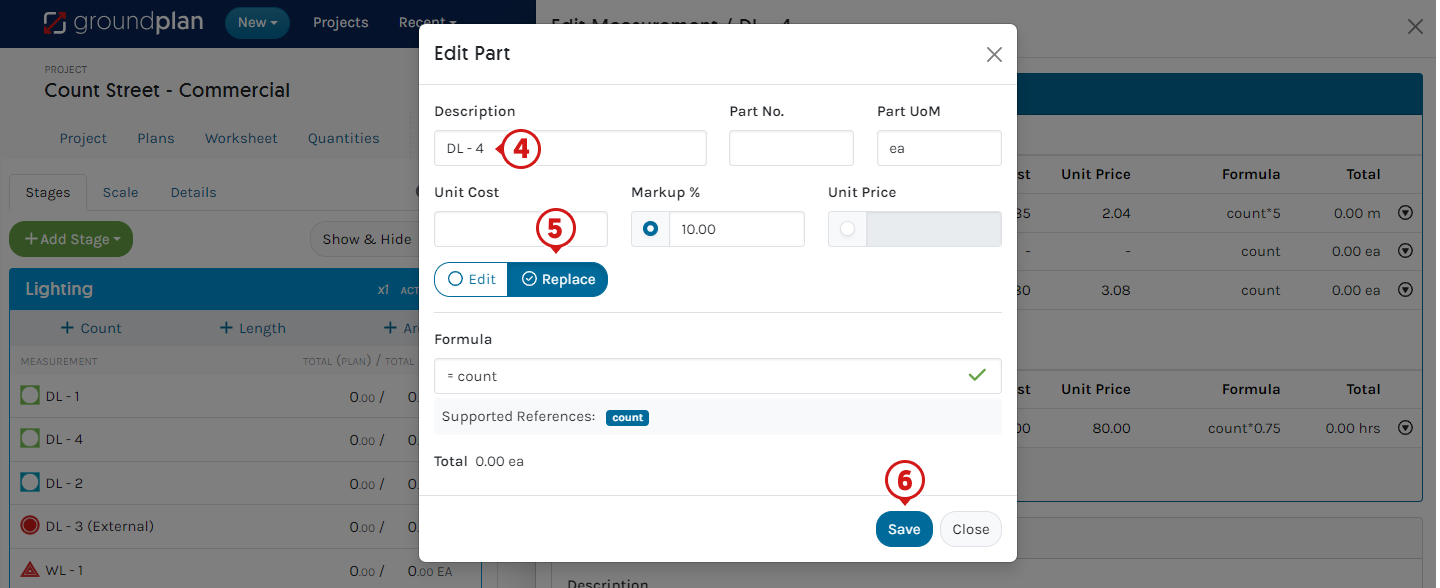
- (Recommended) Update Style Options then click Save
Style is identical to the Measurement it was copied from - Click X to Close
Click here if a different Height or Width is required after Copying Measurements
Heights / Widths will need to be adjustedIf a Length has been copied that has additional Measurement options like m² or m³, the Height or Width will need to be adjusted.
eg. This Measurement copied a 2.4m high wall to a 5m high, the Height MUST be changed.
When copying a Measurement that has more than one Part, it will duplicate all Parts and Labour and create identical Parts including the Part name matching the original Description.
Original Measurement Copied Measurement 100mm DWV Measurement with 100mm DWV Part Under the 150mm DWV Measurement,
the 100mm DWV Part is present because it was Copied
from the original Measurement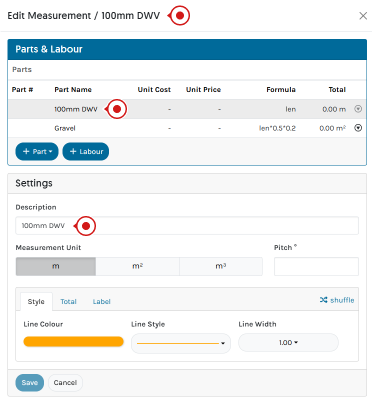
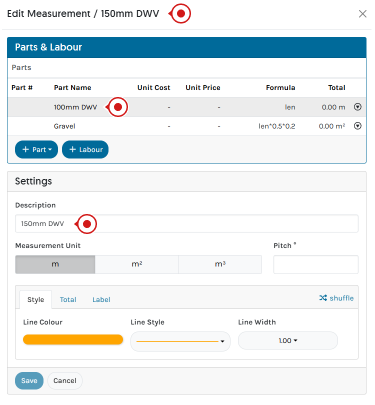
- On the Copied Measurement, click Measurement Actions then Parts and Settings
- Update Measurement Unit - Height / Depth
Type the correct value in - (Recommended) Update the Style
Style is identical to the Measurement it was copied from - Click Save
- Click X to Close
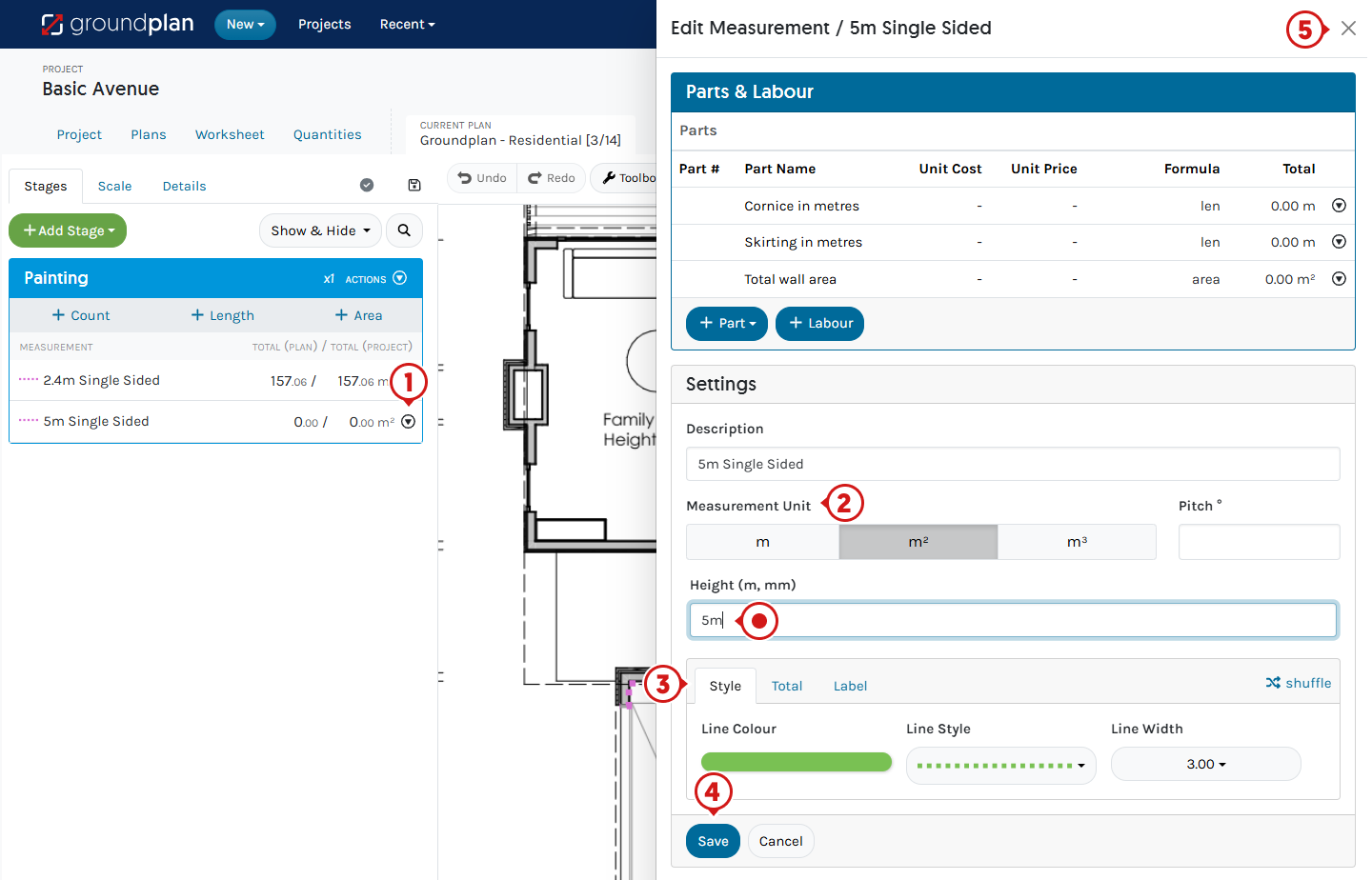
Importing Take-off Templates
Along with creating Take-off Templates from existing Projects, you can also Import Measurements from a CSV File. After Importing, additional Parts and Labour can be manually added to a Measurement.
Maximum limit of 199 Measurements per Take-off Template.
Importing Take-off Templates will not automatically link Measurement or Parts to items within an Integrated System even when the Part Number, Description, UOM and Price in the CSV File match an Integrated System.
Please consult the relevant Integrated software articles to create linked Templates: Simpro, AroFlo, Xero, Intuit QuickBooks (Online), Ascora, Fergus and ServiceM8 to find out how to link Measurements.
How to Import a Template
Groundplan provides two importing options. A simple Import or an Import option which includes Labour assigned to Measurements.
-
Within a Template, click Take-Off Actions
Either a Newly Created Template or an Existing Template -
Click Get Sample CSV or Get Sample CSV with Labour
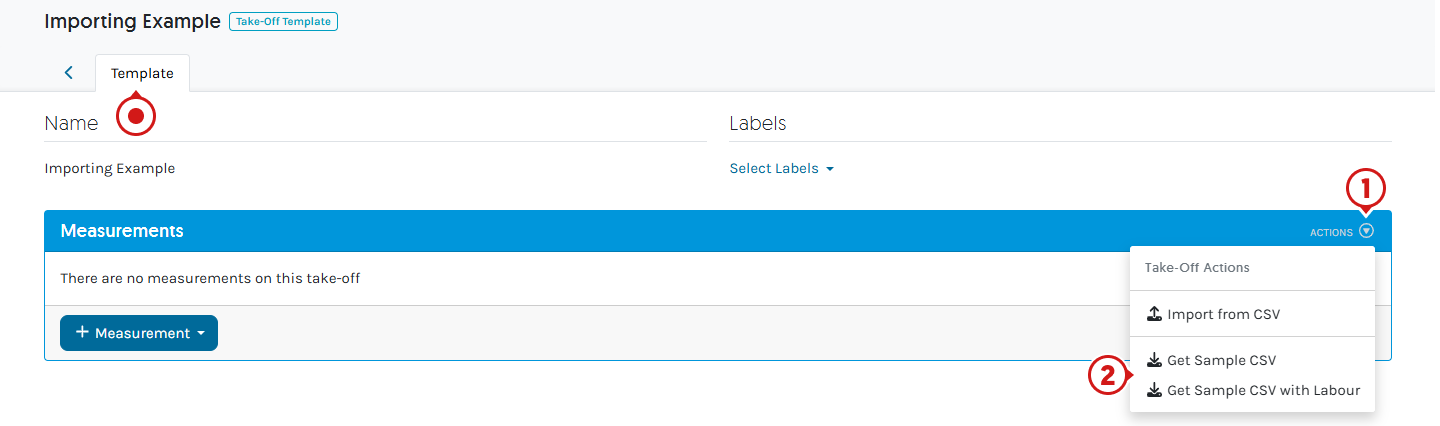
-
Save CSV File
Excel, Google Sheets, Numbers -
Complete the CVS File required fields
Information entered must follow the exact format of the CSV example.
| Fields | Sample CSV | Sample CSV with Labour |
|---|---|---|
| Part No | Optional | Optional |
| Description | Required | Required |
| Unit of Measure (ea, m, ft, sqm, sqft)** | Required | Required |
| Unit Cost | Optional | Optional |
| Markup (as %) | Optional | Optional |
| Labour Description | N/A | Recommended # |
| Labour Unit Cost | N/A | Optional |
| Labour Markup (as %) | N/A | Optional |
| Labour Multiplier in Hours*** | N/A | Recommended # |
** Unit of Measure: Count - ea, Length - m / ft, Area - sqm/sqft
A blank or using a Unit of Measure not listed above will be Imported by default as a Count.
# Recommended: Labour Description and Labour Multiplier in Hours are recommended. Measurements using this option can have no Labour Description / Multiplier and still successfully Import into a Take-Off Template.
*** Labour Multiplier in Hours: To be entered as a decimal eg. 15 minutes = 0.25, 20 minutes = 0.33
Multiple Labour lines with the same Description will populate the Unit and Cost Price identical to the first Labour Line with that Description.
- Save CSV File
- On Groundplan, click Template Name
- Click Template Actions and click Import from CSV
Select File then Click Open All Measurements will be assigned a random Style - To Edit the Measurement Style or add additional Parts and Labour, click Measurement Name
Applying a Take-off Template to a New Stage
- From within a Plan, click +Add Stage
- Enter Stage Name and click Apply Take-off Template
- Click Take-off Template name, review and de-select Measurements not required
- Click Create
Add additional Count, Length and Area Measurements if required
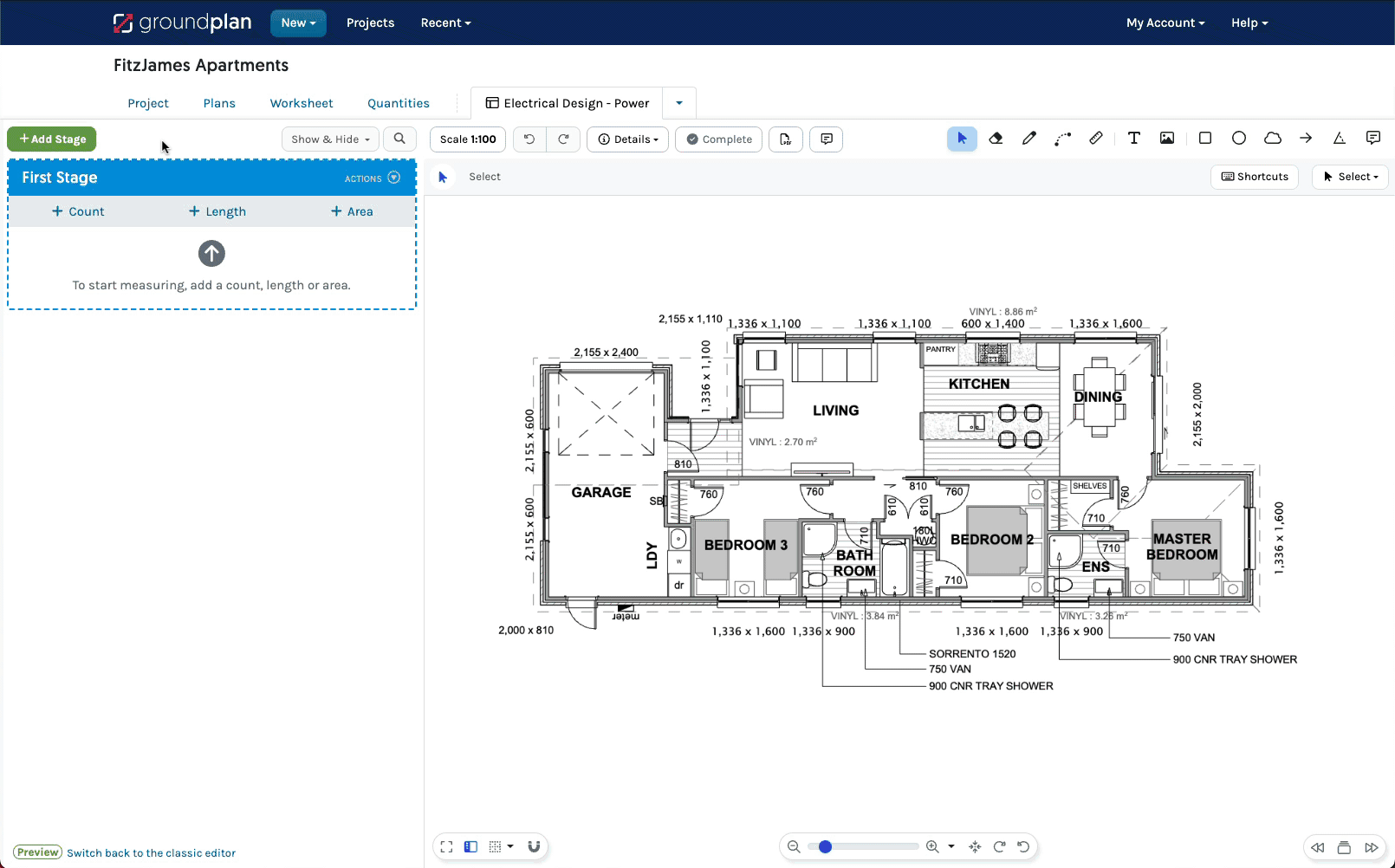
Applying a Take-off Template to an Existing Stage
- From within a Plan, click Stage Actions and click Apply Template
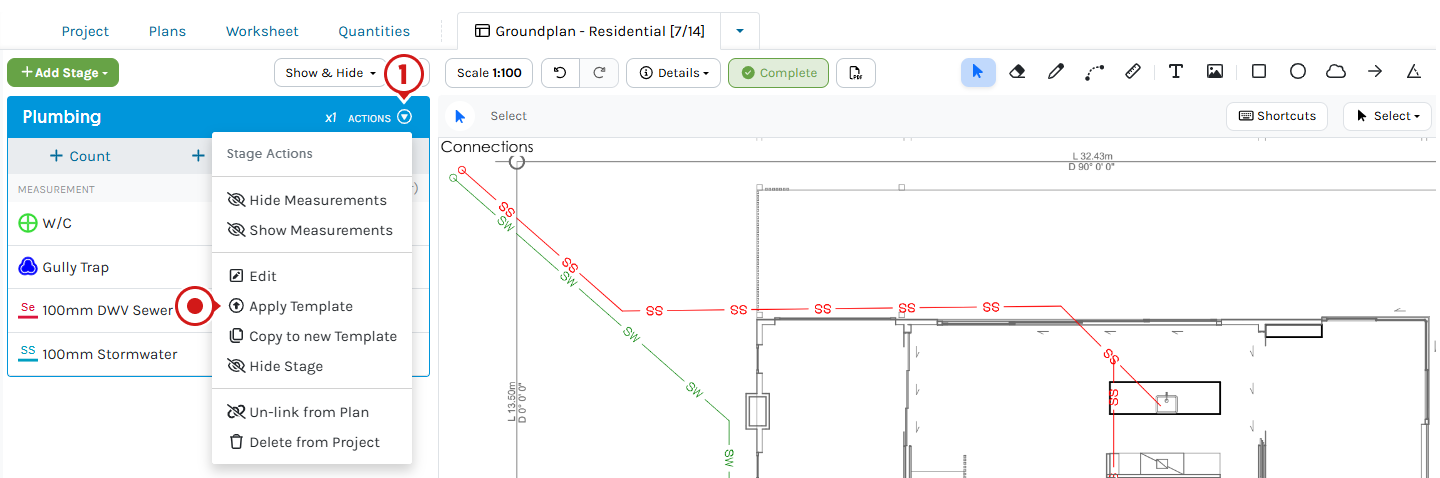
- Click Take-off Template name
- Review and/or de-select Measurements not required
- Click Apply Template
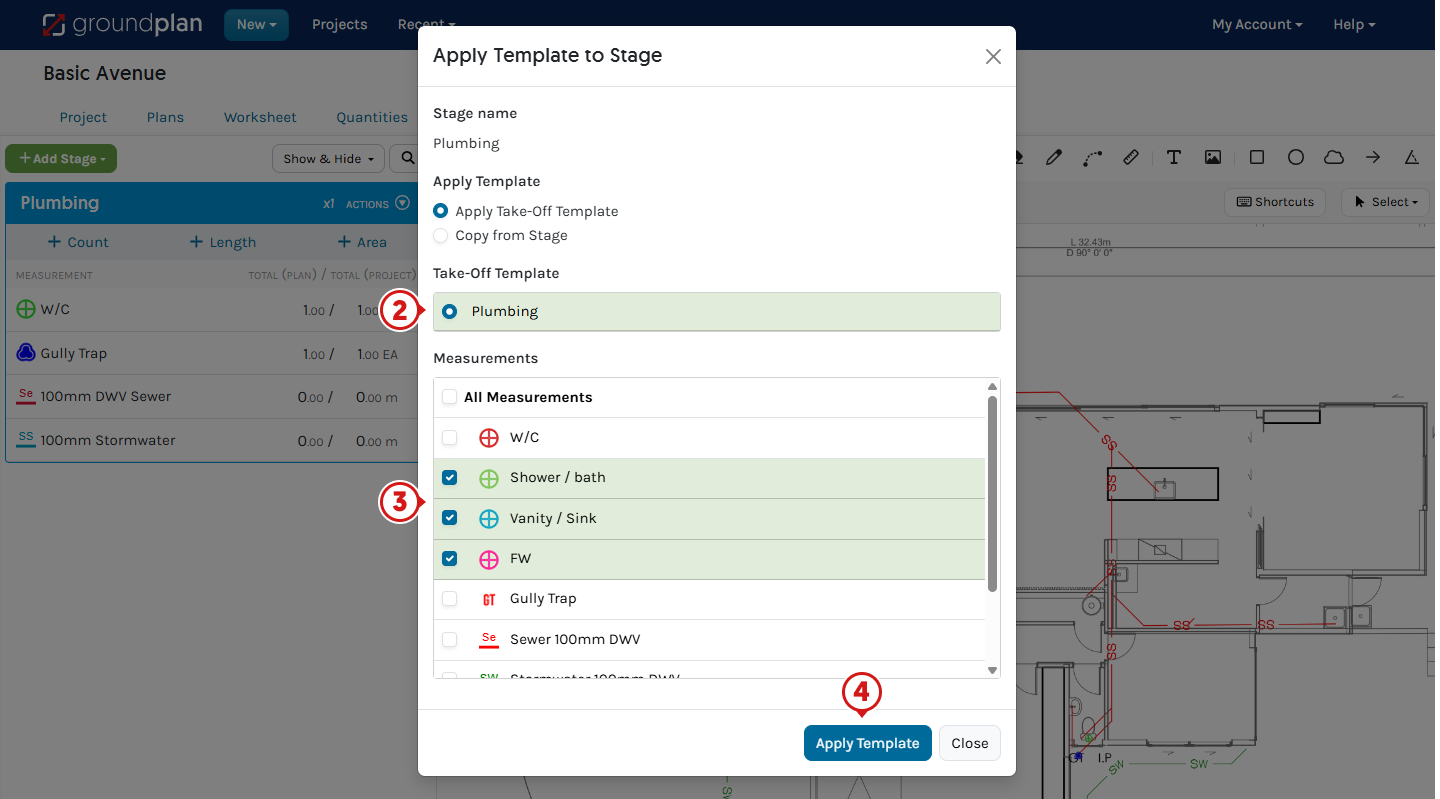
Frequently Asked Questions
Why does a copied Measurement have the Part name the same as what I copied?
If there is more than one Part within the Measurement, all Parts are copied identically. This may mean no changes are required or, or the Part/s may need to be Edited to suit the use case.
Seen below, when copying a Measurement that has more than one Part, it will duplicate all Parts and Labour and Group/Link all identical Parts including the Part name matching the original description. If a non Grouped Part (different Description) is required, the above steps will need to be completed to Replace the incorrect Part or Delete it and re-create it.
| Original Measurement | Copied Measurement |
|---|---|
| DL 1 Measurement with DL - 1 Part | Under the DL - 4 Measurement the DL - 1 Part is present because it was Copied from the original Measurement |
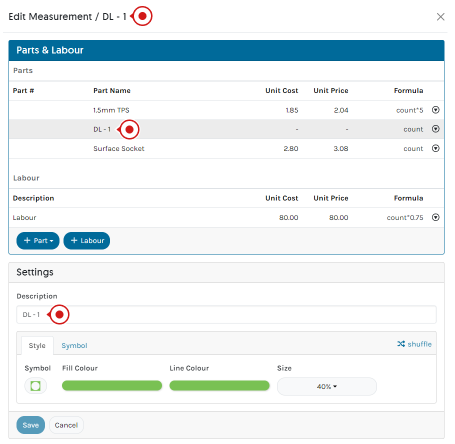 |
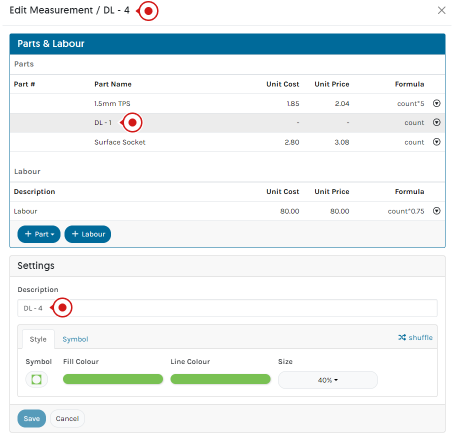 |
I used a Take-off Template in a Stage and added some extra items. Will those items be automatically added to the Take-off Template I used?
No. Items will not be automatically added to a Template.
Templates and Projects are independent of each other. Any changes that you make will not affect the saved Template.
- Click Stage Actions
- Click Copy to new Template and enter the new Template name
- Click Copy Stage
Recommended: Delete the previous Take-off Template to avoid confusion
Why can't I edit a Take-off Template?
Another user or an Administrator has created the Take-off Template. A Standard User is unable to edit the Templates of an Administrator or those created by other Users.
Take-off Templates can only be Edited by the Template creator, Owner, Admin and Setup Roles.
When applying a Take-off Template, I don’t see the option Filter by Name and Filter by Label?
The Filter by Name and Filter by Label options appear when there are ten or more Take-off Templates saved in the Account.
Can you change the order Take-off Templates appear in?
A1: Yes. Within the Take-off Template tab, Templates can be sorted by Name A-Z / Z-A and Creation Date newest first / oldest first.
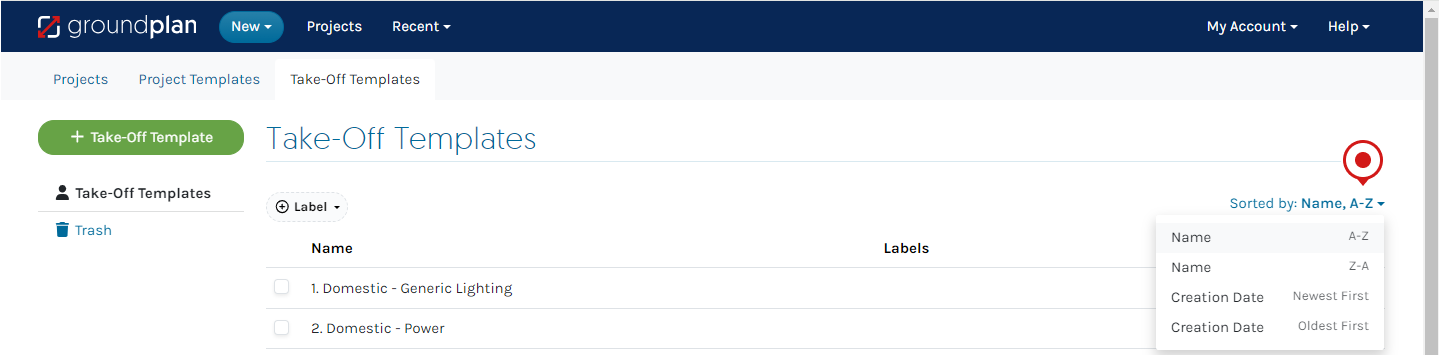
A2: Take-off Template Labels can be used to Filter Templates.
Labels can be used on the Take-off Template when there are more than ten and when applying a Take-off Template to a Stage.
A3: Numbers can be added to the beginning of the Take-off Template names to create a custom order.
Spacing when adding numbers also affects the custom order.
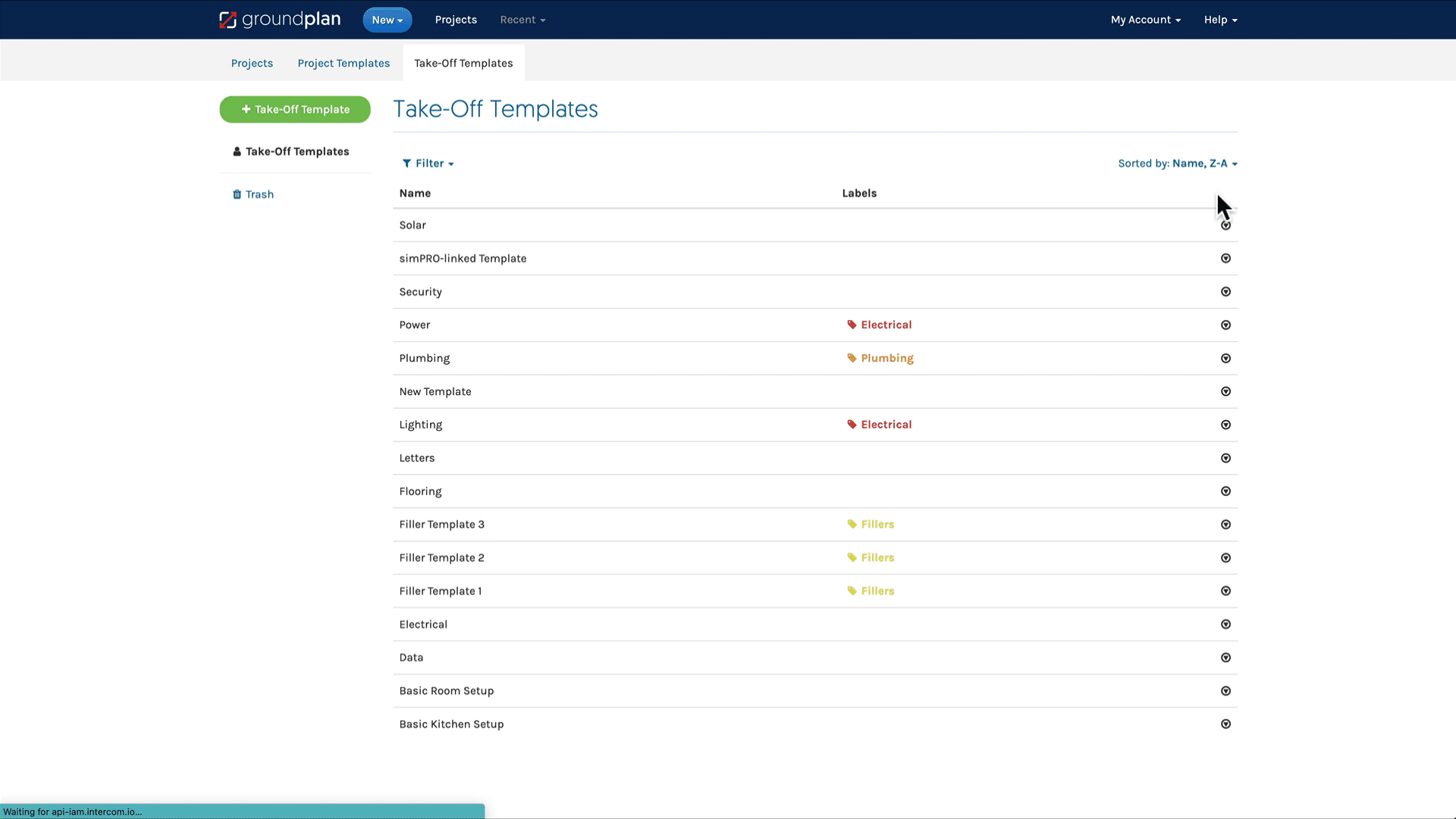
Can I bulk update pricing within my Take-off Template?
No. There is no bulk update for pricing or margins across Take-off Templates.
Updating Pricing, Margins, and Parts must be completed on a per-Template basis. While in the Take-off Template, manually click into each Measurement and Edit the price. All Grouped parts will be updated.
Alternatively, please contact the Support Team at Help > Send us a Message for further assistance or if your Take-off Templates are linked to Integration items.
Why will my Import not upload back into Groundplan?
A1: There could be several reasons. Please check that the Columns and Unit of Measures are in the correct format.
A2: Are you a Mac User? If you are using Apple Numbers Program, please Export to a CSV File to Upload into your Template.
After completing your spreadsheet:
- Click File
- Click Export to
- Select CSV