Creating Take-Off Templates is a time-saving option to populate Projects with frequently used Measurements. When integrated with Fergus, Measurements can be linked manually to Fergus Favourites.
Related Articles: Using Fergus Favourites on Plans | Pushing a Quote to a Job in Fergus
Creating Take-Off Templates
The two most common approaches to creating Take-off Templates linked to Fergus Favourites are Copying from an existing Stage or Building a new Take-off Template.
1. Copying an existing Stage to a Take-Off Template
When Measurement Parts are already linked to Fergus Favourites, Take-Off Templates are created by Copying an existing Stage in a Project. If Measurement Parts are added as Groundplan Parts instead of Fergus-linked items, Groundplan will send those quantities to Fergus as Line Items.
- From the Worksheet tab, click Stage Actions
- Click Copy to new Template
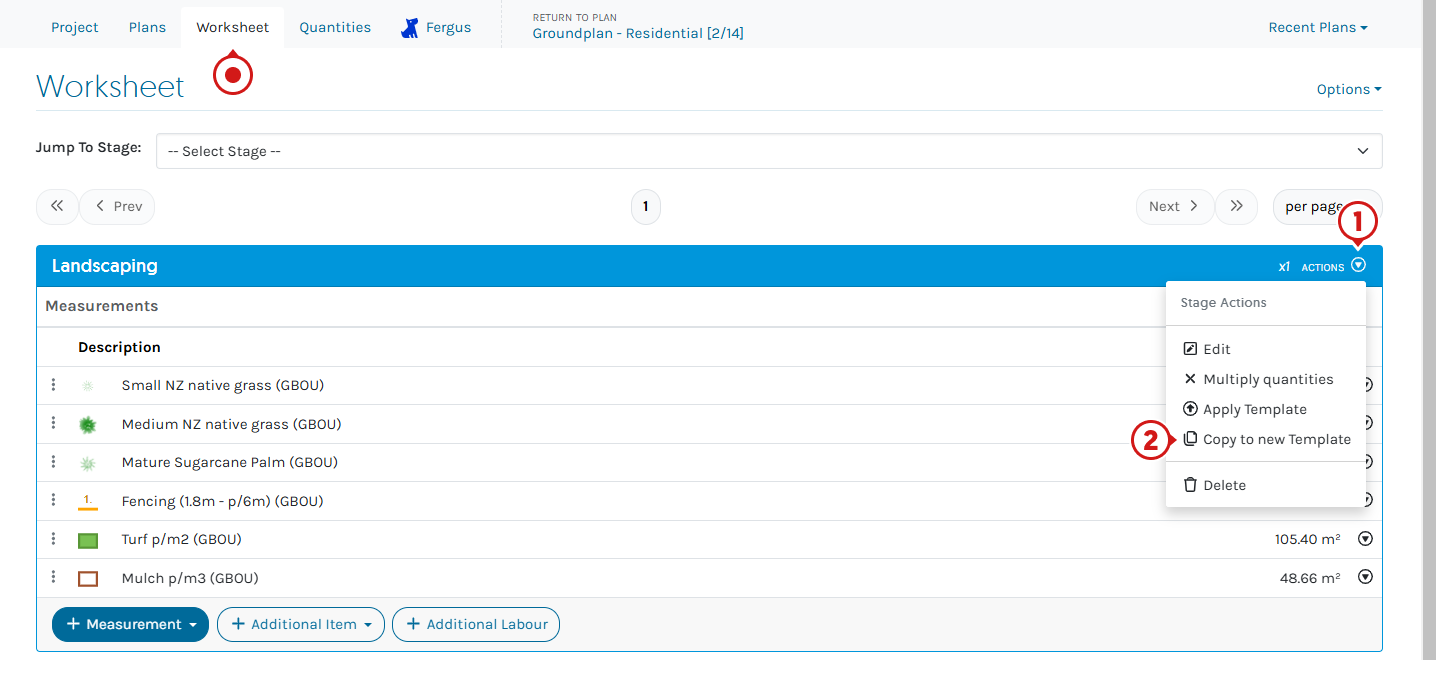
- Rename and click Copy Stage
- Click +Measurement to add additional Count, Length and Area Measurements
2. Building a new Take-Off Template
- From the Groundplan home page, navigate to the Take-Off Templates tab
- Click +Take-Off Template

- Enter the Template Name
- Click +Measurement and click to add Count, Length or Areas
- Select Measurement Part Type and complete remaining fields
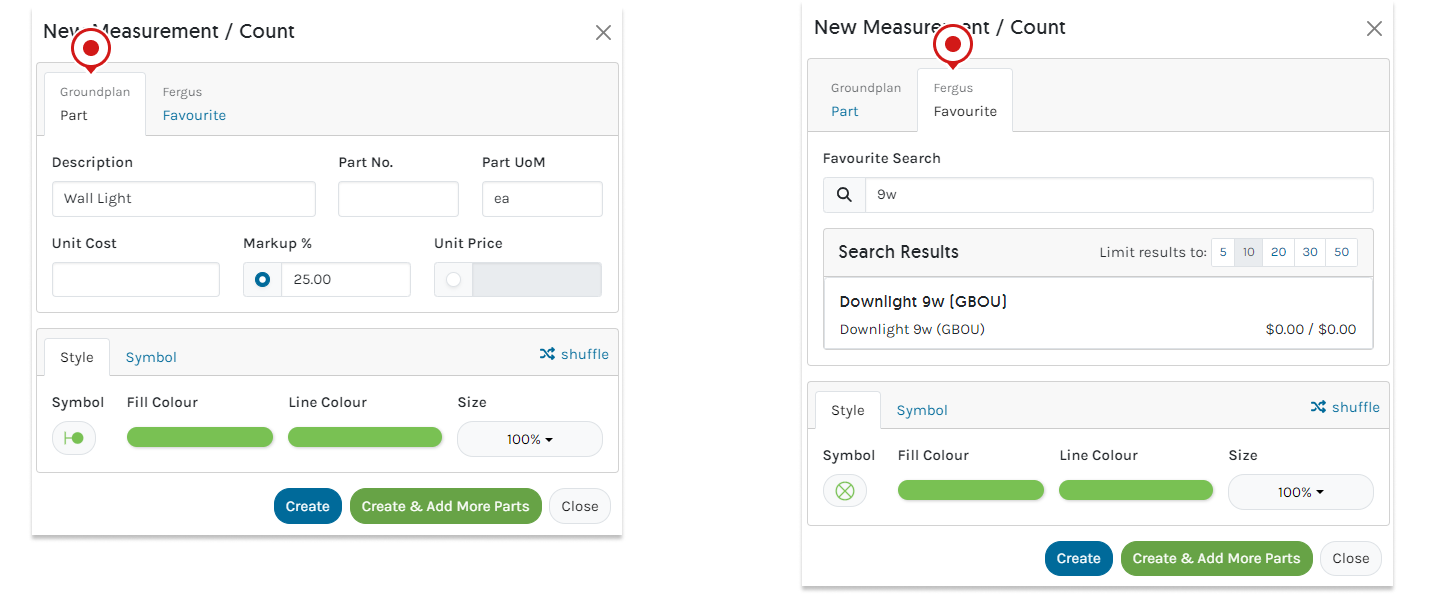
- Click Create
If additional Parts and Labour are required, click Create & Add More Parts
Applying a Take-off Template to a New Stage
- From within a Plan, click +Add Stage
- Enter Stage Name and click Apply Take-off Template
- Click Take-off Template name, review and de-select Measurements not required
- Click Create
Add additional Count, Length and Area Measurements if required
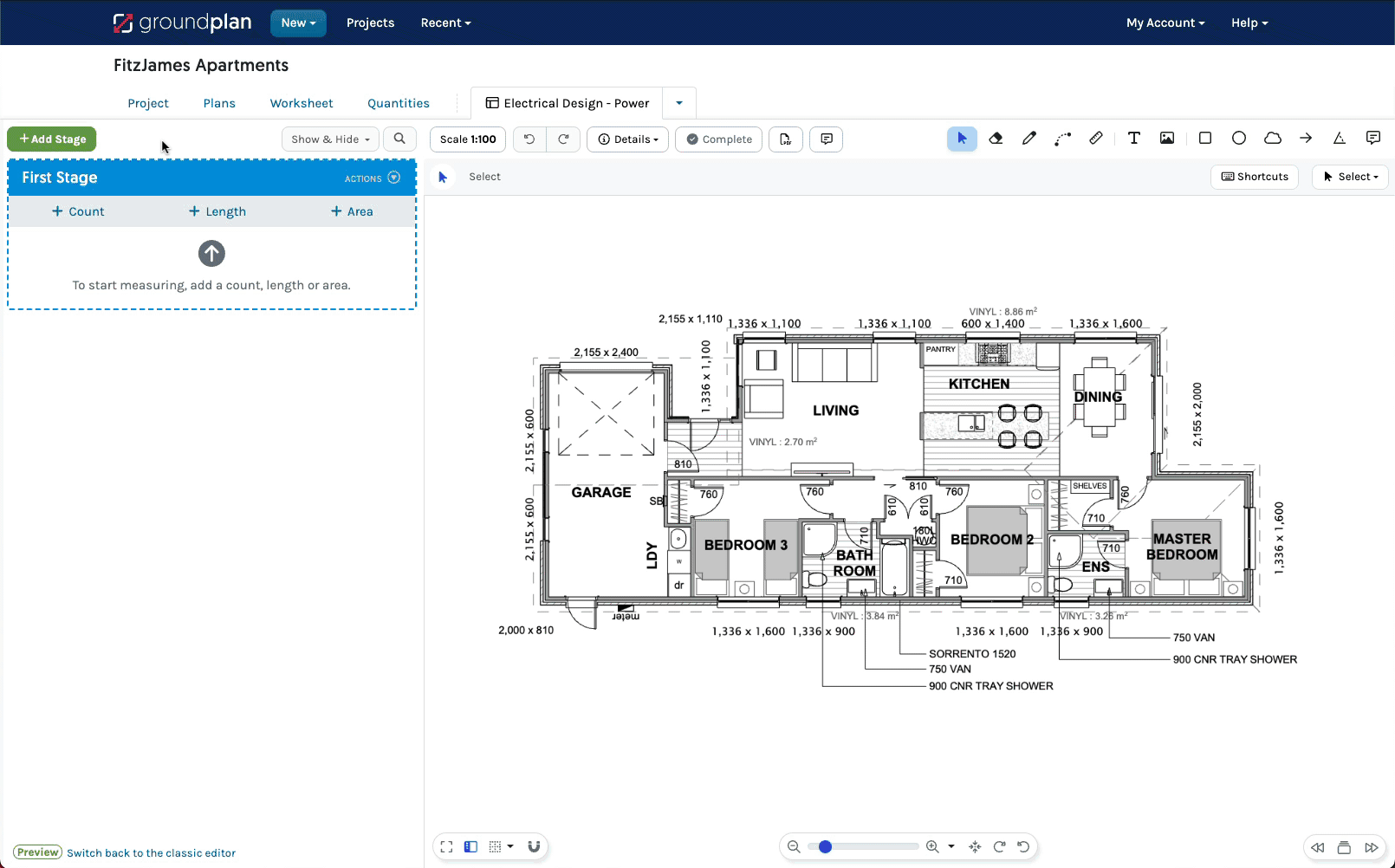
Applying a Take-off Template to an Existing Stage
- From within a Plan, click Stage Actions and click Apply Template
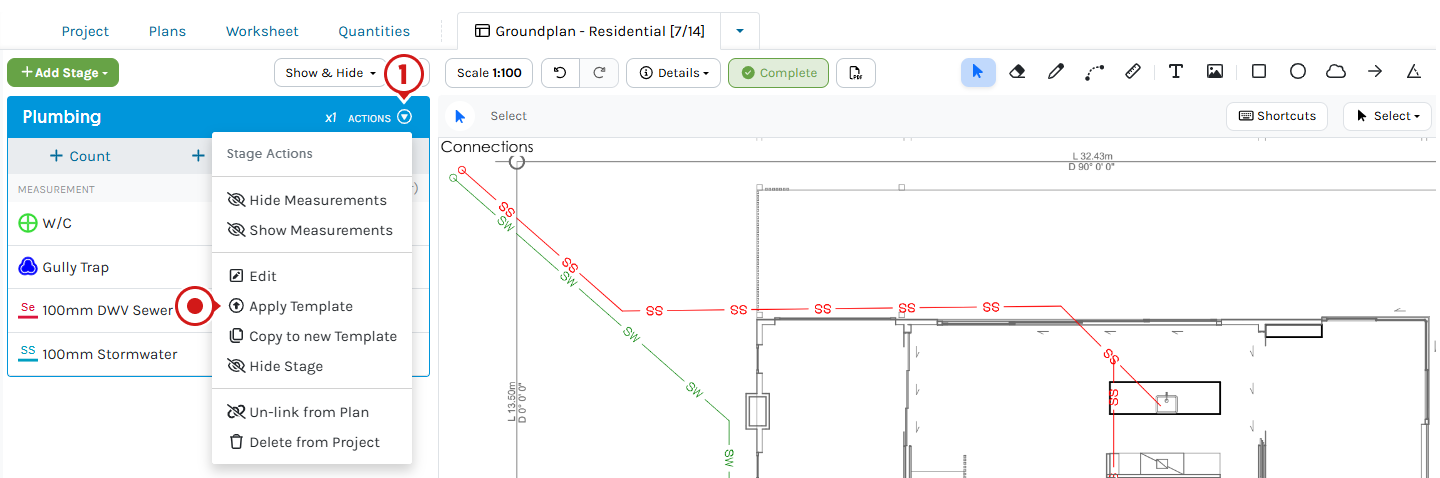
- Click Take-off Template name
- Review and/or de-select Measurements not required
- Click Apply Template
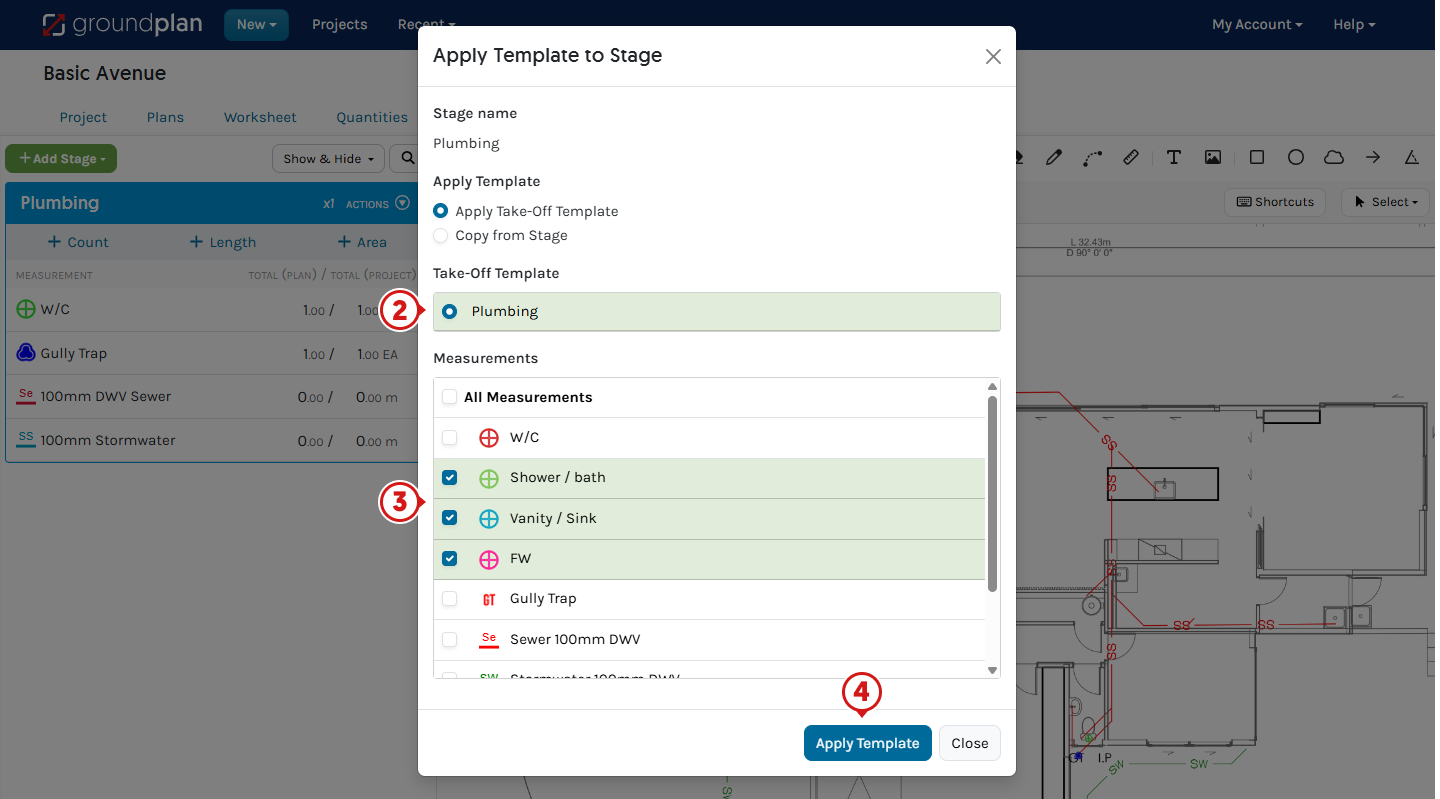
Linking Take-Off Measurements to Fergus
- From the Groundplan home page, navigate to the Take-Off Templates Tab
- Click Take-off Template name to amend
- Click Measurement name
- Click Part Actions and click Delete
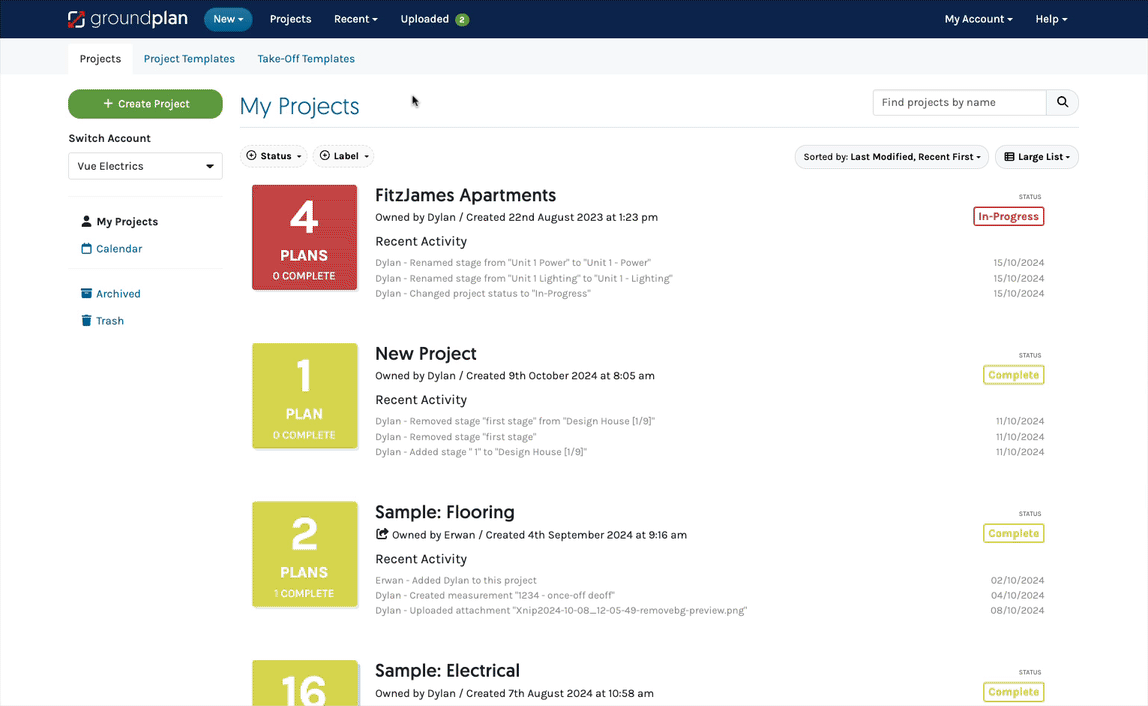
- Click +Part
- Select Fergus Favourite
- Begin your search by entering three letters
- Click to select the item
- Click Save and continue as required for all other Measurements in the Template
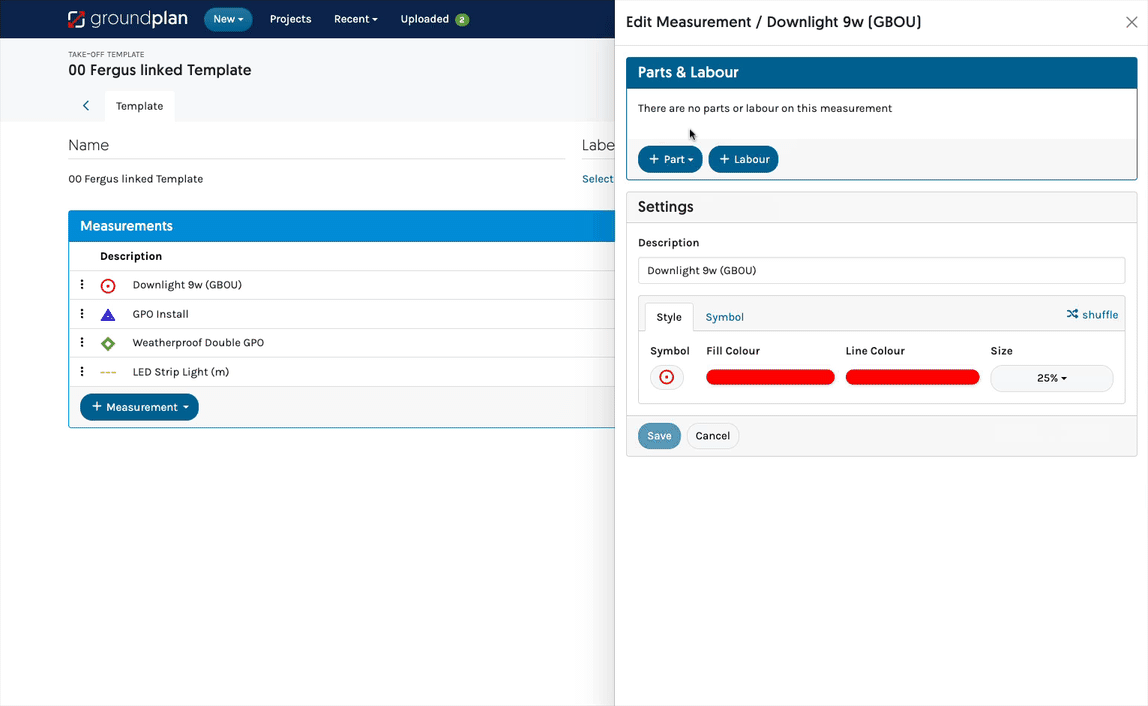
Frequently Asked Questions
Why can I not see my Favourite prices?
Prices do not sync to Groundplan, as all pricing is managed within Fergus. This ensures that your Fergus Quote always reflects the most up-to-date pricing.
If you need to distinguish between products with identical names by their prices, we recommend updating the Favourite's name in Fergus to make it easier to identify in Groundplan.
If I update my pricing in Fergus, will this automatically update?
Yes.
If I edit or rename the Measurement in Groundplan, will it automatically update my Favourite in Fergus?
No.
Renaming measurements on Groundplan will not send the updated name to Fergus.
These names will only appear in Groundplan on the Stage, Worksheet, Quantities, Take-off Templates and on the Legend.
If I add additional Groundplan Parts to a Measurement, will this go through to Fergus as one line item?
No.
When adding Additional Parts and Labour into Measurements, these items are sent to Fergus as line items and will appear under the Stage / Section heading and not with the Fergus Favourite.
Why won't my Additional Items and Additional Labour save in my Template when I use Copy to New Template?
Unfortunately, these are for the Stage only and will not be saved in a Take-off Template.
If you regularly need to add Additional Items and Additional Labour to a Stage, consider saving these separately into a Take-off Template, then apply to the Project from the Worksheet and adjusting the totals.
If I import all my Measurements using the CSV upload option with the same part numbers and descriptions, will they automatically link to my Fergus Items?
No. Measurements will need to be manually linked to Fergus Items. Follow the GIF above for the steps.
Organise your session today! Click Help > Send us a Message and ask to book in for free training.
Trainers can assist with:
- Workflow solutions
- Time-saving tips
- Making sure you're getting the most out of your subscription
If you've accessed your free training and need further support, reach out to book a 1 or 2-hour paid session.