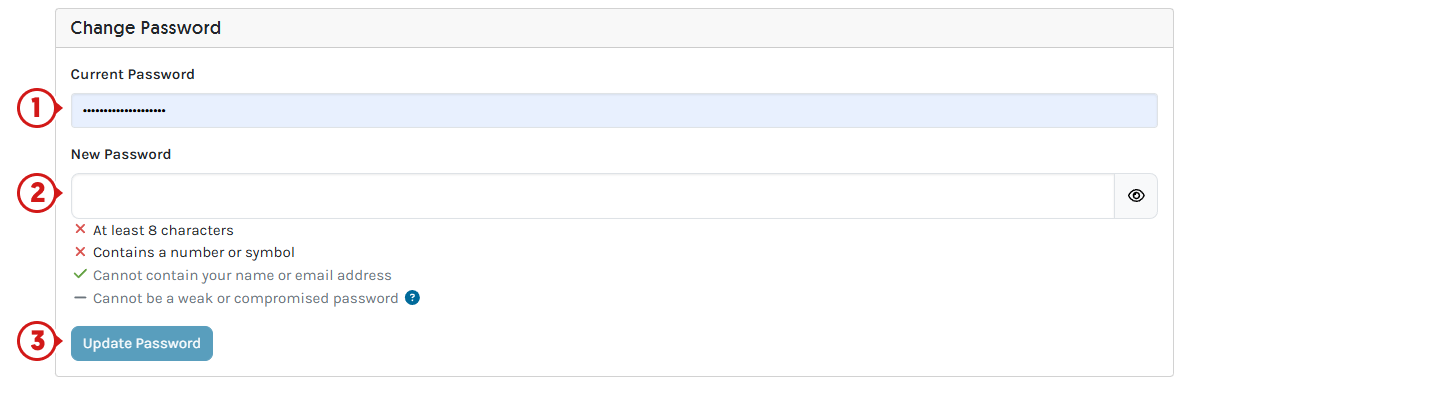The Profile section shows the Name and Email used on the Account, which can be seen by clicking My Account > Setup.
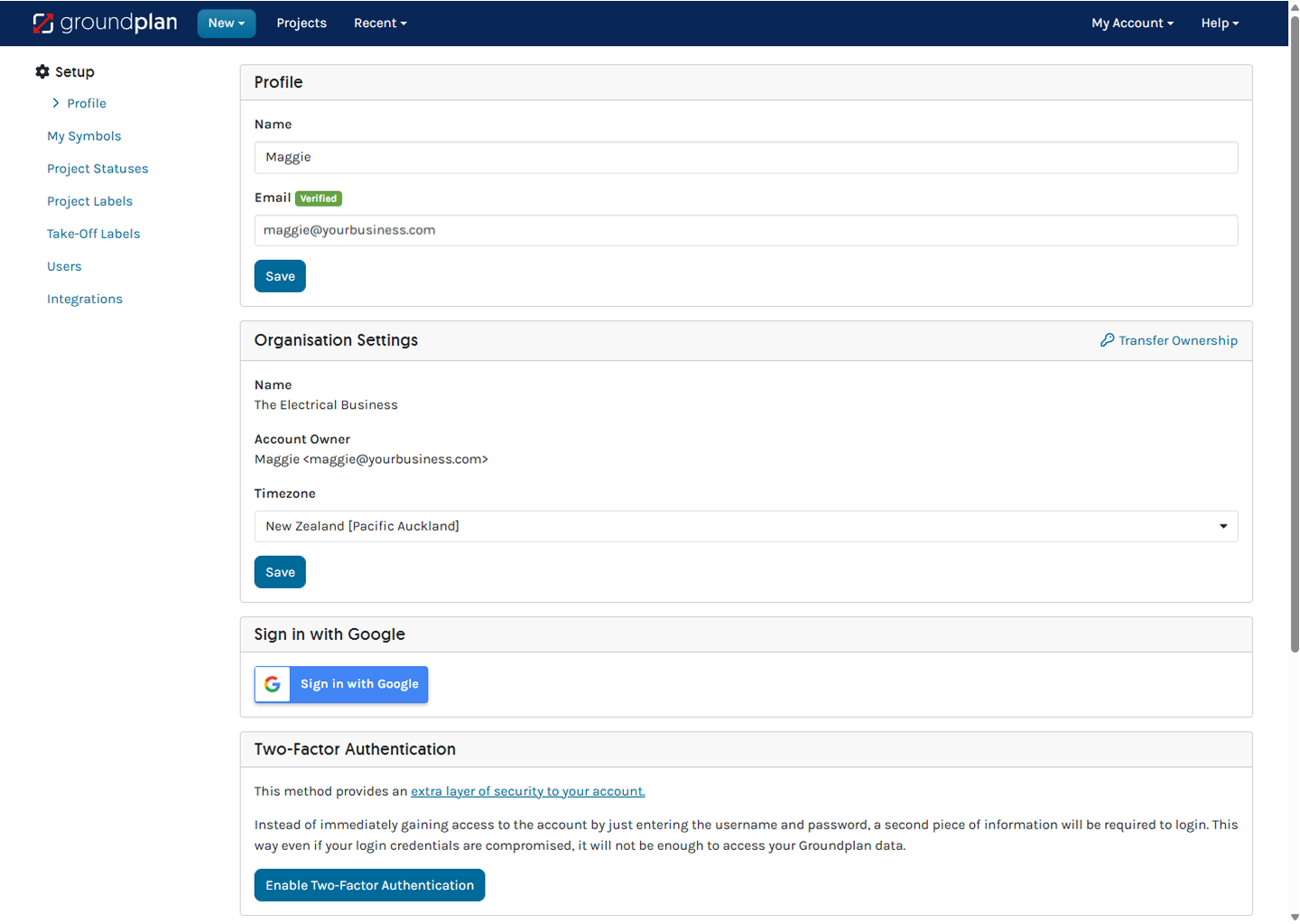
Updating Name or Email
The Name saved under Profile is reflected on the Projects, Activity Log and Account Activity list.
The listed email address serves as the Username and is used to verify the Account. This ensures that a password can be sent using the Forget Password Link.
- An Email address can only be used in one Groundplan Account, whether this is active or inactive.
- To transfer a User from another Groundplan account, please contact Groundplan Support at Help > Send us a Message
Update Name or Email
- Enter the Name or updated Email address
- Click the Save button
A verification email will be sent to the new Email address
Check spam or junk folders - Inside the Email, click the verification link
Groundplan will open in a new tab, confirming the Email is updated
Verified will appear at the top of the Email
After updating, all correspondence will be sent to the new Email address.

Organisation Settings
The Company Name can be updated from the Billing Tab by an Owner, Admin or Billing Role.
The Account Owner can only be changed by the Owner Role or Groundplan Accounts with the correct process.
- Click My Account then Billing
- Click Update Details to change:
- Business name / Company name
- Contact Name
- Billing Email - where Invoice and Billing notifications are received
(eg. past due notices or unable to process payments)
Email address is not required to be a registered User in Groundplan
- Click Submit

Sign in with Google
The same Google account cannot be used for multiple Groundplan Logins.
- Click Sign in with Google
- Follow the prompts
The pop-up box will appear
It is also recommended to set up Google 2-Step Verification
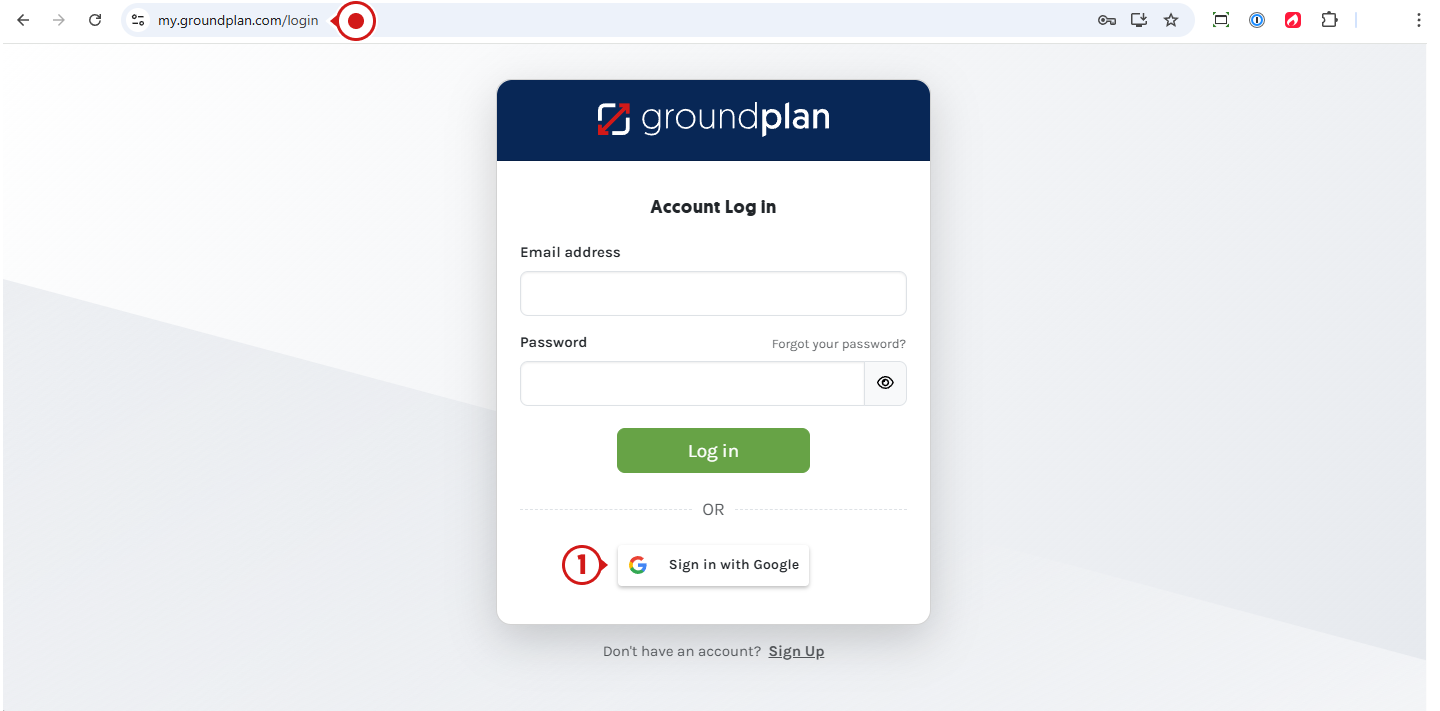
Two-Factor Authentication
Enabling two-factor authentication adds an extra layer of security to a Groundplan Account. This ensures that if Login credentials are compromised, unauthorised access to Groundplan data is prevented.
If you Sign in with Google, two-factor authentication will be bypassed. It is recommended that Google two-factor authentication be activated.
- Click Enable Two-Factor Authentication

- Open the app on your device and scan the QR code shown on Groundplan.
If you don't have an app yet, we recommend Google Authenticator - (Optional) If unable to scan, copy the Code, then paste it into the Authenticator
The app will automatically generate a 6-digit code - Enter the Code
- Click Enable two-factor Authentication
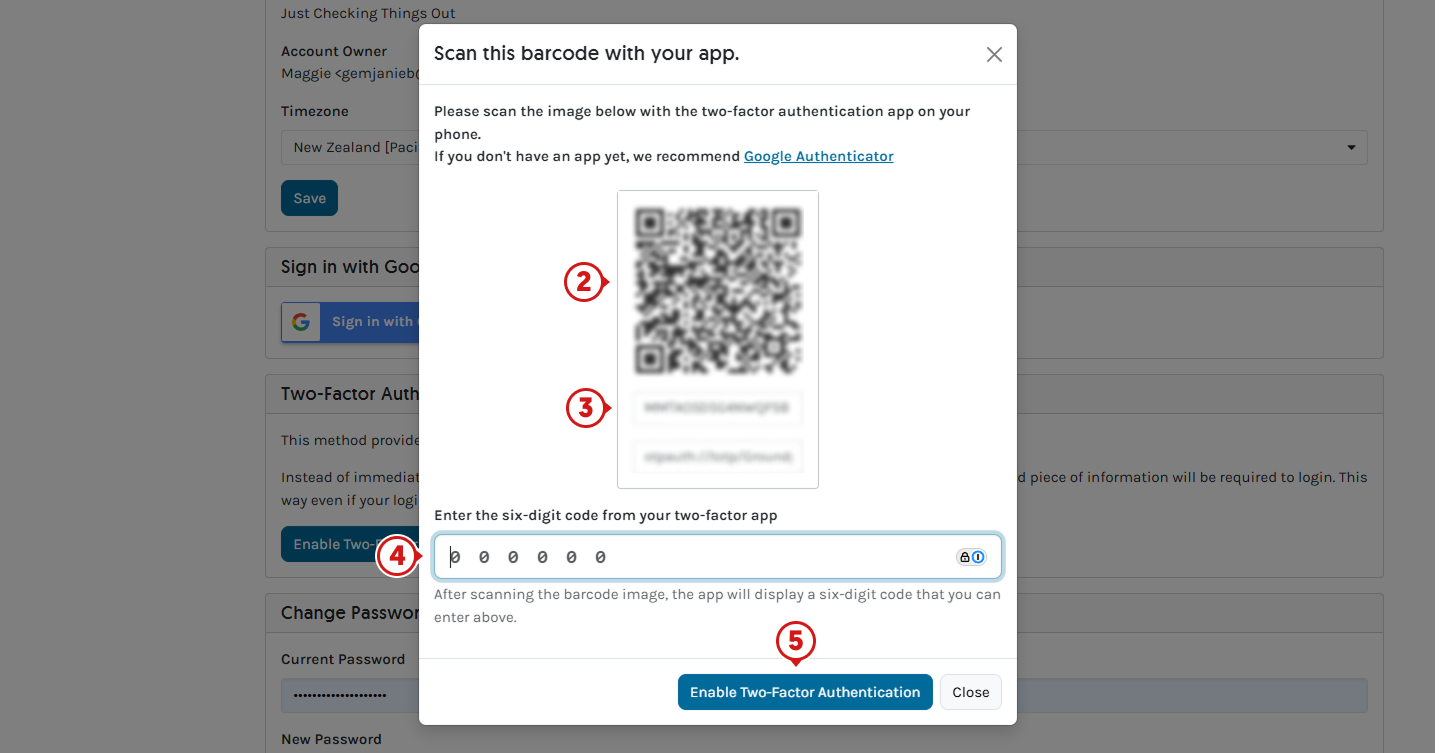
Change Password
- Enter the existing Password
- Enter a New Password meeting the below requirements:
- At least 8 characters
- Contains a number or symbol
- Cannot contain your Name or email address
- Cannot be a weak or compromised password
Password indicator at the bottom will show success
- Click Update Password