This article explains User Roles, how to set up New Users and Deactivate Users. Only Users holding Owner, Admin and Users Roles can view and action steps in this article.
Licences vs. Users
Licences relate to the number of simultaneous logins allowed. Groundplan accommodates an unlimited number of Users per Account, each with individual email addresses and passwords for login. Adding additional Users is free.
It is strongly recommended to establish separate User logins for each individual accessing the Account. This enables restrictions on specific actions and access, enhancing Account security. For instance, only Users in Roles such as Owner, Administrator and Billing can access Billing, Increase or Decrease Licences adding additional charges or Cancel the Subscription.

Roles
Groundplan has six User access Roles. If specific access is to be restricted, each User must have a separate User login (email account and password). Excluding the Owner Role, where required, more than one Role can be allocated, e.g. Billing and Users. There can only be one Owner Role for an Account.
For example, an Admin letting a colleague use their login details to Groundplan gives full access to the whole system including adding or removing Licences and Deactivating Users.
| Actions / Access | Owner | Admin | Billing | Users | Setup | Standard |
|---|---|---|---|---|---|---|
| Transfer Account Ownership | ✔️ | - | - | - | - | - |
| Manage Billing details | ✔️ | ✔️ | ✔️ | - | - | - |
| Increase or Decrease Licences | ✔️ | ✔️ | ✔️ | - | - | - |
| Cancel the Subscription | ✔️ | ✔️ | ✔️ | - | - | - |
| Activate / Change / Cancel Count Assist |
✔️ | ✔️ | ✔️ | - | - | - |
| Access the Account Activity list | ✔️ | ✔️ | ✔️ | ✔️ | - | - |
| Adding and/or Deactivating Users | ✔️ | ✔️ | - | ✔️ | - | - |
| Specify User Roles | ✔️ | ✔️ | - | ✔️ | - | - |
| Manage Integrations | ✔️ | ✔️ | - | - | ✔️ | - |
| Manage Project Statuses | ✔️ | ✔️ | - | - | ✔️ | - |
| Manage Project Labels | ✔️ | ✔️ | - | - | ✔️ | - |
| Manage Take-Off Labels | ✔️ | ✔️ | - | - | ✔️ | - |
| Change ownership of a Project | ✔️ | ✔️ | When self created | ✔️ | When self created | When self created |
| Edit, rename, or delete Project Templates | ✔️ | ✔️ | When self created | When self created | ✔️ | When self created |
| Edit, rename, or delete Take-Off Templates | ✔️ | ✔️ | When self created | When self created | ✔️ | When self created |
| Create and Edit Projects | ✔️ | ✔️ | ✔️ | ✔️ | ✔️ | ✔️ |
| Delete Measurements | ✔️ | ✔️ | ✔️ | ✔️ | ✔️ | ✔️ |
| Delete Stages | ✔️ | ✔️ | ✔️ | ✔️ | ✔️ | ✔️ |
| Exporting Plans and CSV files | ✔️ | ✔️ | ✔️ | ✔️ | ✔️ | ✔️ |
| Sharing Users into a Project | ✔️ | ✔️ | ✔️ | ✔️ | ✔️ | ✔️ |
See more about the Owner Role by clicking here.
Setting up New Users
Create separate logins and passwords for all Users.
- Click My Account then click Setup
- Click Users
- Click +User
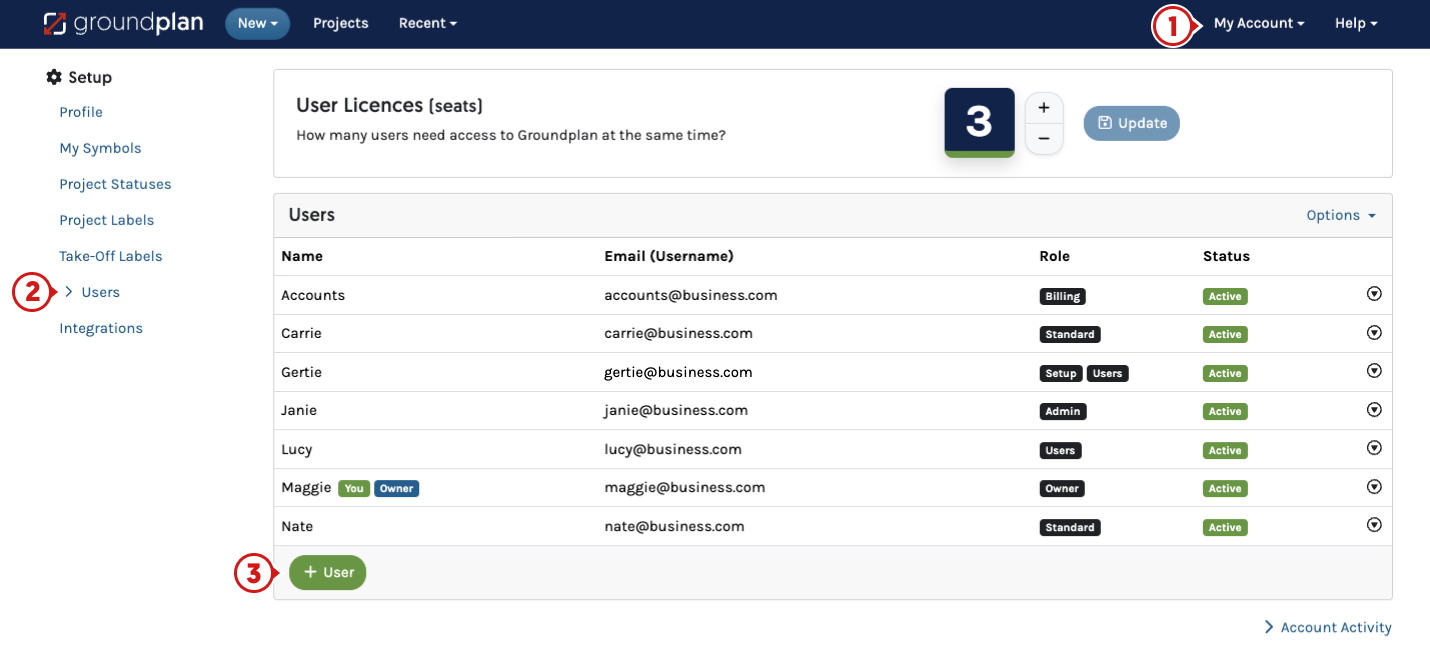
- Enter the new User's name
- Enter a valid email address
The same email address cannot be used on multiple Accounts - Choose the Role/s
e.g. Users and Setup - Click Submit
- Click Close

A registration link will be emailed to the new User. Once the User clicks the registration link and creates a password, they will become "Active" and can log in and use the Groundplan Account, provided a free Licence is available.
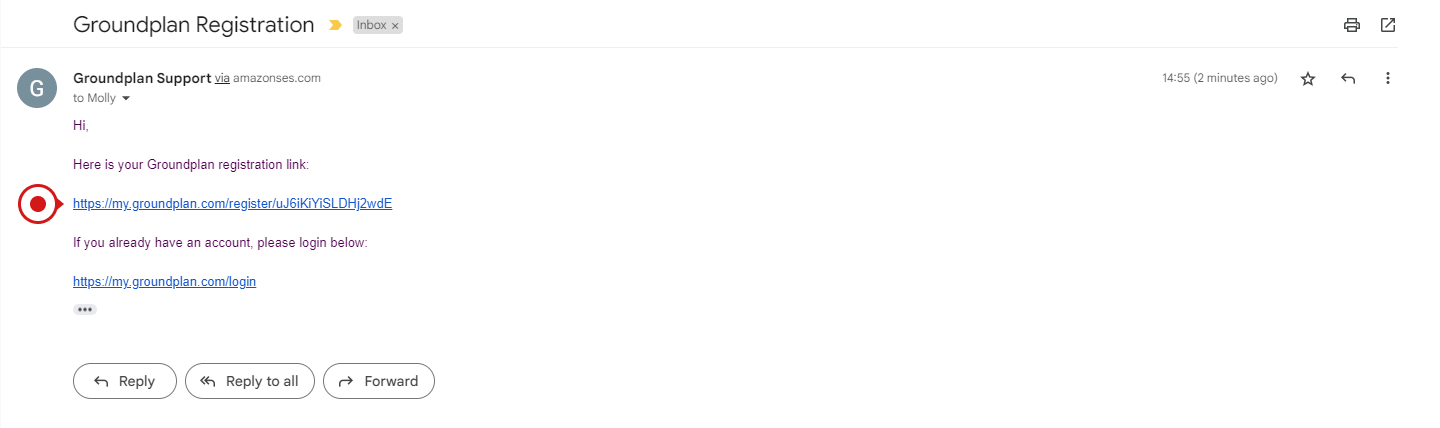
New Users will have a blank Project screen upon entering Groundplan. Use Groundplan's Bulk Sharing feature to Share any or all Existing Projects the new User needs to view. Consider editing or setting up a Project Template to Share future Projects Automatically.
If an email address is already used in another Account or was previously used in a Trial Account, it cannot be added.
Please click Help > Send a Message so we can assist in Transferring the email address to an Existing Groundplan Account.
Cancel or Re-send the Invitation
Cancel or re-send the invitation if needed by clicking the User Actions.

Changing Roles
- Click Users
- Click User Actions
- Click Edit Roles
- Change the Role selection
- Click Submit
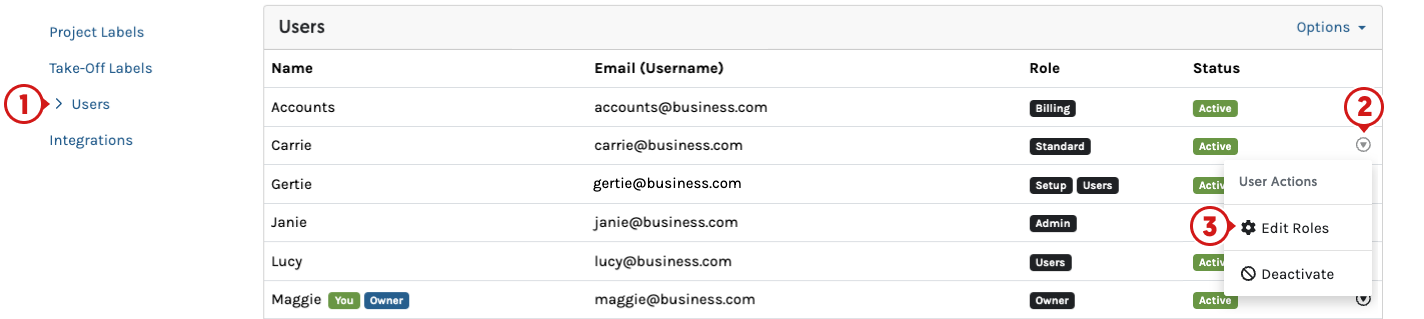
Deactivating Users
When Users leave an organisation, it is best practice to Deactivate their email and password within the Groundplan Account, Transferring all Projects and Templates owned by the User to another in the Account.
- Click User Action and click Deactivate
- Select a User to Transfer ownership of all Projects and Templates
- Click Deactivate to confirm
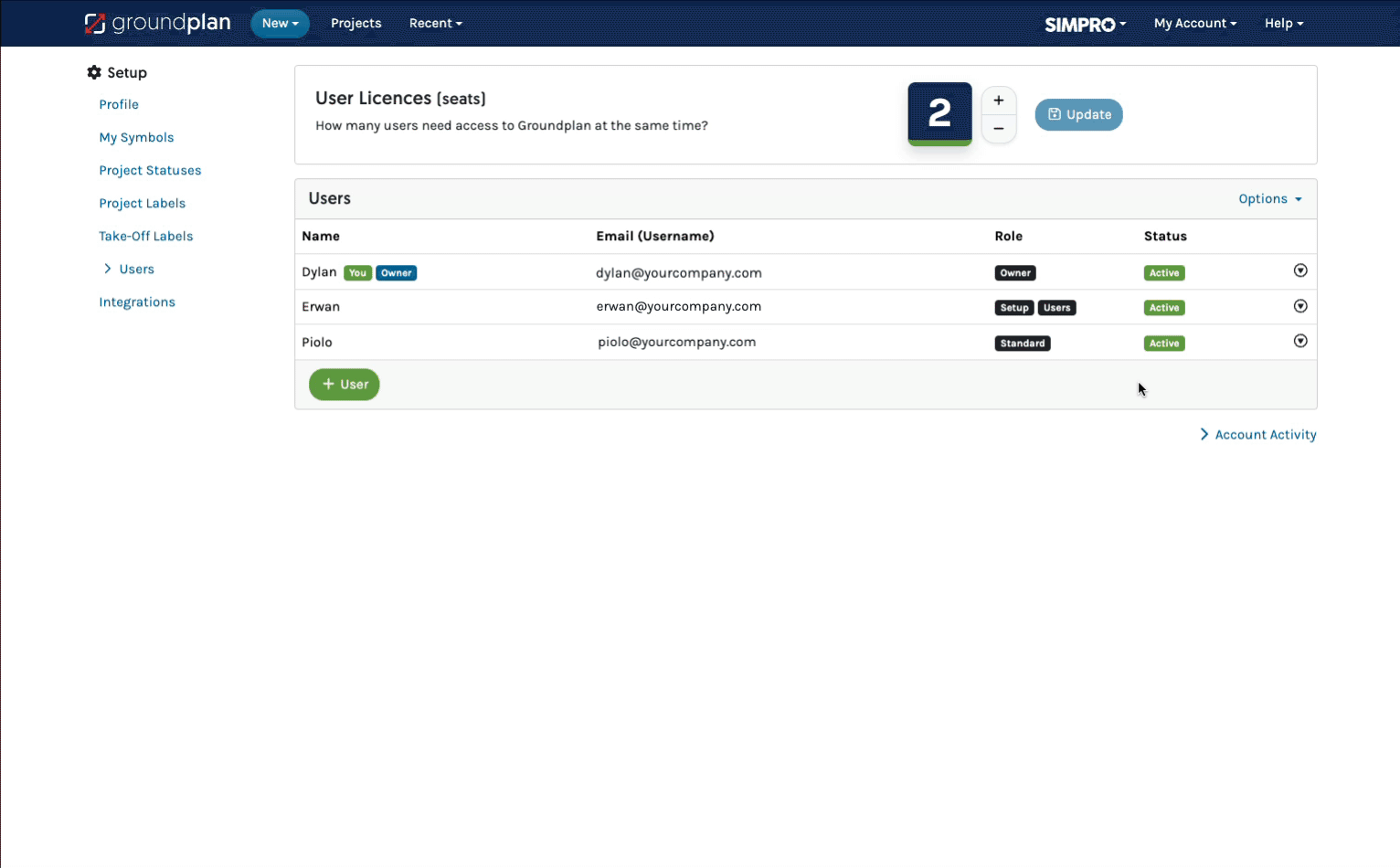
Account Activity
The Account Activity page lists the notable activities in the Groundplan Account.
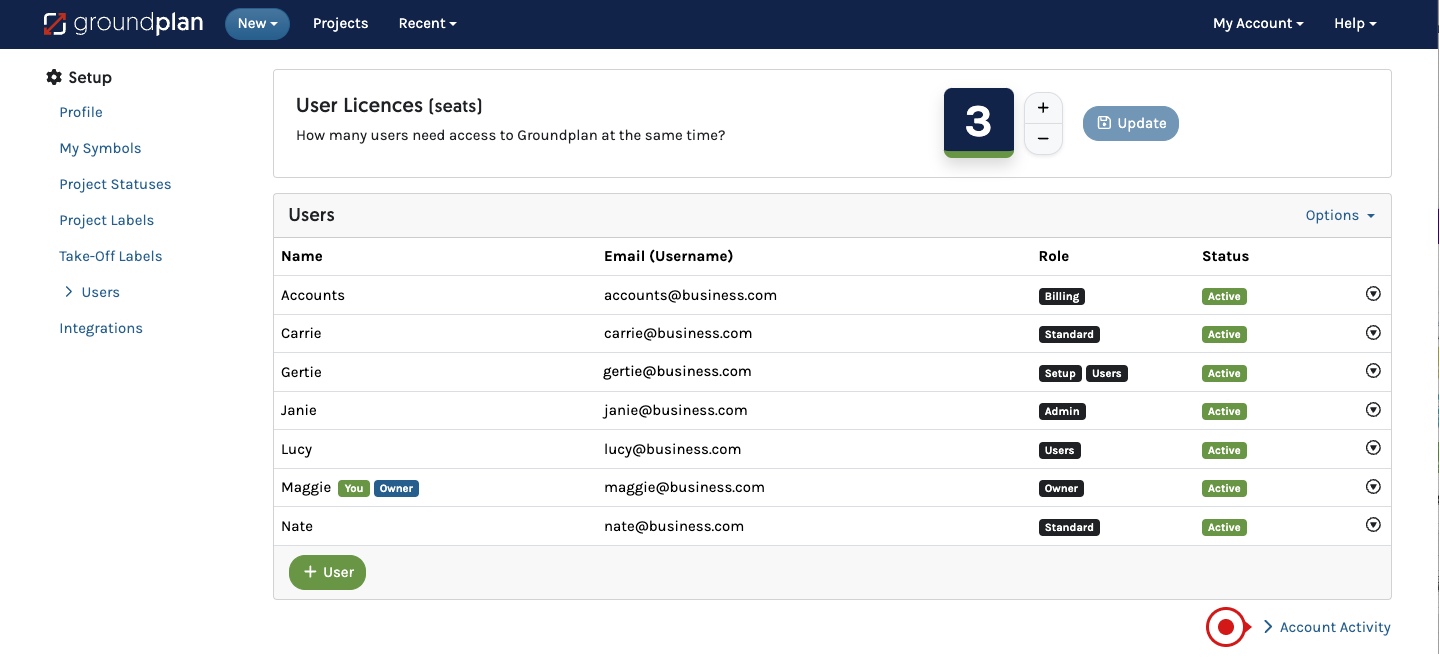
Activities listed can include:
- Inviting New Users and Registering new User/s
- Changing Roles
- Deactivation of Users
- Transfering Projects and Templates from Deactivated Users to another User
- Upgrading / Downgrading Licences
- Cancelling the Subscription
- Activating / Changing / Cancelling Count Assist
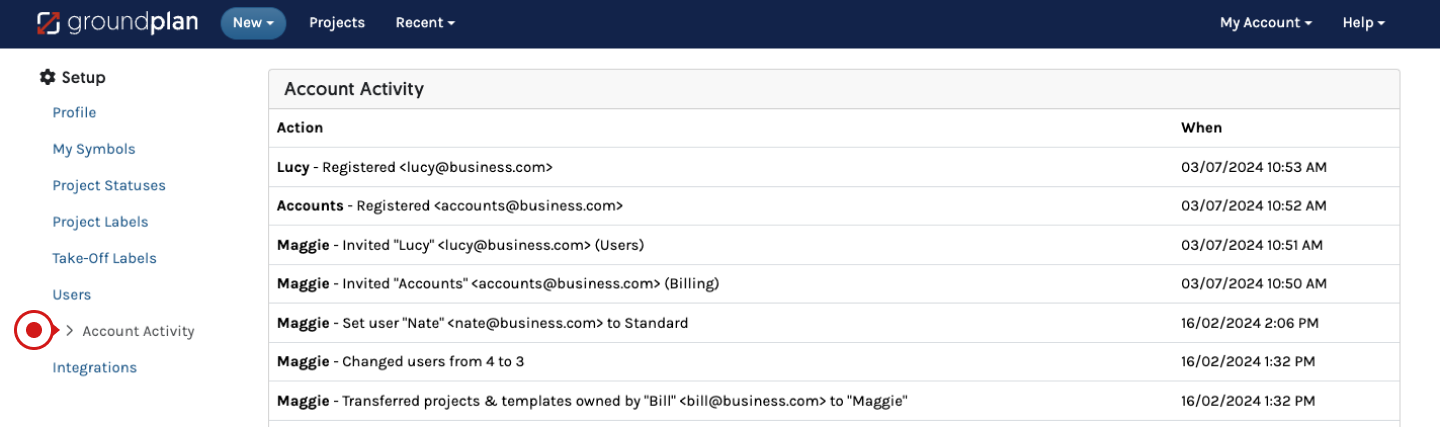
Frequently Asked Questions
Can I have three Users but only one Licence?
Yes.
You can have as many Users as you like. Having one Licence means only one User can use Groundplan at a time. The other two Users need to wait for the person using the Licence to log out or Take a Licence from an offline User by clicking the button in the image below.
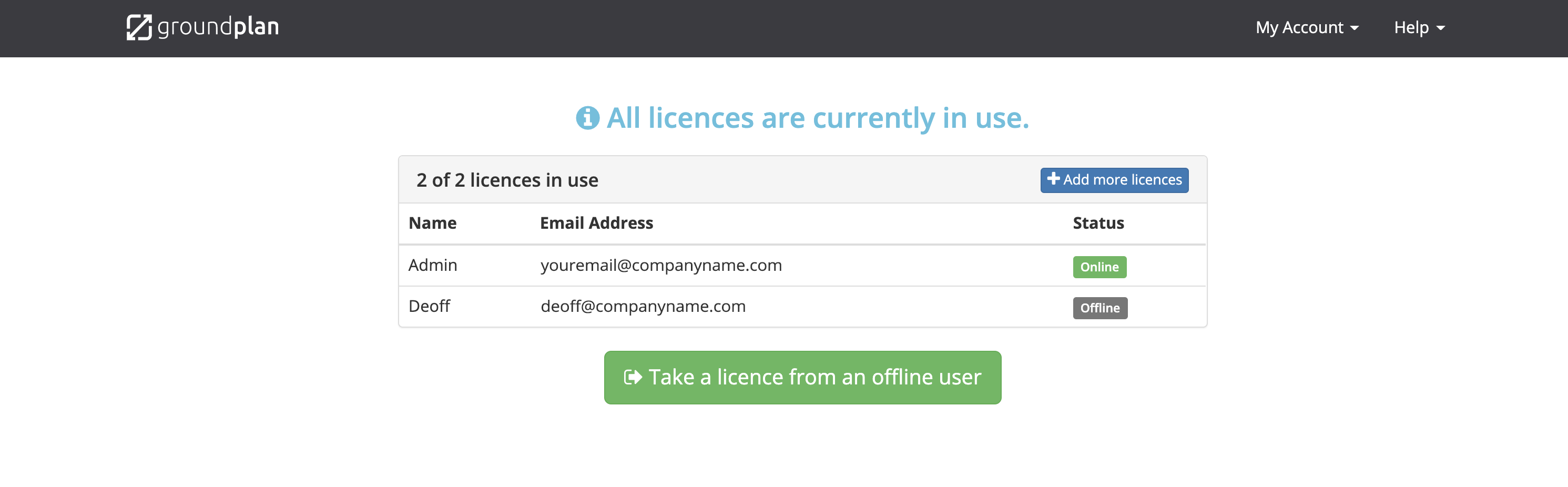
A New User has been added but cannot find their email. Why would this be?
Things to check:
1. Have the User check their email junk/spam folder
2. Check the email address is correct
3. Cancel, then re-send the invite again
4. Go to Help > Send us a Message for assistance
When setting up a new User Password, I am not getting the option to put in the actual password. It keeps just going straight into Groundplan. How can I resolve this?
You must Log Out of Groundplan completely first.
Click My Account > Log Out

Once logged out, head back to the Registration Link in your email and click that to set up a Password for the new User.
Can I have more than one Admin on the Account?
Absolutely. The only restriction placed is on the Owner Role for which there can only be one.
There are no restrictions regarding the number of Admins or other Roles (excluding Owner) allowed on an Account. Ensure you understand what all the Roles can access by clicking here.
Can I change the Role of a User from Standard to Admin or from Admin to Setup?
Yes, however, only an Owner, Admin or User Roles can action the change.
To change the Role of the User:
- Click Users
- Click User Actions
- Click Edit Roles
- Change the Role selection
- Click Submit
This access is updated immediately.
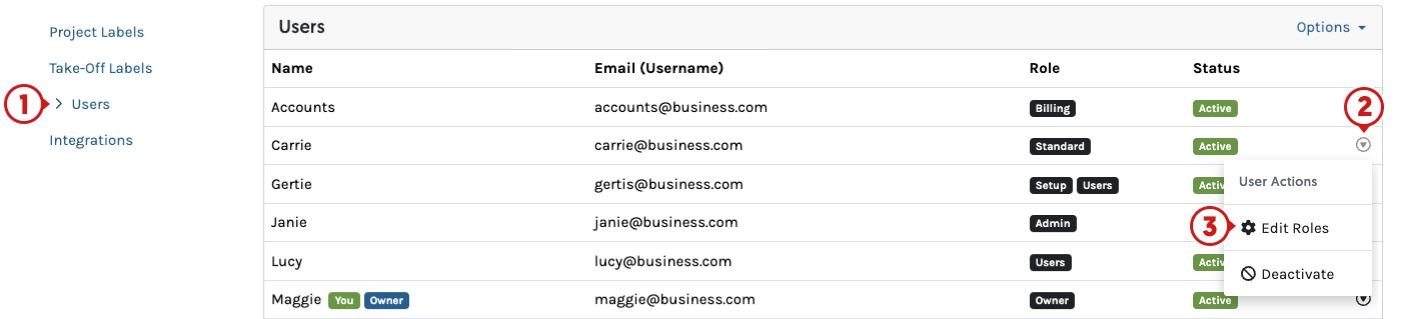
How can I change the Owner of the Account?
Please refer to our dedicated article Transferring the Owner Role here.