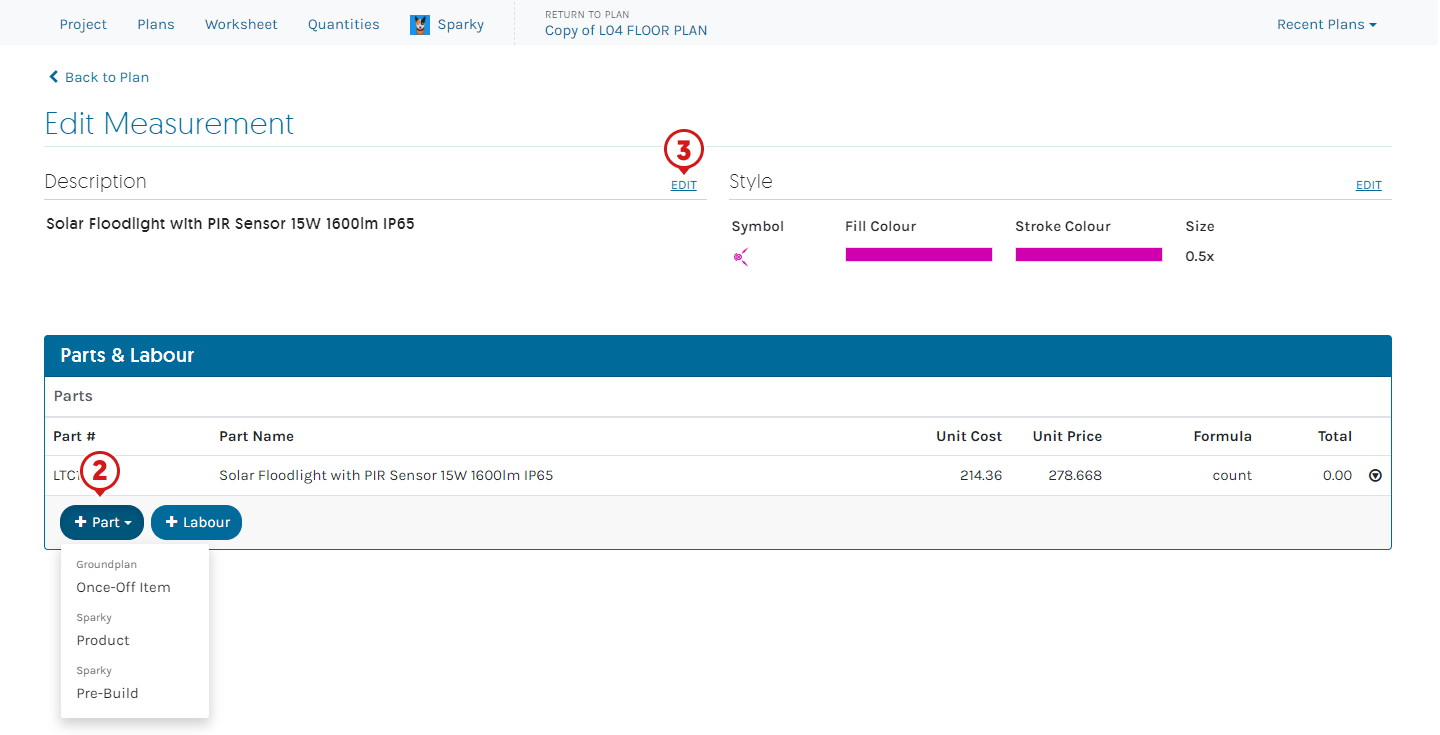- 13 Nov 2023
- 4 Minutes to read
- Print
- DarkLight
- PDF
Using Sparky Products on Plans
- Updated on 13 Nov 2023
- 4 Minutes to read
- Print
- DarkLight
- PDF
Once Integrated, begin using Sparky Products to Count, Measure Lengths and/or Areas on Plans.
Measurement Choices
Once-off Item: Use this option if the item doesn't exist in Sparky Products (appears in Other Items Section)
Sparky Product: Choose individual Products from Sparky's online Catalogue
Sparky Pre-Build: Select groups of Products, known as Pre-Builds in Sparky
Stages when Pushing to a Quote
- The Stage Name appears at end of Product Name when "all Stages are pushed to one Task"
- Stages appear as Tasks when "One Stage per Task" is selected
- Select a Measurement Part Type

- Complete the remaining fields
| Groundplan Once-Off Item | Sparky Product | Sparky Pre-Build | |
|---|---|---|---|
| Group | N/A | Optional to select | Optional to select |
| Sparky Product Search | N/A | Type full item name | Type full item name |
| Search Results | N/A | Click to Select result | Click to Select result |
| Part No | Optional | N/A | N/A |
| Description | Required | N/A | N/A |
| Unit of Measure | Required | N/A | N/A |
| Unit Cost | Optional | N/A | N/A |
| Markup % | Optional | N/A | N/A |
| Unit Price | Optional | N/A | N/A |
| Style Options | Optional | Optional | Optional |
- Click Create
If additional Parts and Labour are required, click Create & Add More Parts
More information on Measurement Types can be found in the following articles:
Adding Parts and Labour to a Measurement
When a Count, Length or Area is created on a Plan, additional Parts and Labour can be quantified at the same time. Parts can be added when the Measurement is created or after.
Supporting References
Support References relate directly to elements on the Plan and can be used in conjunction with Excel-type Formula to calculate Parts and Labour for Once-off Items, Sparky Products and Pre-Builds. Each Formula must contain a Supported Reference/s to be accepted.
Formula follows the PMDAS Rule: Parentheses (brackets) first followed by multiplication, division, addition, then subtraction. Calculations are prioritised within the brackets.
For example:
How Length Support References correspond to a Plan:

More detailed information about Formulas with examples are provided in our article Using Formulas in Groundplan here.
Adding Parts while Creating a Measurement
- Create Measurement and click Create & Add More Parts

- Click +Part, select Measurement Part Type and complete Formula if required
- (If required) Click Edit and rename Measurement
Renaming the Measurement remains in Groundplan only
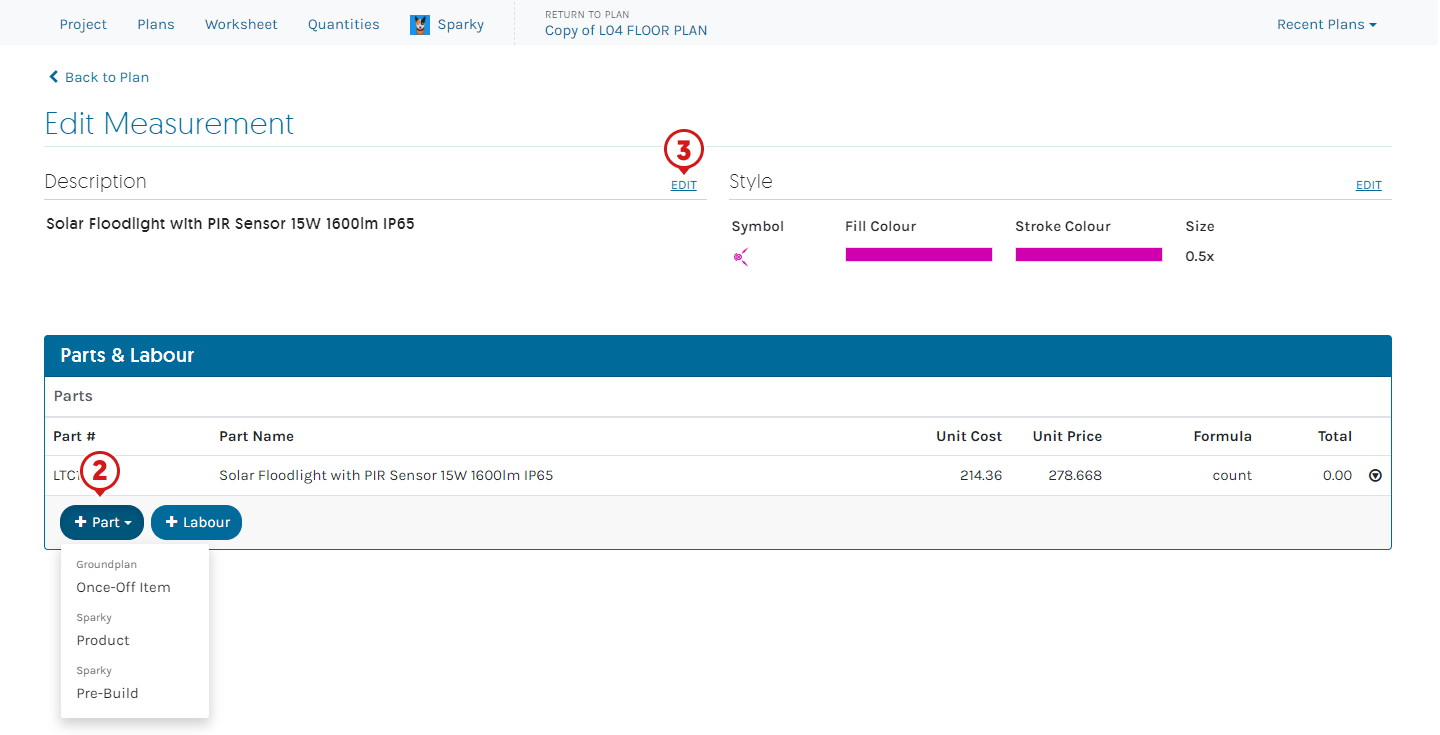
Adding Labour on Creation
Labour added within Groundplan will be sent to Sparky and appear in the Labour Section. Labour costs within Sparky will not be picked up. Further information about converting Minutes to Decimals for Labour can be found here.

- Create Measurement and click Create & Add More Parts

- Click +Labour
- Complete Description
(Optional fields - Unit of Measure, Unit Cost, Markup %, Unit Price, Formula and Labour conversions.) - Click Save
This example shows for every Floodlight installed, an hour and 30 minutes is calculated (count*1.5)

Additional Items and Labour
On the Worksheet tab, Additional Items and Labour can be added to individual Stages. These are usually items not populated on the Plan but needed within the Quote. Examples include but are not limited to sundries, travel or equipment hire, and extra contractor hire.
Additional Items
Choose from Groundplan Once-off Items (appears in "Other Items"), Sparky Products (appears in "Products") or Pre-Builds (appears in both the Pre-Builds and Products if there are separate Products within the Pre-Build).

Frequently Asked Questions
I have used the same Sparky Product under multiple Groundplan Measurements in the same Stage. Why can I only see it once in my Sparky Quote?
They have Grouped together. The same Sparky Product appearing under multiple Measurements in the same Stage will Group together on the Sparky tab and combine totals when pushing to a Quote.
For example: Allowing for a surface socket under two different Measurements in the same Stage will Group together:

If I update my pricing in Sparky, will this show immediately?
No, not automatically.
You will need to de-configure and reconfigure the integration again to update the pricing when pushed to a Quote in Sparky.
Please note: Items on existing Groundplan Projects will still show the original price. When pushed to a Sparky Quote, the correct price will show.
When I add my Pre-Build, why does it display the Sparky description instead of the Sparky name on the Stage?
The Pre-Build name appears as the Part number, and the Pre-Build description appears as the Measurement and Part Name.

The Pre-Build name shows correctly once inside the Sparky Quote.

Please note: When a Pre-Build does not have a description, the Pre-Build name shows as the Part Name in Grounplan.
If I rename a Sparky product with, say, D1 - then the type of downlight, will that appear in my Sparky Quote?
No.
Renaming measurements on Groundplan will not send the updated name to Sparky.
These names will only appear in Groundplan on the Stage, Worksheet, Quantities, Take-off Templates and on the Legend.
If I need to use Groundplan Once-Off Item, where will it appear in my Quote?
Groundplan Once-Off Items appear within the Other Items section of the Sparky Quote.

Can I create Sparky Prebuilds within Groundplan?
No.
Having multiple Sparky Products as Parts will not create a Prebuild within Sparky. Any additional Parts and Labour added to a Measurement are sent to Sparky as individual lines.
Prebuilds must be built in Sparky.
Organise your session today! Click Help > Send us a Message and ask to book in for free training.
Trainers can assist with:
- Workflow solutions
- Time-saving tips
- Making sure you're getting the most out your subscription
If you've accessed your free training and need further support, reach out to book a 1 or 2 hour paid session.