This article discusses the uses and functionality of Labelling Counts on Plans. Numbering, number sequences, prefixes and suffixes can be added to Counts on Plans.

Add Labelling to new Counts
- From the Stage, select a Count Measurement
- Click Label Settings
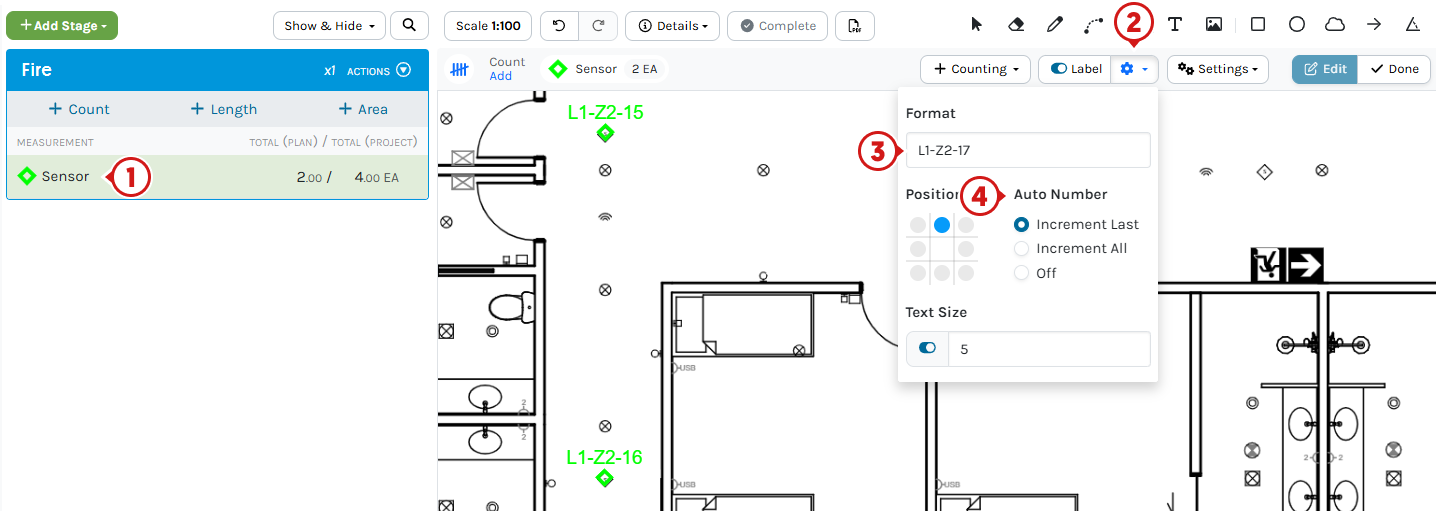
- Type a Label Format (can include prefixes, suffixes and special characters)
- Select Formatting options, including Auto Number
Move the cursor off the window to see an appearance update - Click to place on the Plan
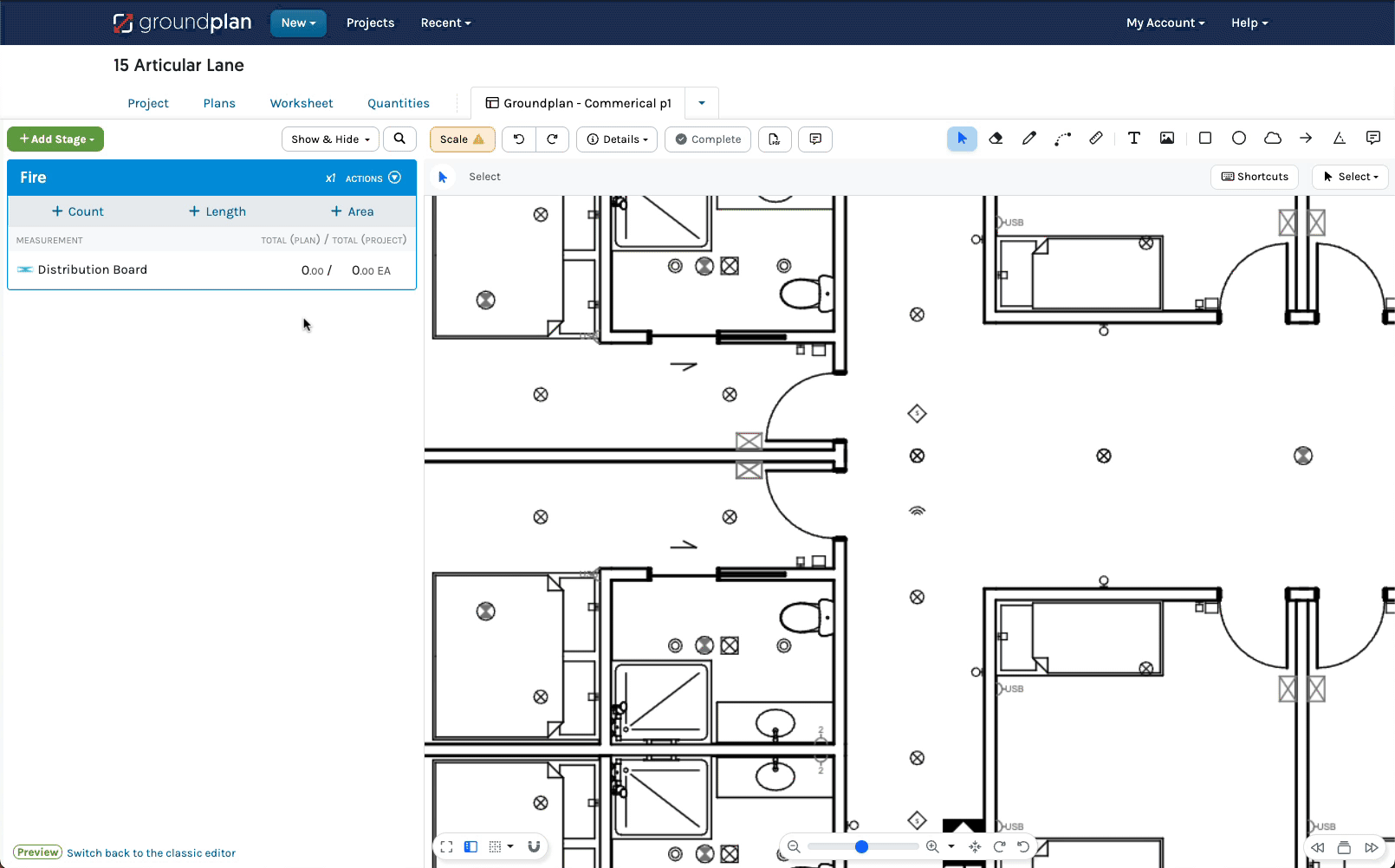
Adding Labels to existing Counts
Existing Counts and Applied Count Assist results can have bulk labels applied with a click, hold and drag action.
Adding Labels are not "auto" applied when using Count Assist.
- Click on a Count
Count Assist users move to Manual Count Mode - Click Label Settings
- Click Counting and select Labelling
- Type Label Format or select Continue from
x
Can include prefixes, suffixes and special characters - Select Formatting options
Move the cursor off the window to see an appearance update

6. Start outside the Symbol, click, hold and drag over the symbols in Labelling order
A green highlighted line will appear for the order
Existing Labels will be edited when included in this action
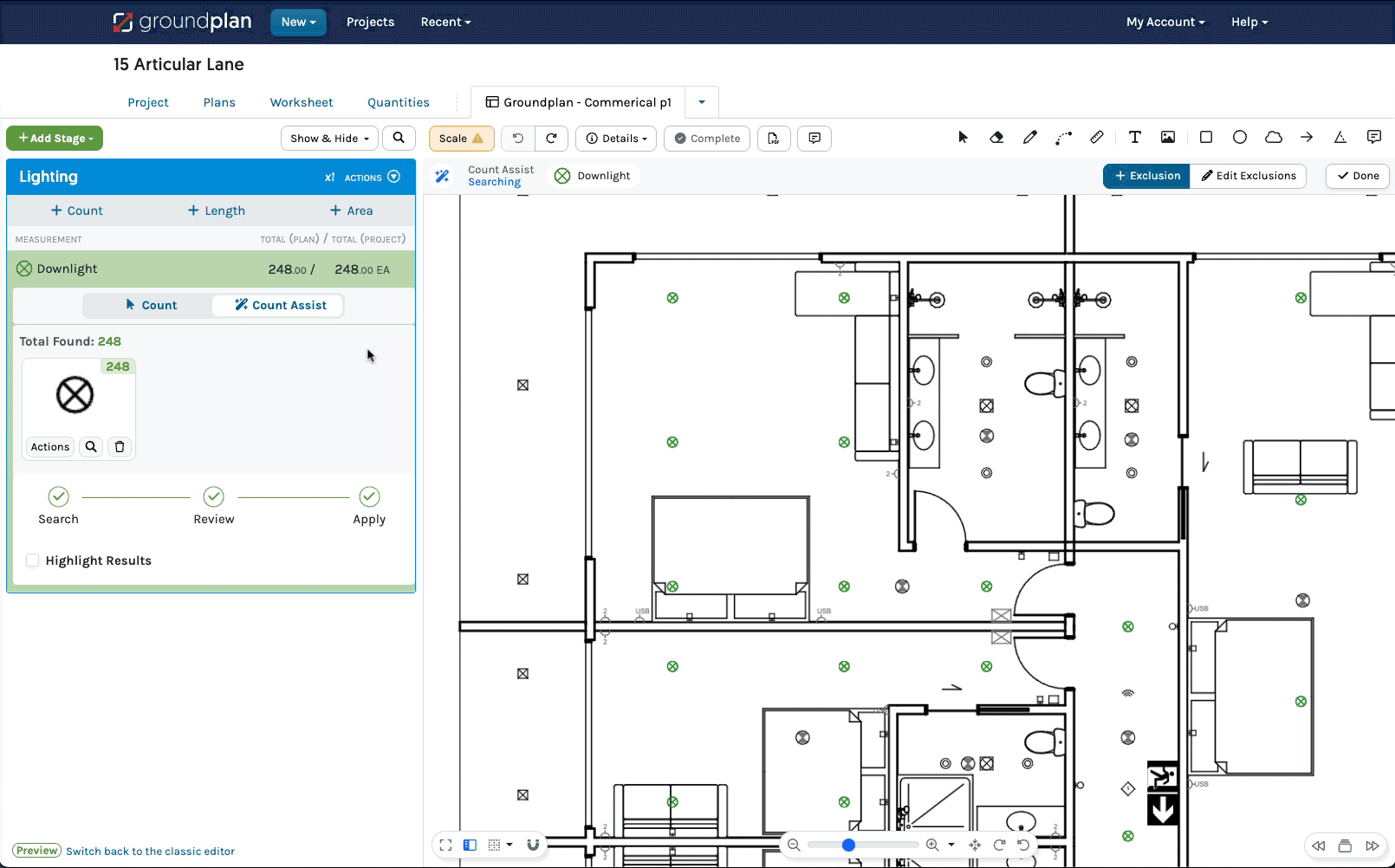
Click here to find out more about Count Assist or head to Help > Send us a Message to chat to the team about a 2-week free trial.
Format options
The following options are accepted:
- Format - Numbers, letters and all symbols are supported
- Auto Number
- Increment Last - sequence the last numbers entered in ascending order even when the final numbers are followed by a letter (L1 - C1, L1-C2, L1-C3)
- Increment All - sequence all numbers entered e.g. 1-2 will sequence to 3-4 (number ranges like 10-13 are not supported)
- Off - for the same Label to be applied to all
- Position - Change the location around the Symbol
- Text Size - Change the Text Size of individual Labels
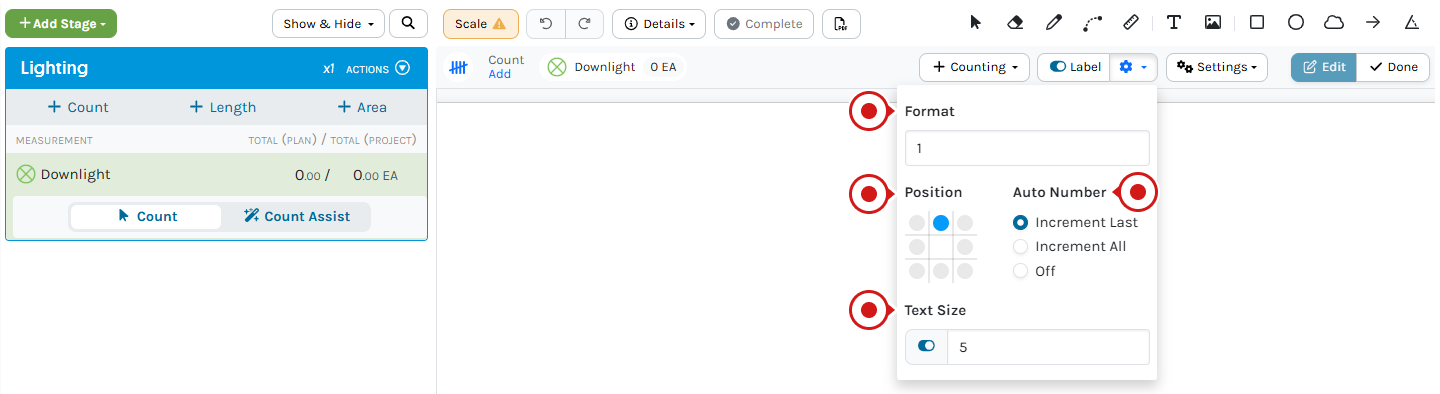
Editing Count Labels
Labels can be edited after they are created.
- Click on the Label to Edit
- Click Label Settings to adjust the Format Options
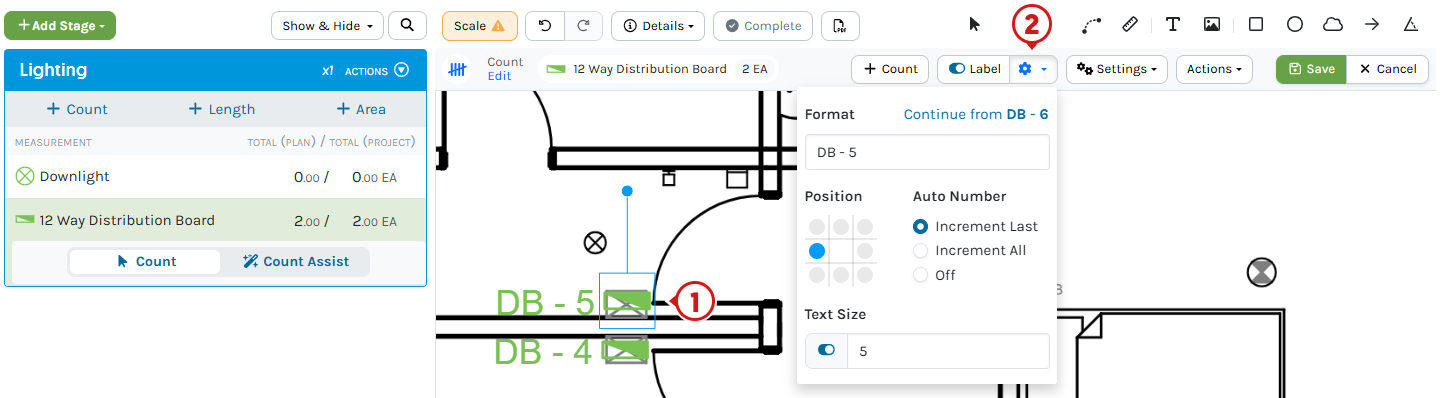
Using an iPad or Tablet?
Click for alternate terminology.
Things to note when following the above steps:
- Tap instead of click
- Unless there is a keyboard attached to the device, there are no shortcut keys on an iPad or Tablet
- Tap Done instead of pressing ESC
Navigation hints:
- Pinch zoom
- Tap hold and drag to pan around a Plan
Images within this article are taken from a desktop computer. Interface appearance on an iPad / Tablet devices may vary based on screen size, potentially hiding or shortening buttons to icons. For accuracy, consider using a stylus, Apple pencil or mouse.
Frequently Asked Questions
If I Delete a Count, will the Labelling update so there are no gaps in the sequence?
No. Sequences will not auto-update.
Current Solution: Delete the Count and re-plot the next Count in the sequence to update the Label. If there are multiple needed to be re-sequenced, it is recommended to follow the steps in Adding Labels to existing Counts.
Tip: When plotting Counts, holding CTRL / Command and tapping Z to undo a Count will ensure the next plotted Count has the following number in the sequence.
Can edit multiple Labels at the same time?
Yes. You can Edit Positioning and Size of the Label as well as Remove in bulk.
- Select the items needing to be updated by using Group Select or Click Select
- Click Actions then select Edit Labelling or Remove Labelling
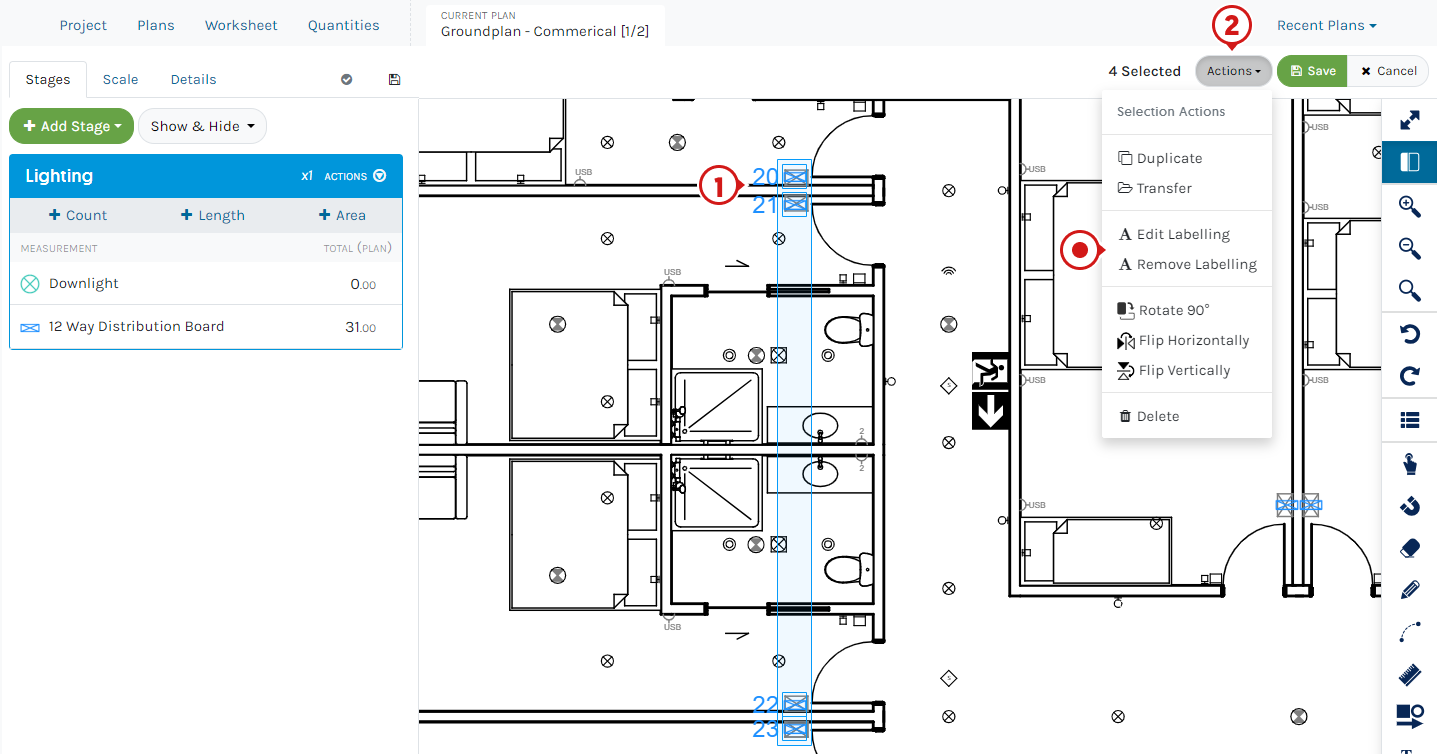
Will the Label continue when Counting the same Measurement on another Plan?
No.
The “Continue from” is only available on the current Plan.
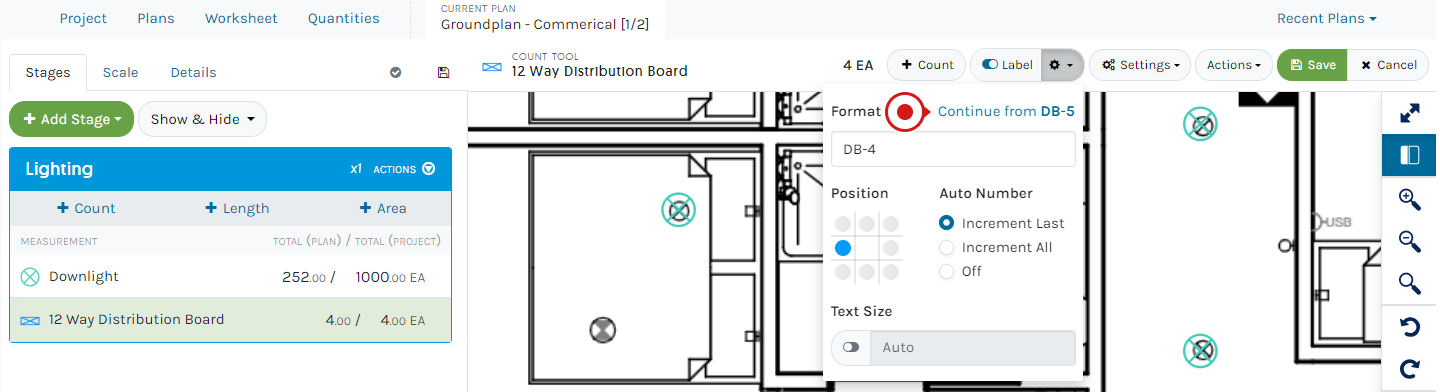
If I Rotate my Symbol, will the Label Position rotate as well?
No.
Labelling is stationary even when the Symbol is rotated. Where required, select a new Label Position before placing the Count.
Can I set up prefixes and suffixes in Numbering/Labelling?
Yes.
Prefixes and suffixes can be used. Separate with special symbols like spaces / - : .
I want to remove a Label on just one Count, can I do that?
Yes.
- Click onto the Label to be removed
- Click the Label button to remove the Label
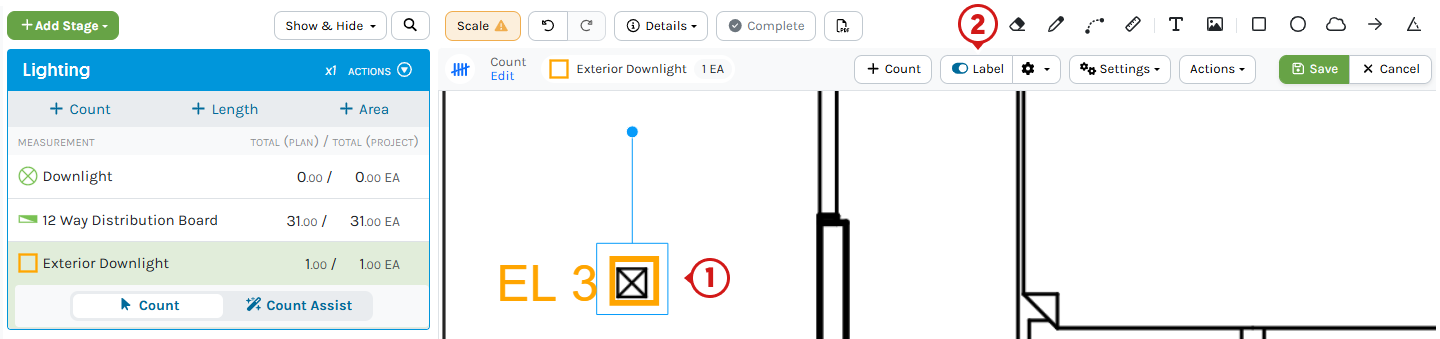
How does Increment all work?
If you have 3 numbers in the Label Format like "1-2-3", it will add "3" to each number on the next Label, producing "4-5-6". Formatting a Label like "1-1-1" (3 numbers) the next Label will be "4-4-4".
When I select "Increment All", can I only increment some of the numbers?
No.
Currently, the Count Labelling Format does not support "ranges of numbers."
If a range from 10-13 is required, all numbers required need to be in the Format to represent your range e.g. "10-11-12-13". The next Label in the sequence will then be "14-15-16-17".