- 29 Apr 2025
- 2 Minutes to read
- Print
- DarkLight
- PDF
Legend
- Updated on 29 Apr 2025
- 2 Minutes to read
- Print
- DarkLight
- PDF
A Legend can be positioned on each Plan, and when Exporting Plans, a separate Legend page is also generated.
Adding a Legend to a Plan
- Click the Legend
- Click, hold and drag the Legend to the correct position
- (optional) Resize using the corner boxes
- (optional) click Settings to adjust the Text Size and/or Add / Hide Show Totals
- Click Save
- The Legend Quantities are updated every 3 seconds.
- Only Measurements with Quantities greater than zero (0) will be displayed.
- Only Measurements within the Stage are displayed and not Parts associated with the Measurement.
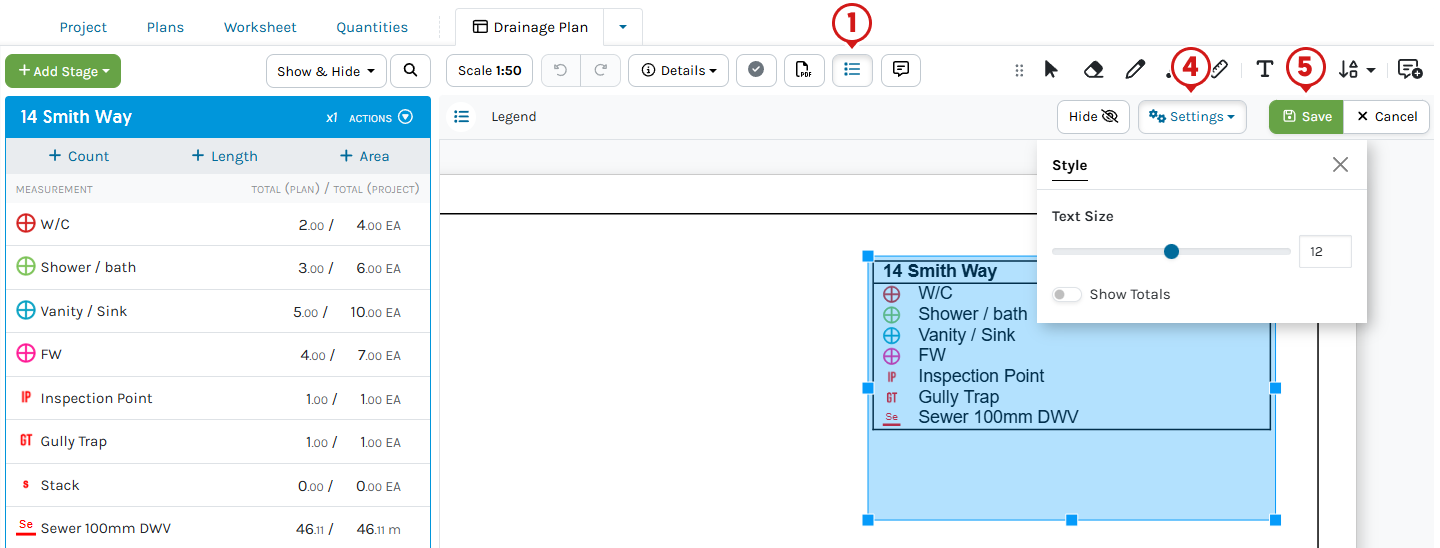
Edit / Remove the Legend
- Click the Legend
- (optional) click Hide
- (optional) click Settings to adjust the Text Size and Show/Hide Totals
- Click Save
If Settings were changed
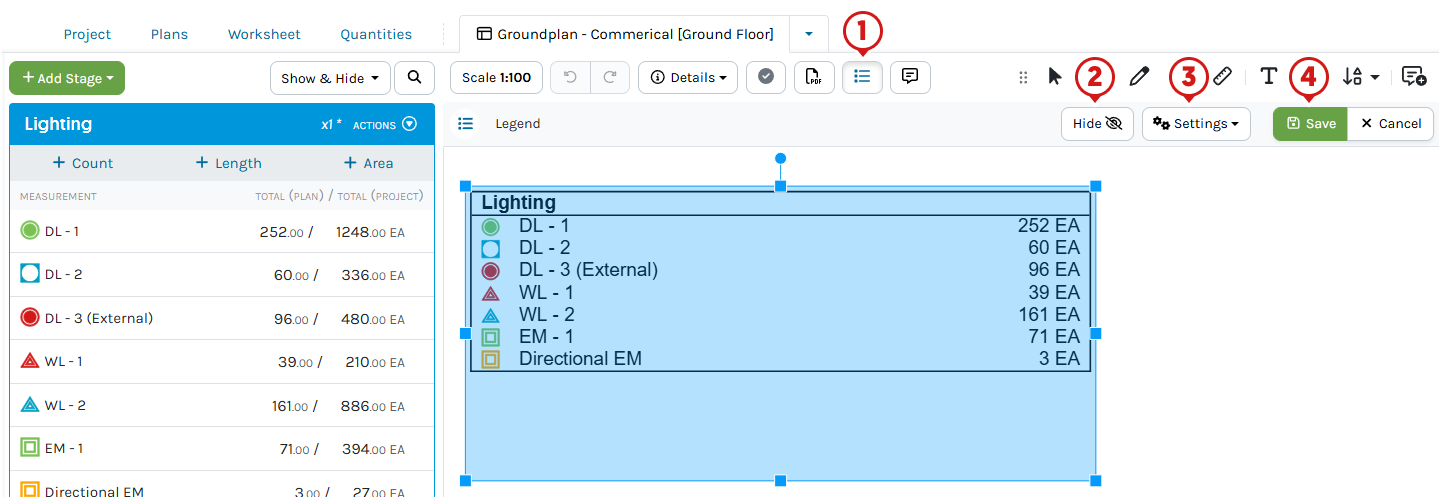
Video Tutorial
Frequently Asked Questions
Can I choose the Stages I want downloaded?
Yes. Even if the Stage is displayed in the "on screen" Legend, the Stage/s can be selected or excluded upon Export.
- Click Export to PDF
- Select the Plan/s to be Exported
- Choose Only Include Selected Stages and select the Stage/s required
- Choose the PDF file generation option (Default) Create one PDF per Plan (better for digital use) or switch to Create one PDF per Group (better for printing)
- Click Generate Export
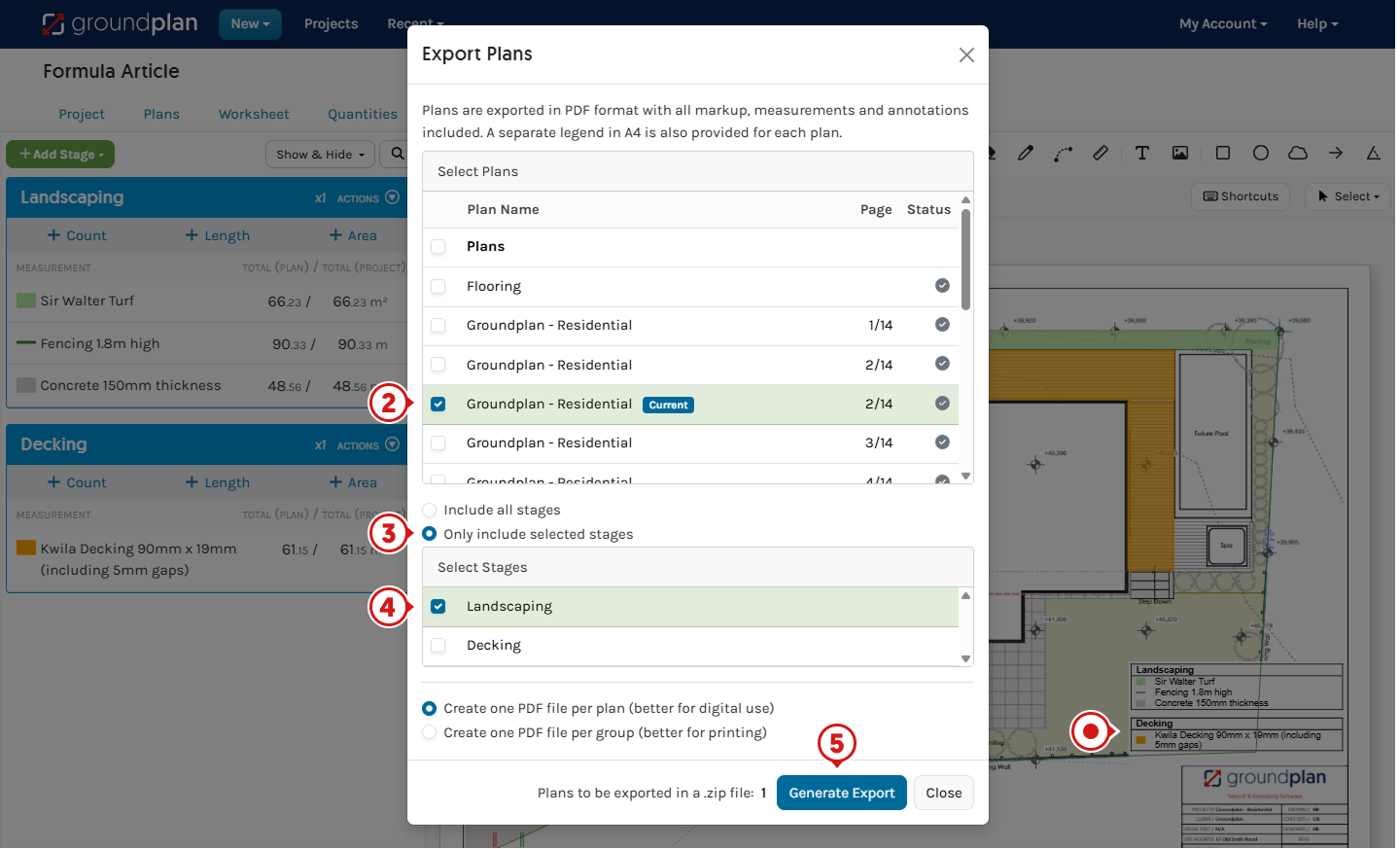
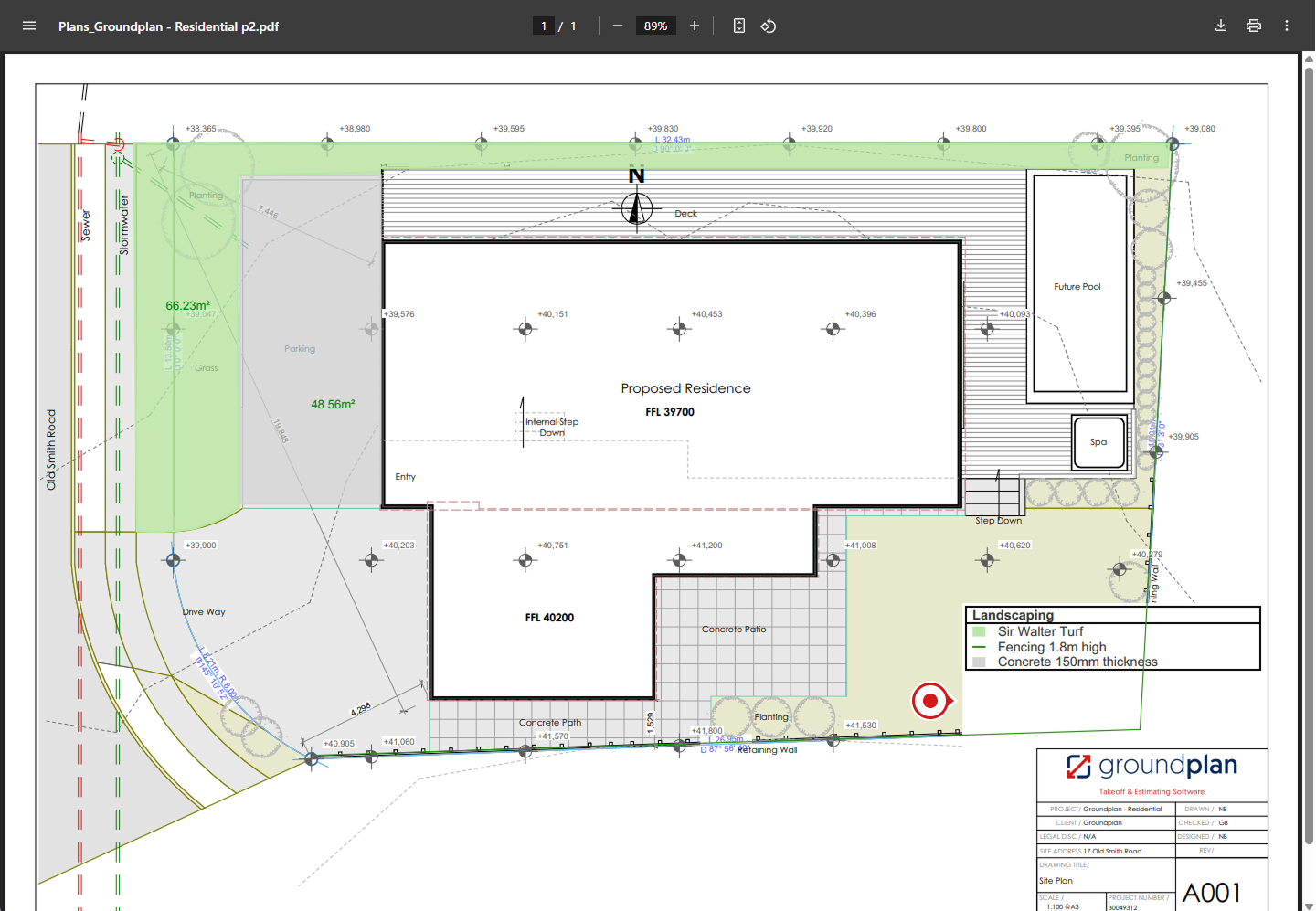
Can you Export Plans without specific Measurements / Symbols showing on the Legend?
You cannot choose specific Measurements to show on the Plan. There is no direct way to complete this; however, there is a quick solution.
You can Duplicate your Project and make changes to the Copy, leaving the original Project intact.
- From the Project screen, click Project Actions
- Click Duplicate
- Remove the items you don't want shown on the Plan
- Export as normal
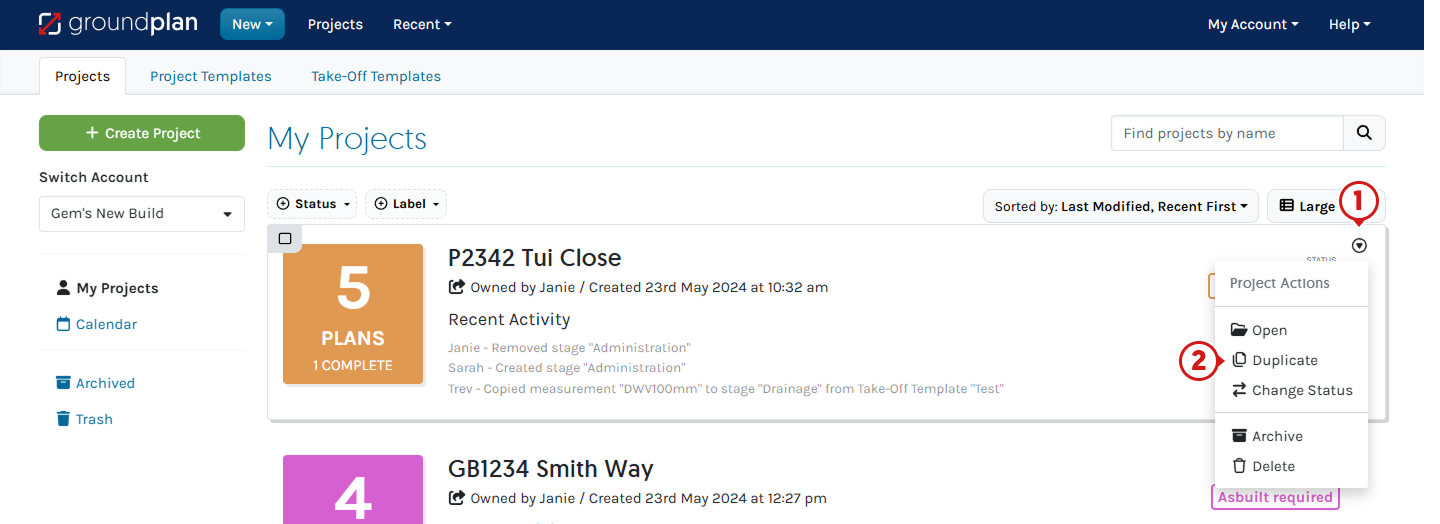
Can you rearrange the order of the stages on the Legend?
Yes. The order of Stages is edited in the Project Tab.
- Click Project
- Click Stages
- Drag and drop the Stages to reorder
Will be applied to the Stages, Worksheet, Quantities and Integration tabs
Change will apply to "all" Plans within the Project
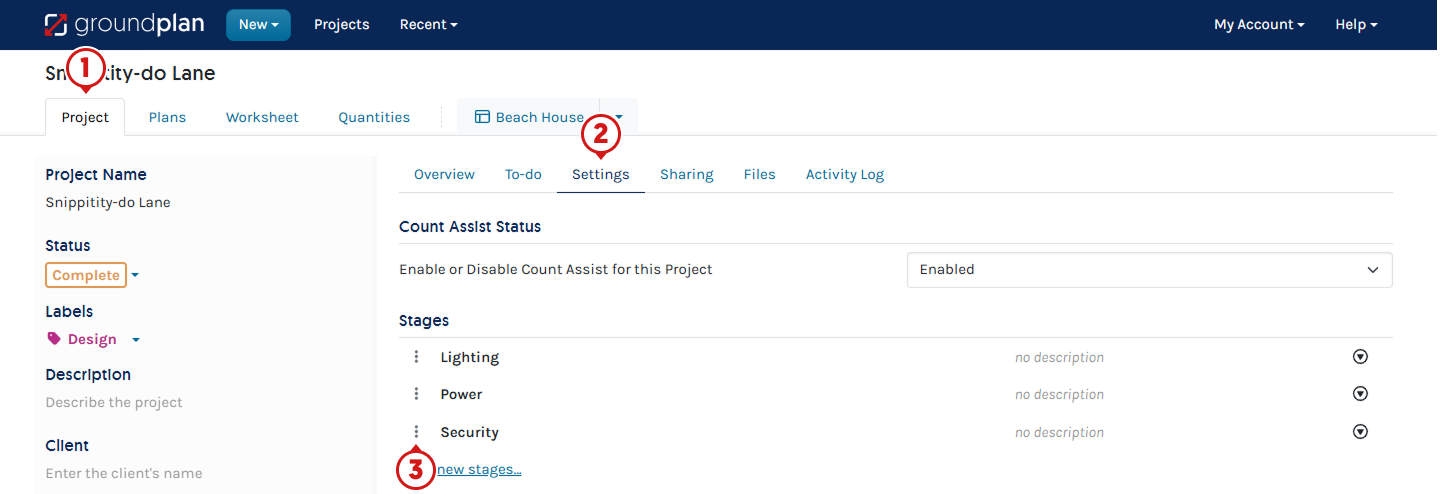
The Legend does not fit on the Plan. What can I do?
Click Settings to the Text Size to decrease the size of the contents.
My Symbol is only showing faintly on the Legend. How can I fix this?
This usually happens when a custom Symbol has been used with extra thin lines. To fix this, swap the Symbol for a Symbol that has thicker lines.


Can you change the size of the Symbols on the Legend?
No. You can only change the Text Size on the Legend.
.svg)
