This article explains Plan Compare, Aligning Plans and covers frequently asked questions.
Plan Compare allows a User to easily see differences between another Plan in the Project or a Revised Plan. While Comparing Plans, you can count, measure, annotate and select items as usual.
Compare Plans
- Click Details+ then click Compare
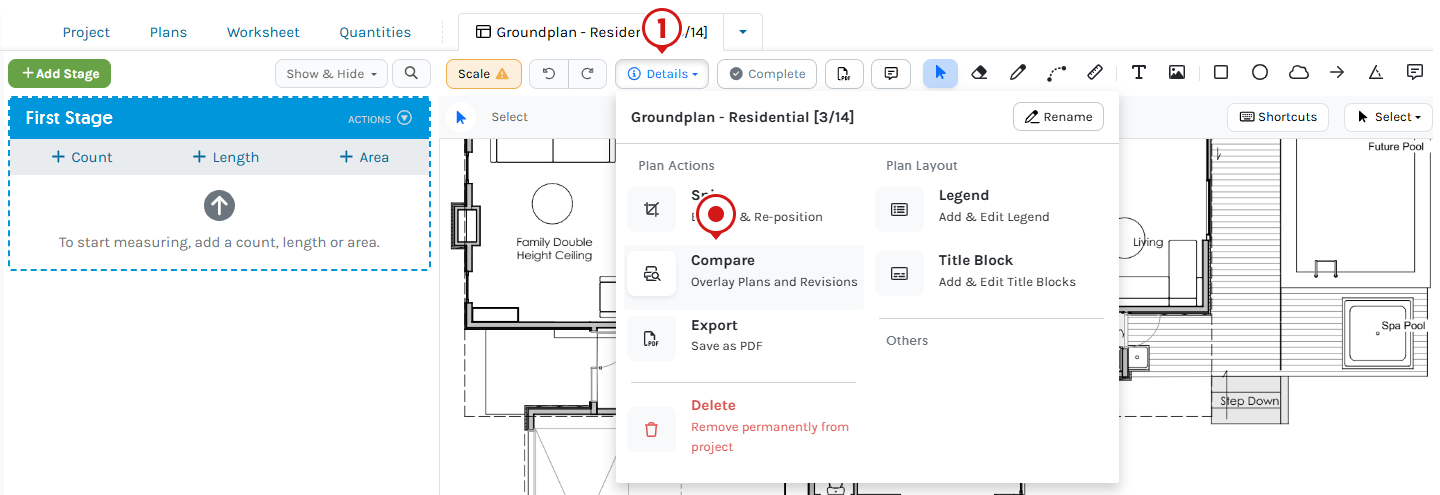
- Click to select Action Compare with a previous revision OR Compare with another plan
- Click to select Plan
- Click Compare Plans
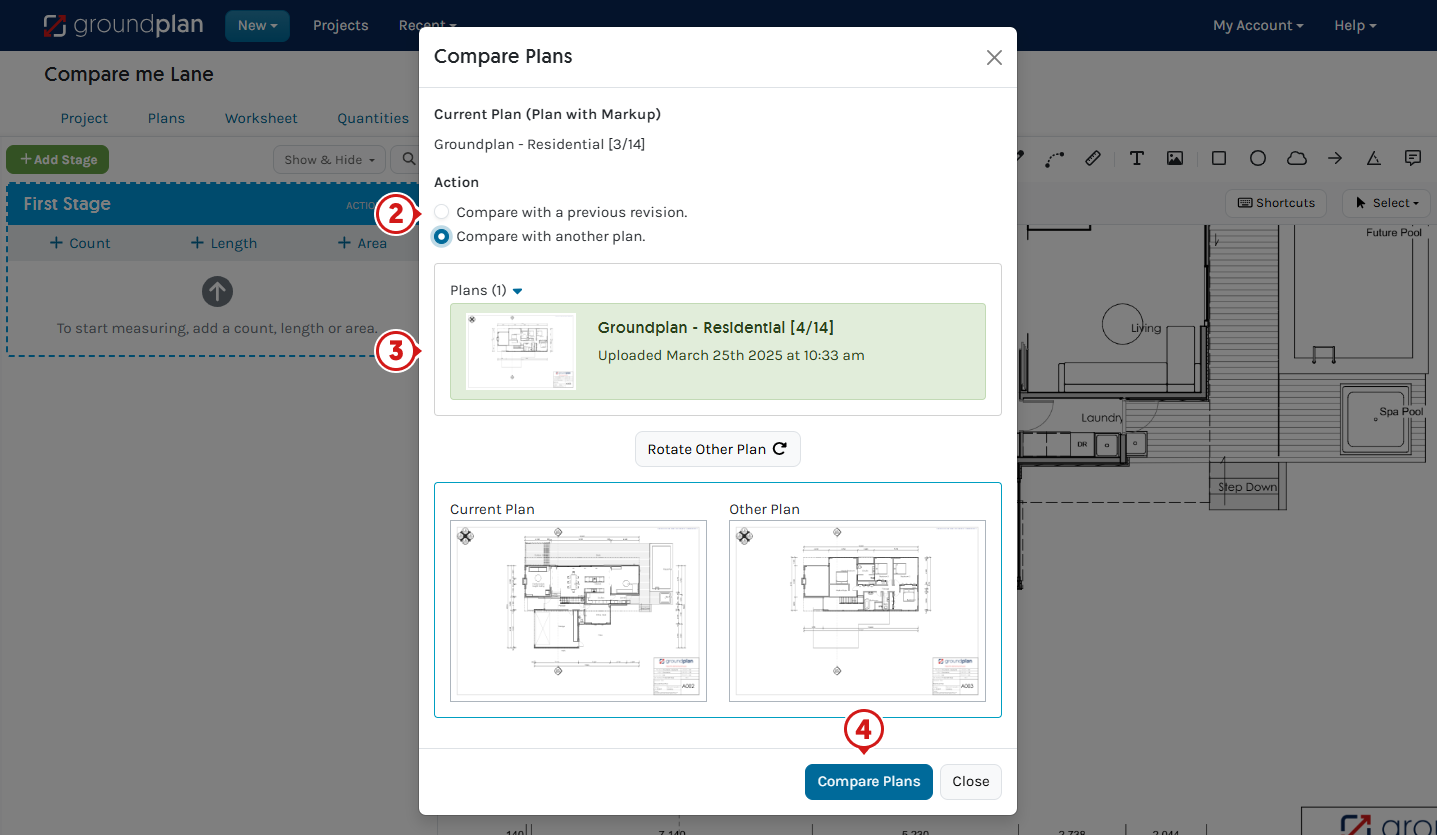
Interpreting the Plan Comparison
Colour is used to determine identical elements and differences in Plans.
| Colour | Explanation |
|---|---|
| Black | Identical lines/elements on both Plans |
| Red | The Plan being Compared |
| Blue | The Current Plan If Measurements or Annotations are placed during the Compare function, they will appear on this Plan when the Compare is cancelled. |
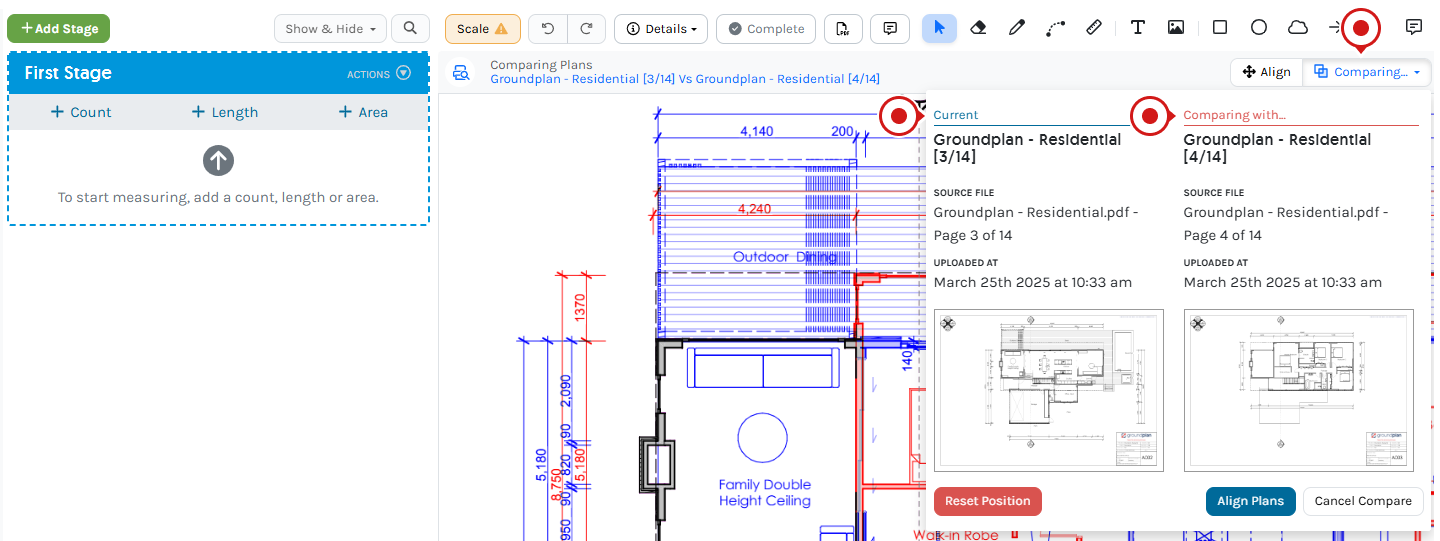
Aligning Plans
Adjust Plans when they are not Aligned or have different dimensions.
- Click Align
- Adjust the Plan till they are Aligned
- Align - click, hold and drag the Plan
- To pan - hold the Space bar
- Re-size - zoom out and click, hold and drag the blue boxes
- Keep proportions - Hold SHIFT while re-sizing
- Once aligned, click Align
💡 Use the Select Tool. to move Measurements and Annotations if required
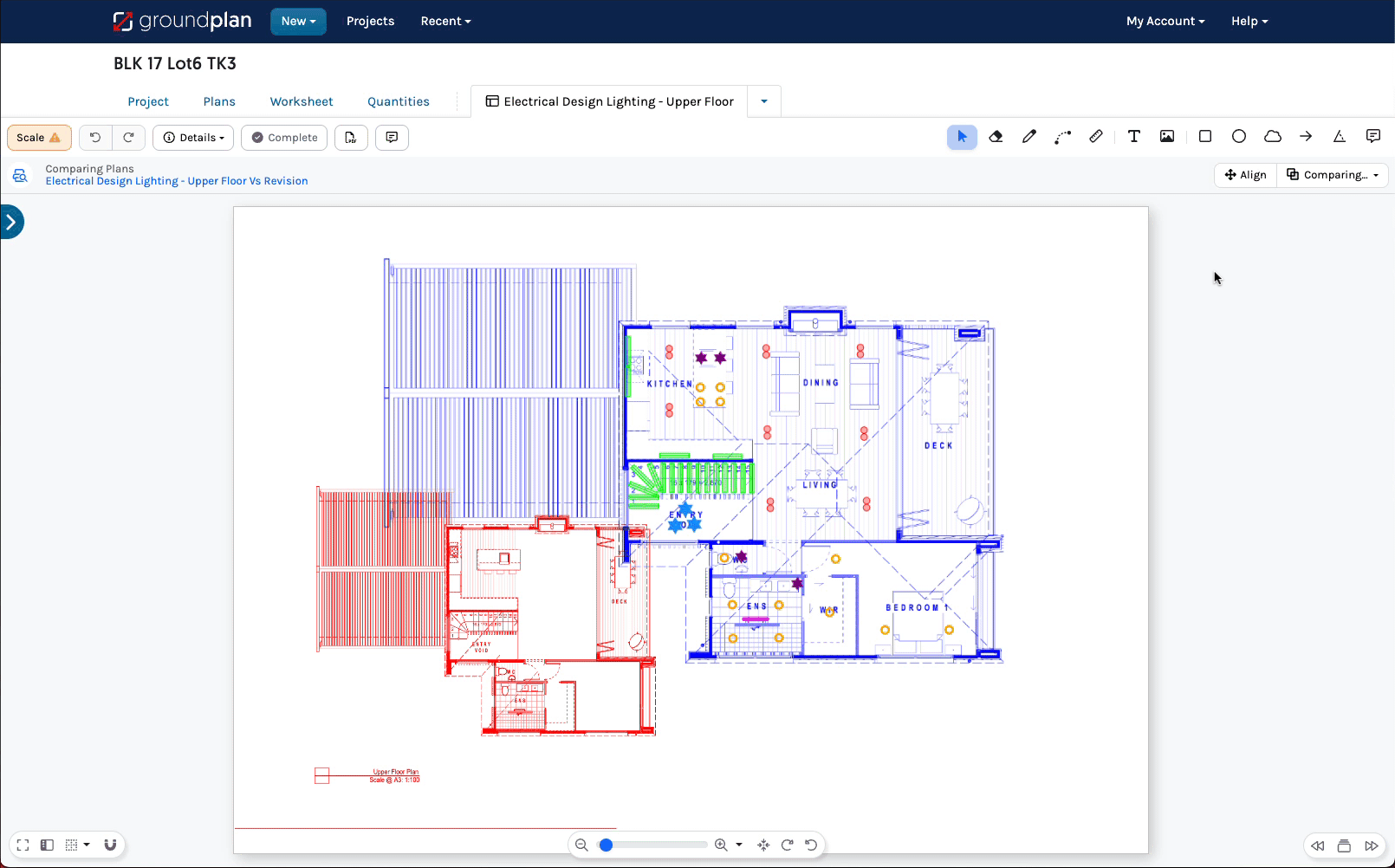
Erased areas
Using the Eraser Tool will keep the Erased sections hidden during Compare mode. Erased areas will also cover the same parts of the Plan you are comparing with. Remove the Erased sections to see the full Comparison.
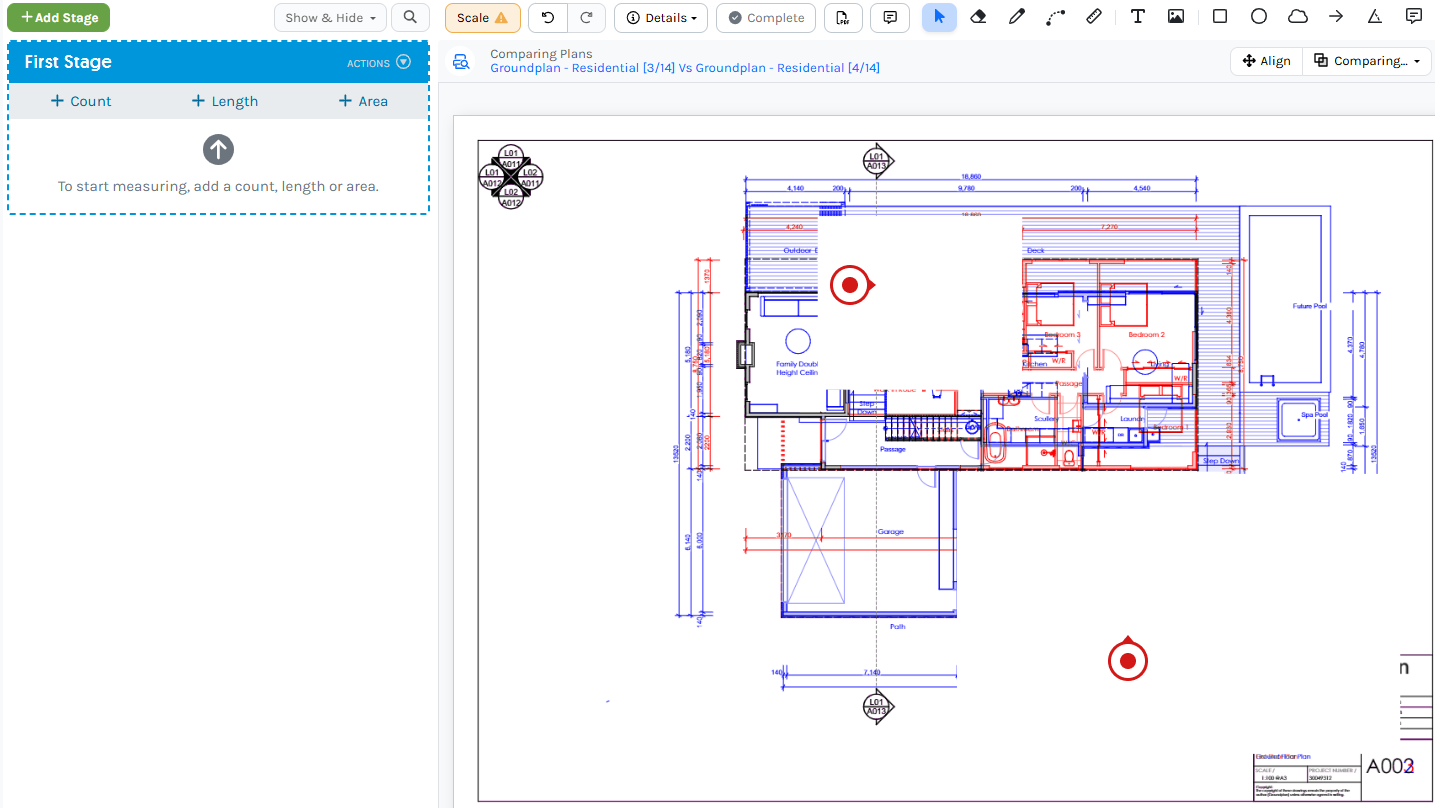
To restore the Plan to its original form:
- Select the Eraser tool
- Click Restore Original Plan
- Click Done
To restore Erased areas - click Undo before leaving the Plan.
Restore only specific Erased areas:
- Select Eraser Tool
- Hold CTRL / Command ⌘ and click the black area/s to restore
- Click Done
Frequently Asked Questions
Can I Compare Plans with all Measurements and Annotations hidden?
Yes. To view Plans without Measurements, Annotations need to be moved off the Plan.
To do this:
- Click Show & Hide, then click Hide all
- Use Group Select to select all Annotations
- Relocate off the Plan
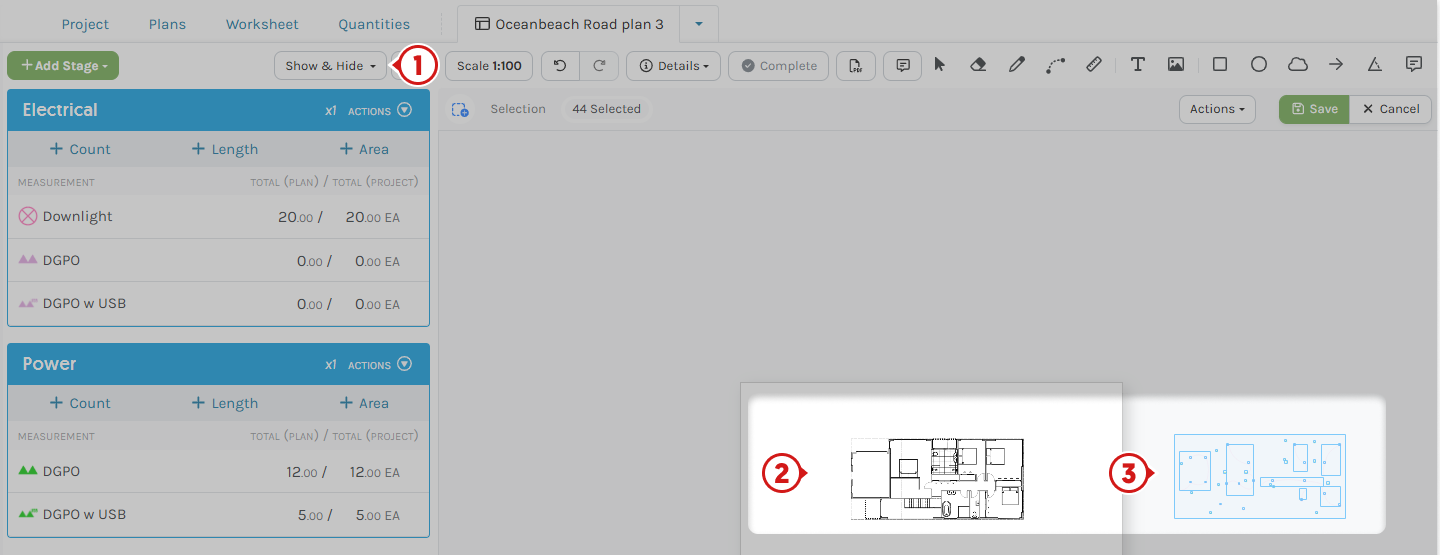
- Press ESC and complete the Compare function
- Click Show All
- Select the Annotations using Group Select and click, hold and drag them back to the correct position on the Plan