This article details Sharing options allowing collaboration across Account Users and to Users from other active Groundplan organisations.
Please consider that User/s with access are able to Edit (including pricing), Delete Measurements, Stages, and Plans.
All permanent actions.
Share individual Projects
By default, the only person able to view a Project is the person that creates it or the Project Owner. To give Project visibility to others in your Account, manually Share them into the Project.
- From the Project Tab, click Manage Sharing & Access
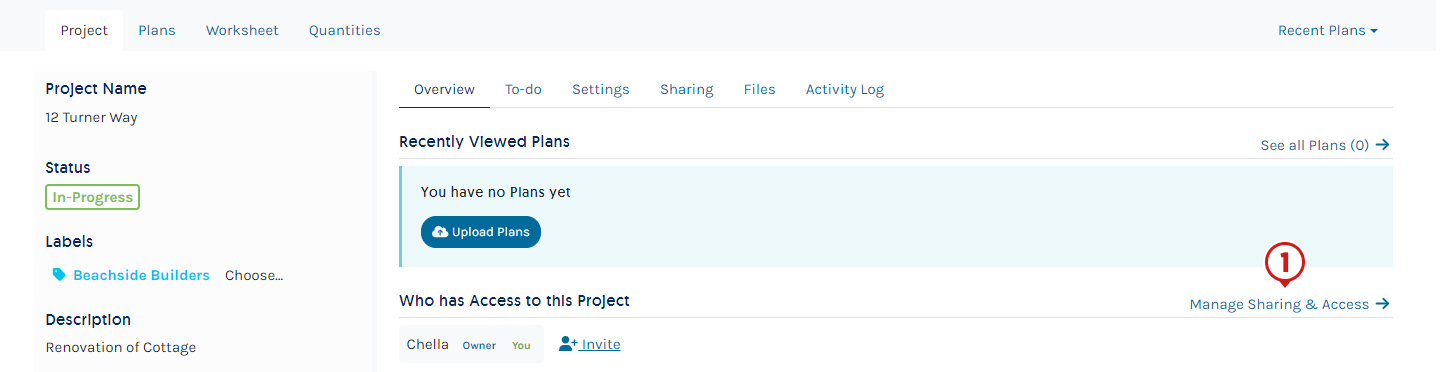
- Click the User/s name to Share the Project with
- (optional) Click Invite your Teammates to add additional Users to the Account
Only visible to Administrator/s of the Account
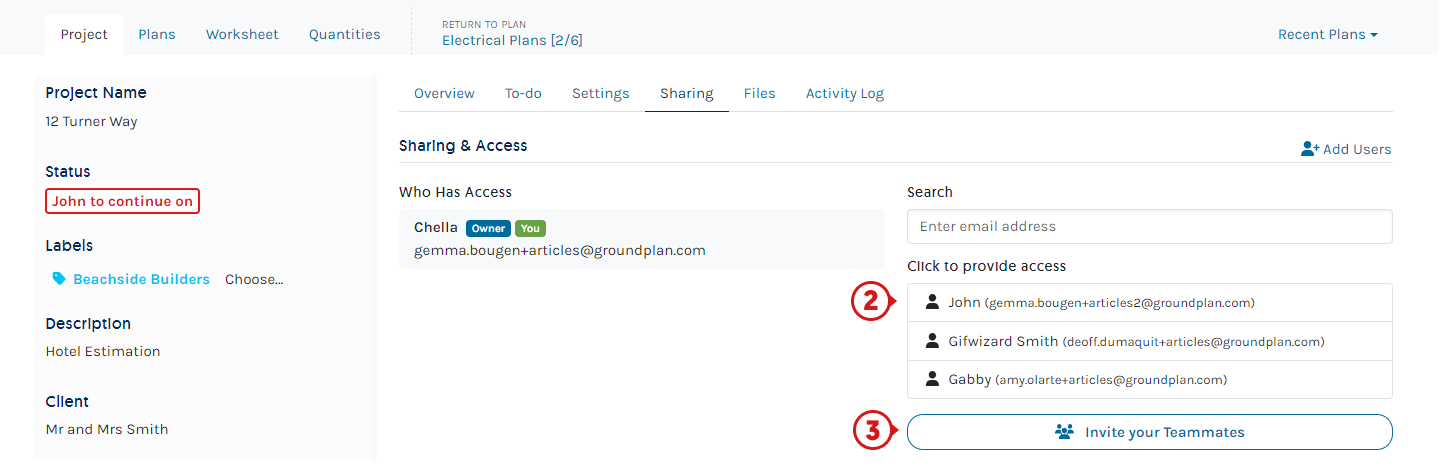
Bulk Share existing Projects to New and/or Existing Users
Bulk Sharing can be actioned by Administrators or Standard Users of the Account. To Share multiple or all Projects in the Account, we recommend selecting Table View to complete these steps.
- From the Home Page, click View Options and select Table View
- Click the check box for Projects needing to be shared
Click Select All if required - Click +Share
- Select the User
- Click Share Projects
- Click Close and repeat all steps if required
- Click Cancel
If using Select All - Click More Projects and complete the steps again for each Page of Projects
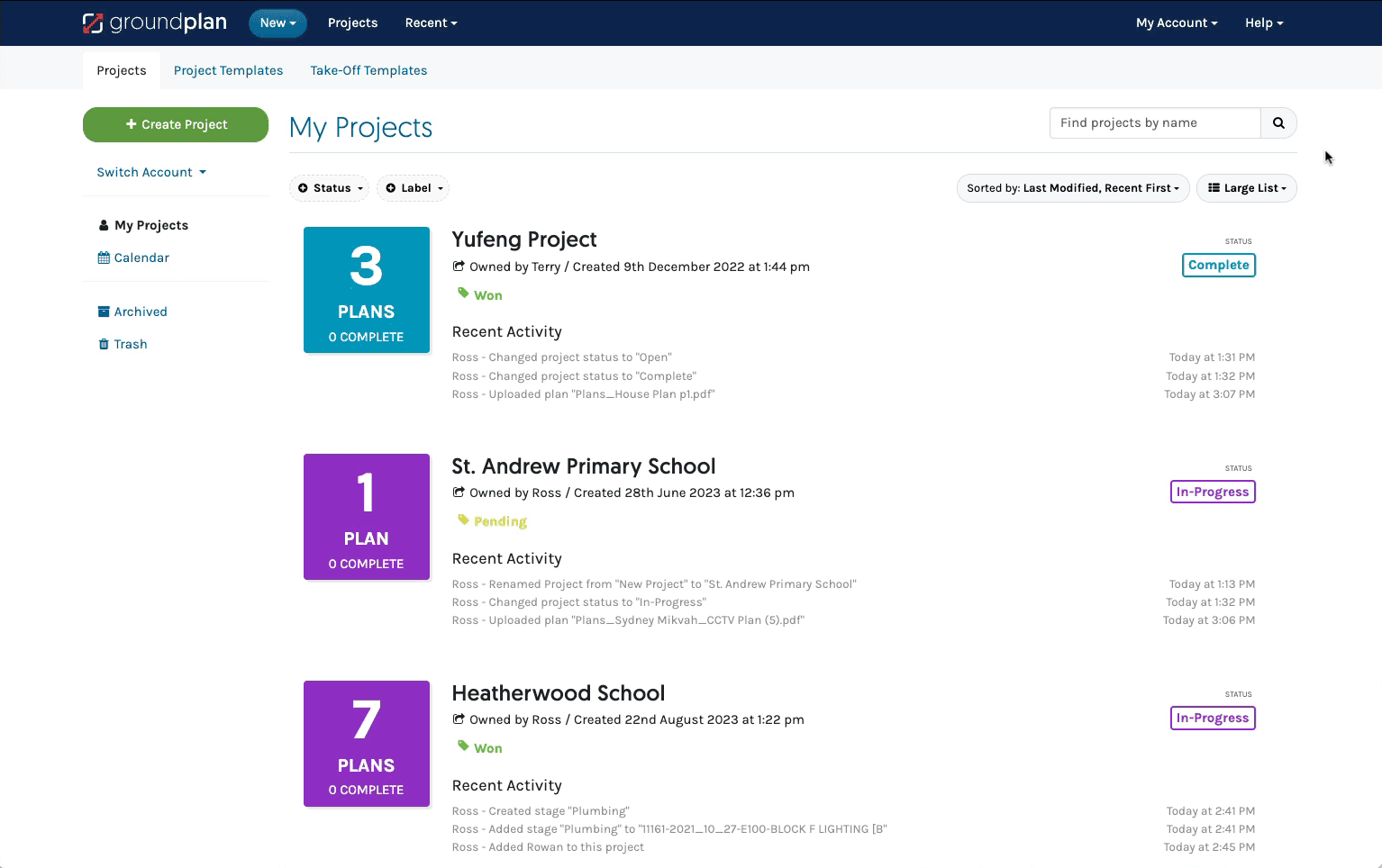
Automatically Share all new Projects
If you regularly need to Share Projects with other Users in the Account, set up Automatic Project Sharing. Select the particular Project Template when creating Projects.
This applies to all future Projects from the point Sharing was enabled.
- From the Homepage click Project Templates
- Click an existing Template Name or click +Project Template to create a new Template
- Click Sharing
- Click User's name/s requiring Access
- Click Back to the Templates list and repeat for each Template required
- Select the correct Template when creating new Projects
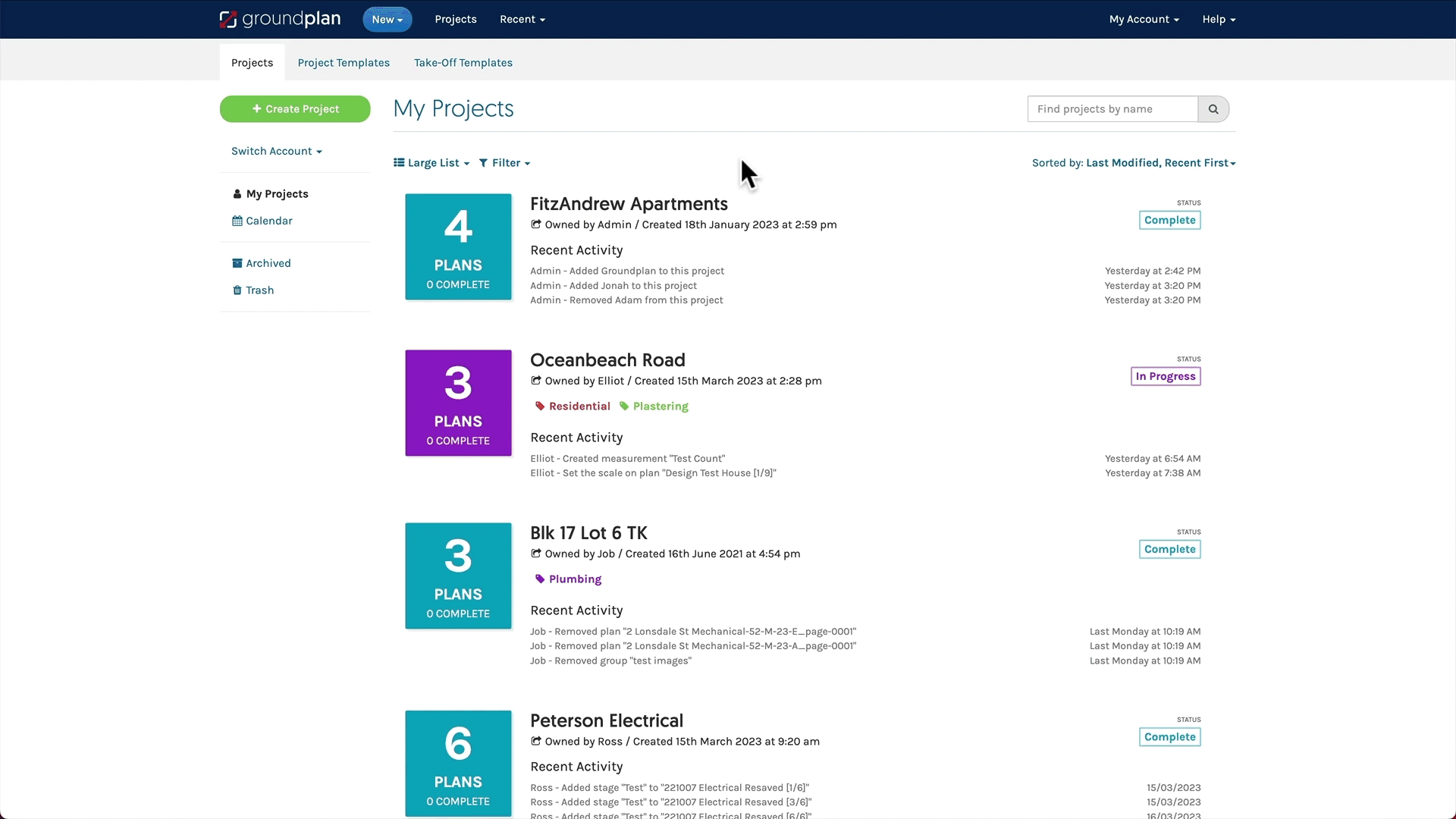
Share Projects outside your organisation
Please consider that User/s with access are able to Edit (including pricing), Delete Measurements, Stages, and Plans.
All permanent actions.
This feature is not available to companies trialing Groundplan.
- From the Project Tab, click Manage Sharing & Access
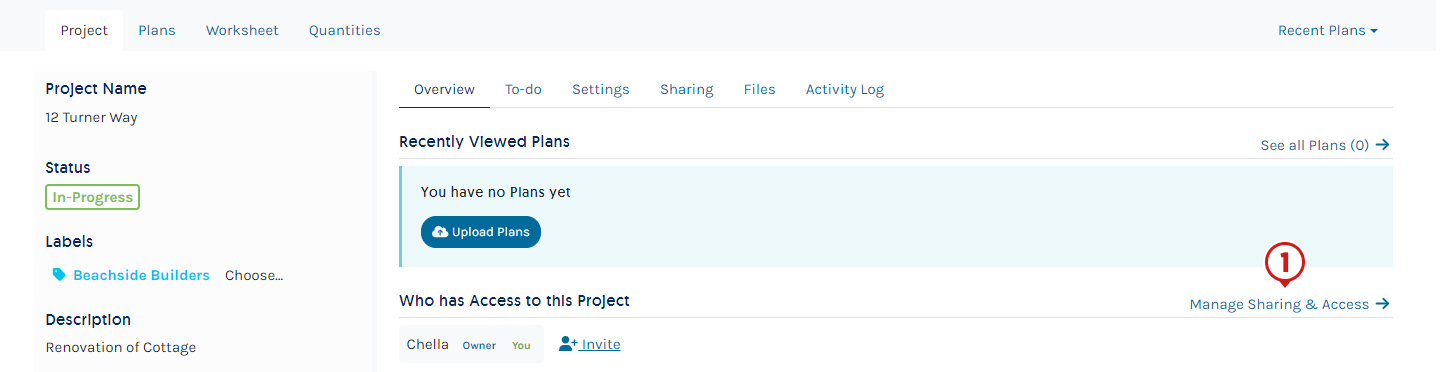
- Enter the Users complete email address then press ENTER (User must be in an active Groundplan Account)
- Click the Users name
- Repeat as required
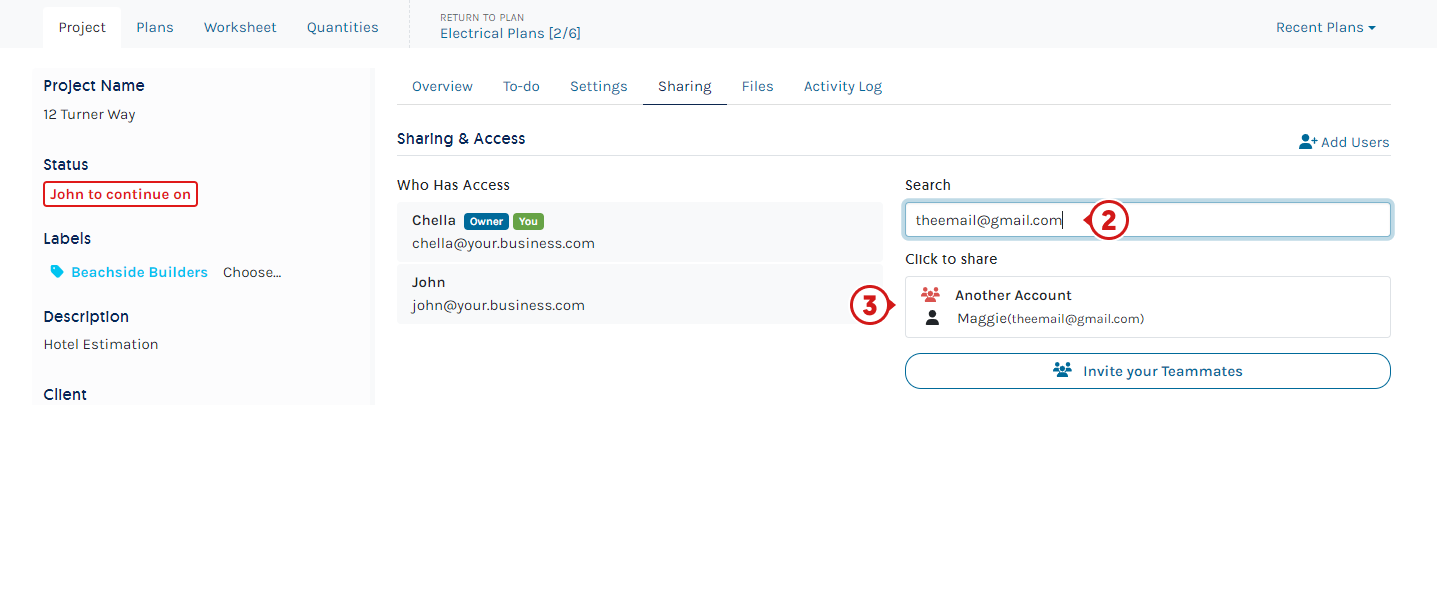
If you integrate with Simpro please read about implications here within the Viewing Quote in Simpro section.
View Shared Projects from a different Groundplan organisation
Viewing Projects Shared from other Groundplan organisations with active Groundplan Accounts will not appear on the Homepage. A User must view these through our Switch Account feature.
Please consider that User/s with access are able to Edit (including pricing), Delete Measurements, Stages, and Plans.
All permanent actions.
- From the Homepage click into the search box and type the Organisation name or use the drop-down menu
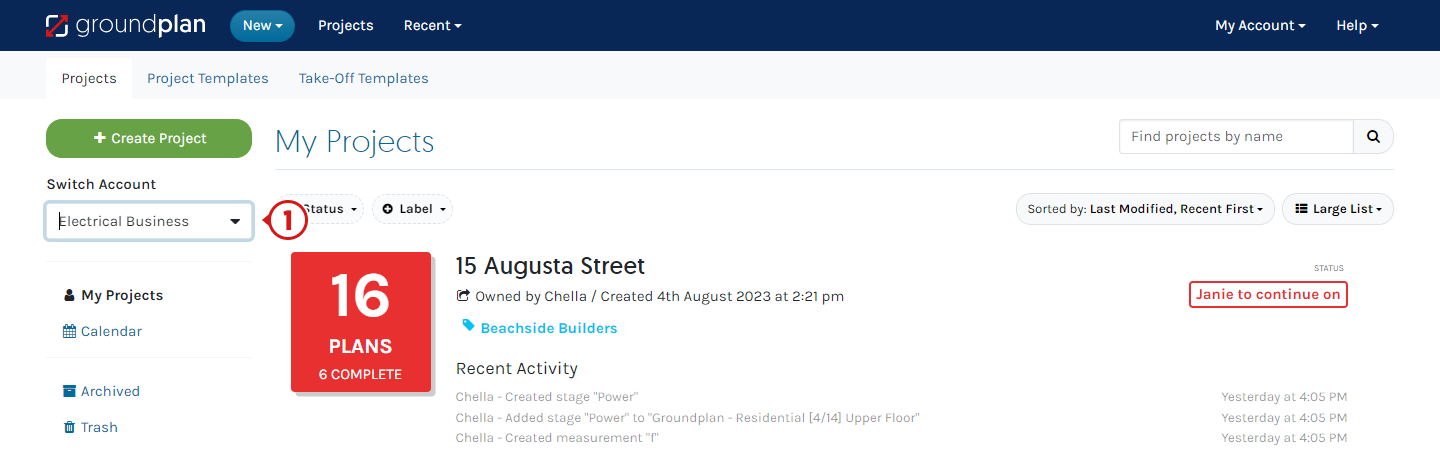
- Click to open the required Project
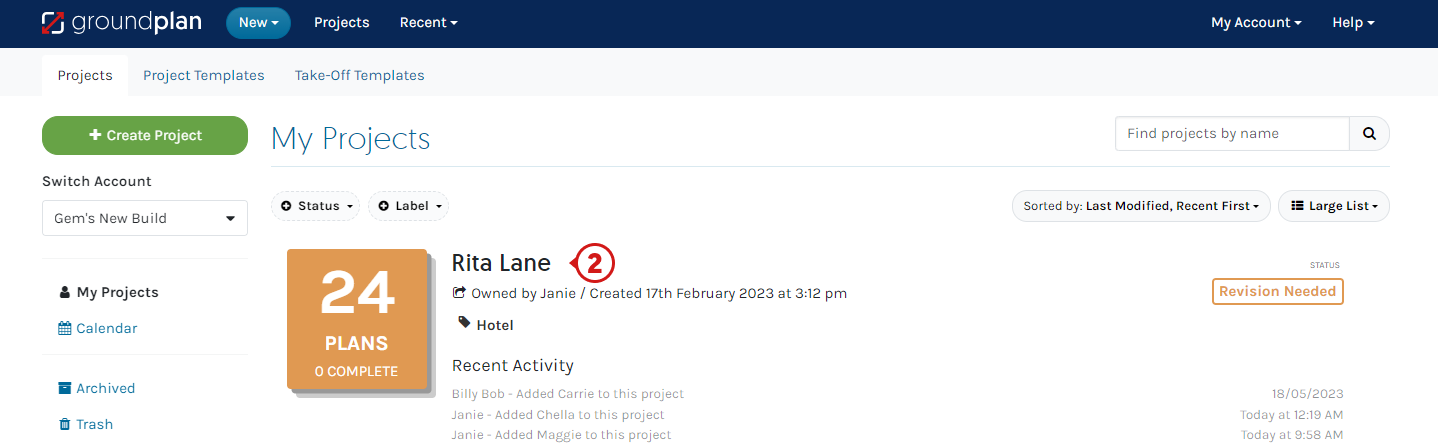
Keep Sharing options when Duplicating a Project
- From the Homepage, click Project Actions
- Click Duplicate and enter new Project name if required
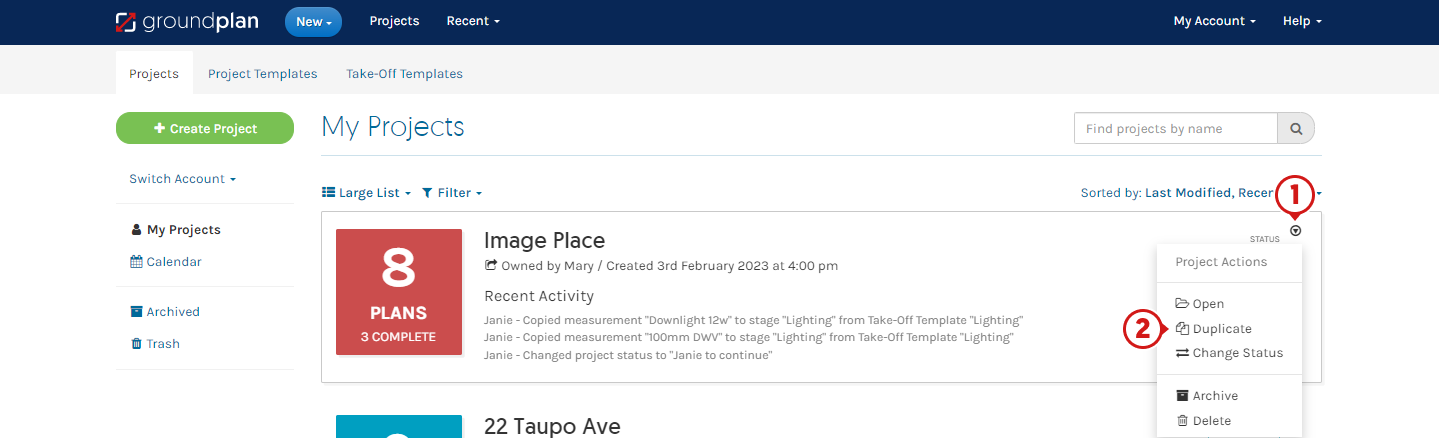
- Click checkbox next to Copy Sharing Settings
Leaving unchecked lets only the User Duplicating the Project have visibility - Click Duplicate
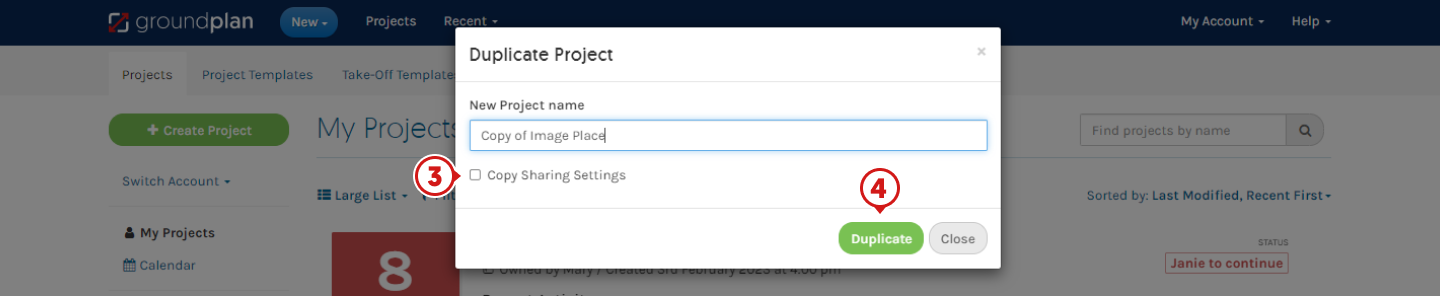
Remove a User's access to a Project
- From the Project Tab, click Manage Sharing & Access
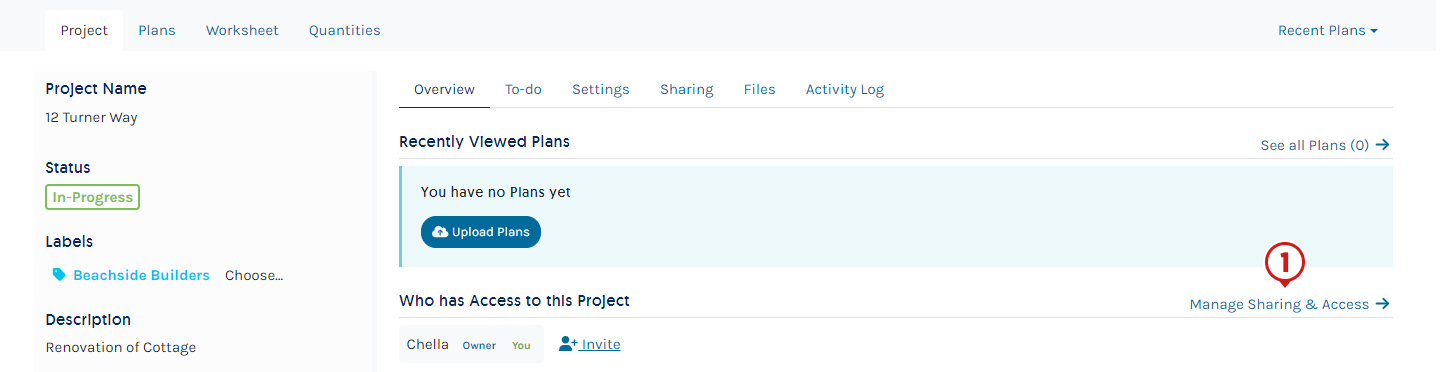
- Click the trash bin next to the Users name to remove visibility of the Project
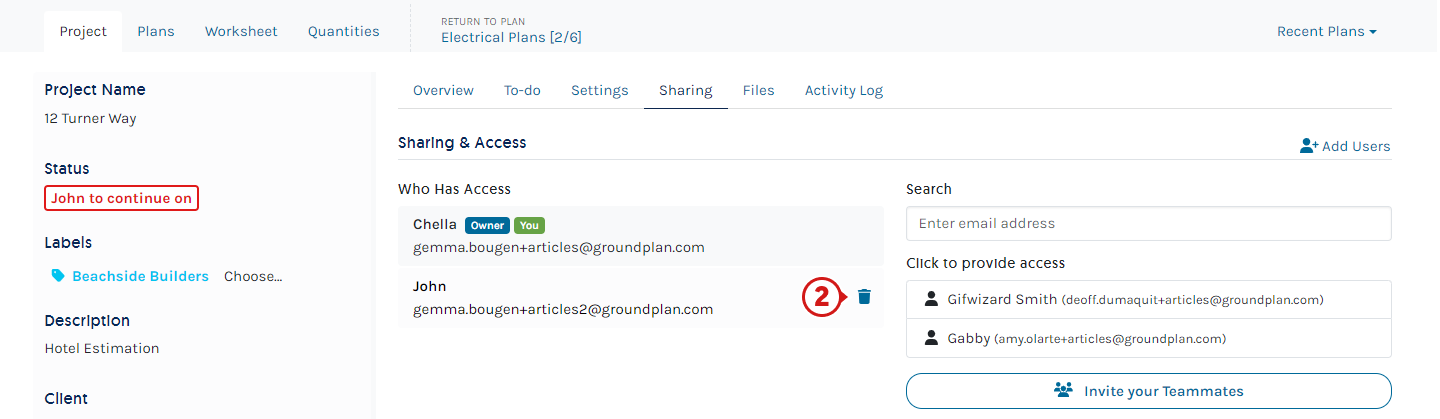
Frequently Asked Questions
I have added a New User, why are they unable to see any Projects?
By default, the only person able to view a Project is the person that creates it.
To Share all existing Projects with the New User use the Bulk Sharing option.
Consider setting up Automatic Sharing for all new Projects.
Is there a way to Share New Users into all Projects at once, rather than one by one?
Yes. Use the Bulk Share function.
When Sharing, can I give someone “View only” access to the Project?
No. With Sharing rights comes the ability to Edit as well.
I am the owner of the business. Can I automatically see all Projects created?
Yes if you are a registered User in the Account and your employees using the account are using a Project Template, which is set up to automatically share all Projects with you
For further assistance with Sharing, please contact the Support team at Help > Send us a Message.