The Worksheet collates Measurements for a Project and displays them by Stages. Also in this article is how to quantify additional Parts and Labour, Additional Items and Labour within a Stage.
Add Parts and Labour to Existing Measurements
Parts and Labour can be added to existing Measurements allowing them to be quantified at the same time. Groundplan allows the Grouping of Parts and Labour on the Quantities tab.
To Group, upon creation they must have identical Part Numbers, Descriptions and Unit of Measure, including capitals, spelling, spacing and blank boxes. More indepth information about Grouping can be found in the Measurement Parts and Labour Article.
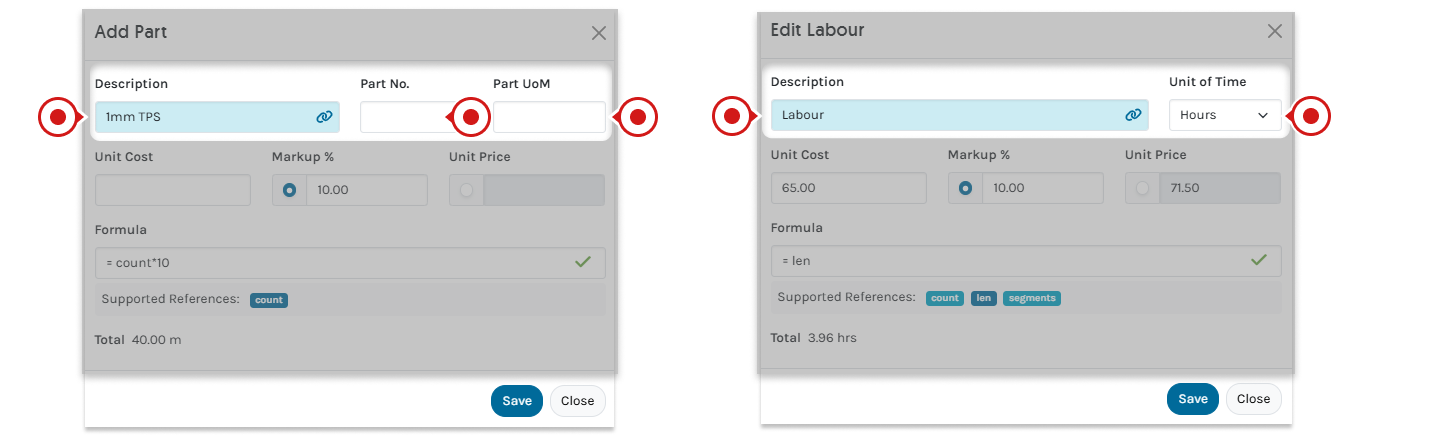
- Click Measurement name
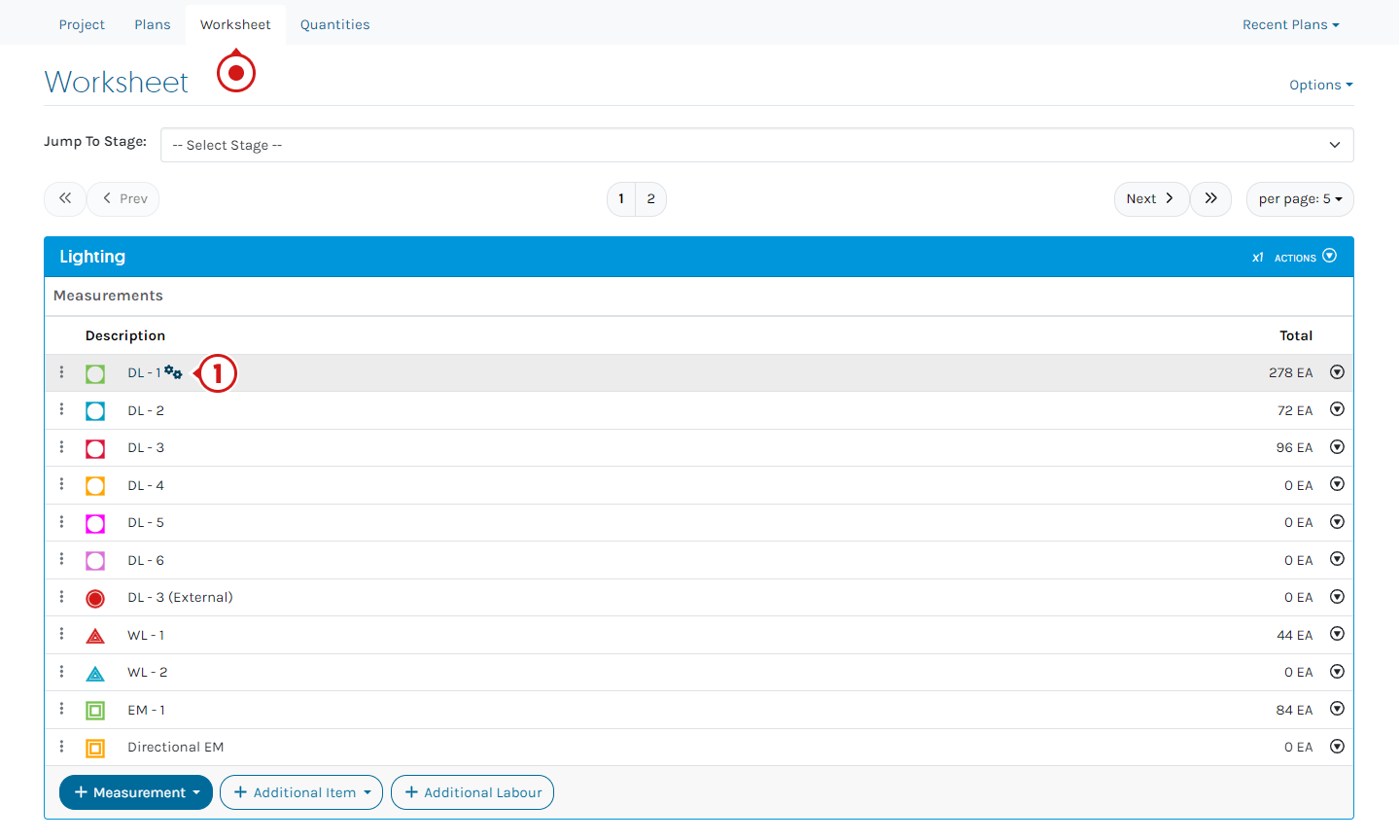
- Click +Part and select Part OR +Labour
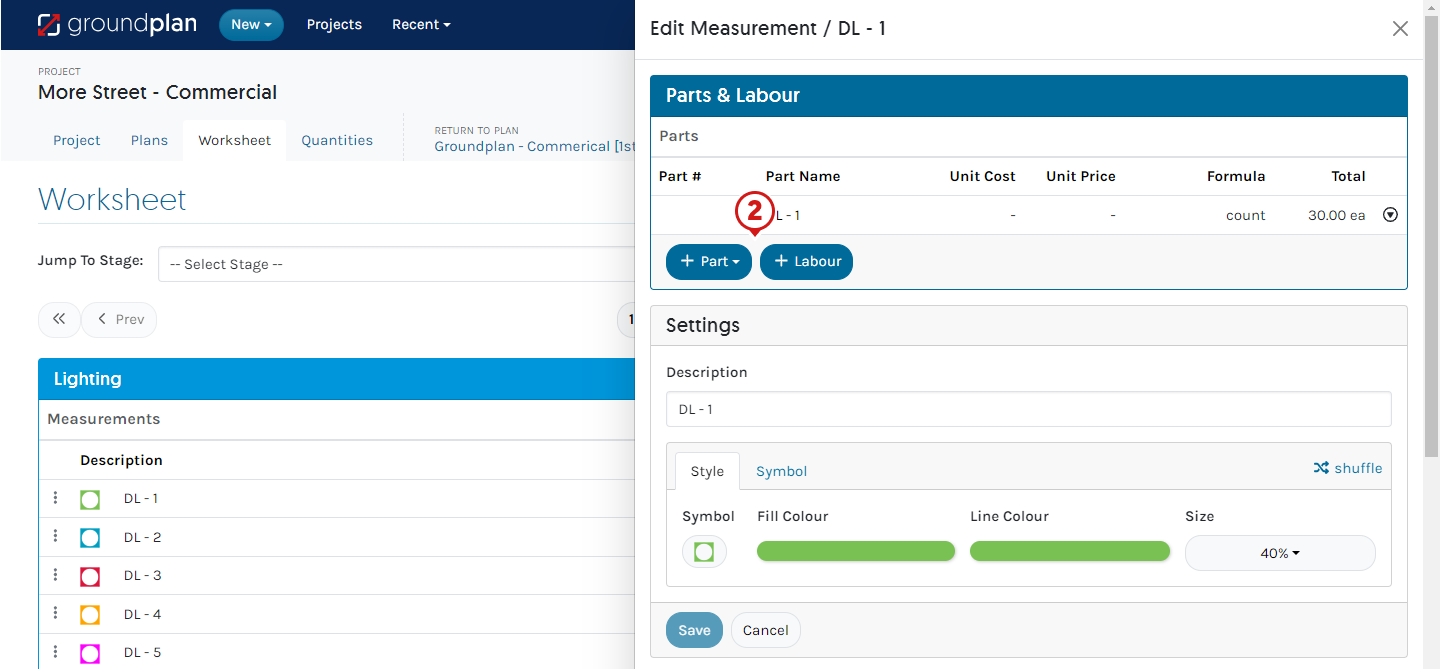
- Complete the required details for the Part and/or Labour including any Formula required
- Click Save
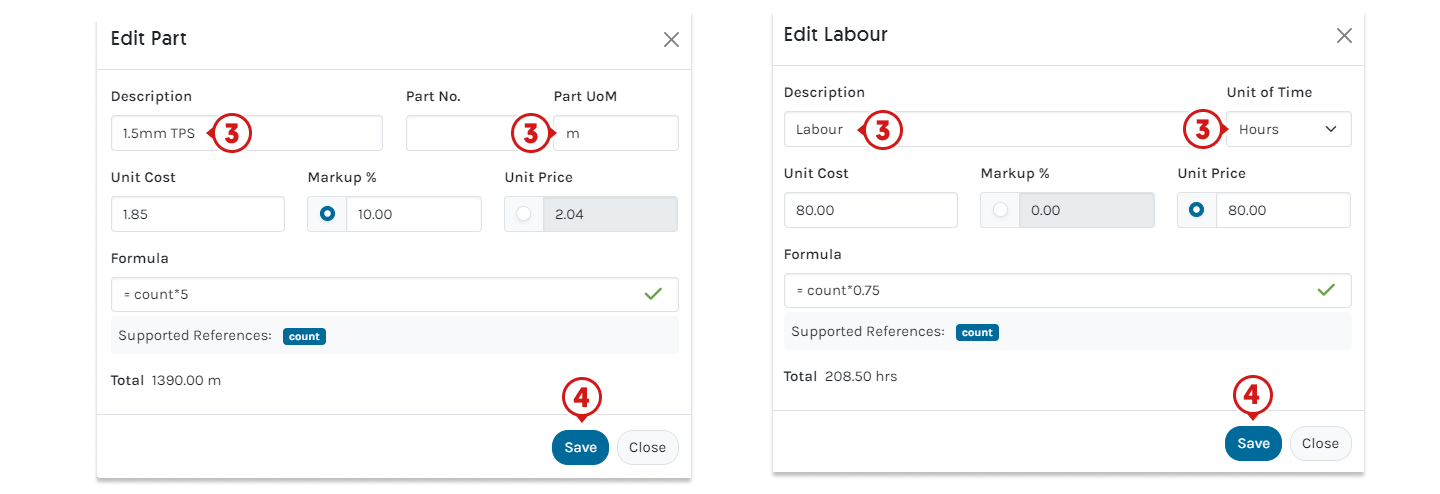
Excel-style Formula can be used in combination with the Part to build product amounts E.g., count*5 is calculating 5m of cable for each light counted (Unit of Measure = m), Labour - install count*0.75 is calculating 45 minutes for each light counted. See our article on Using Formulas in Groundplan for further information.
Additional Items and Labour
Additional Items and Labour can be added at Stage level. Commonly, they are items not recorded on Plans or already accounted for in existing Measurement / Parts.
Example:
- Items - escavator hire, tarps, sundries, design fees
- Labour - contractor labour, specialist labour
- Click +Additional Item and select Part OR click +Additional Labour
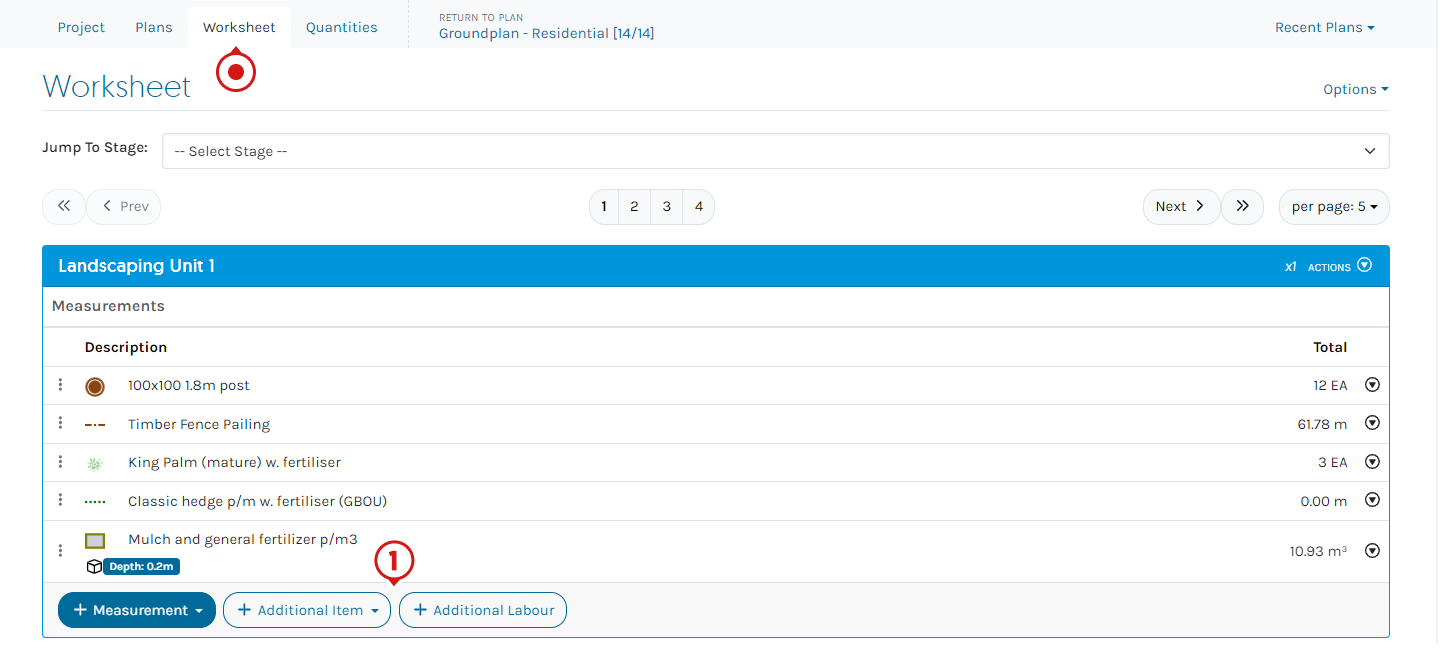
- Complete the required details for Part and/or Labour including any Formula required
- Click Create

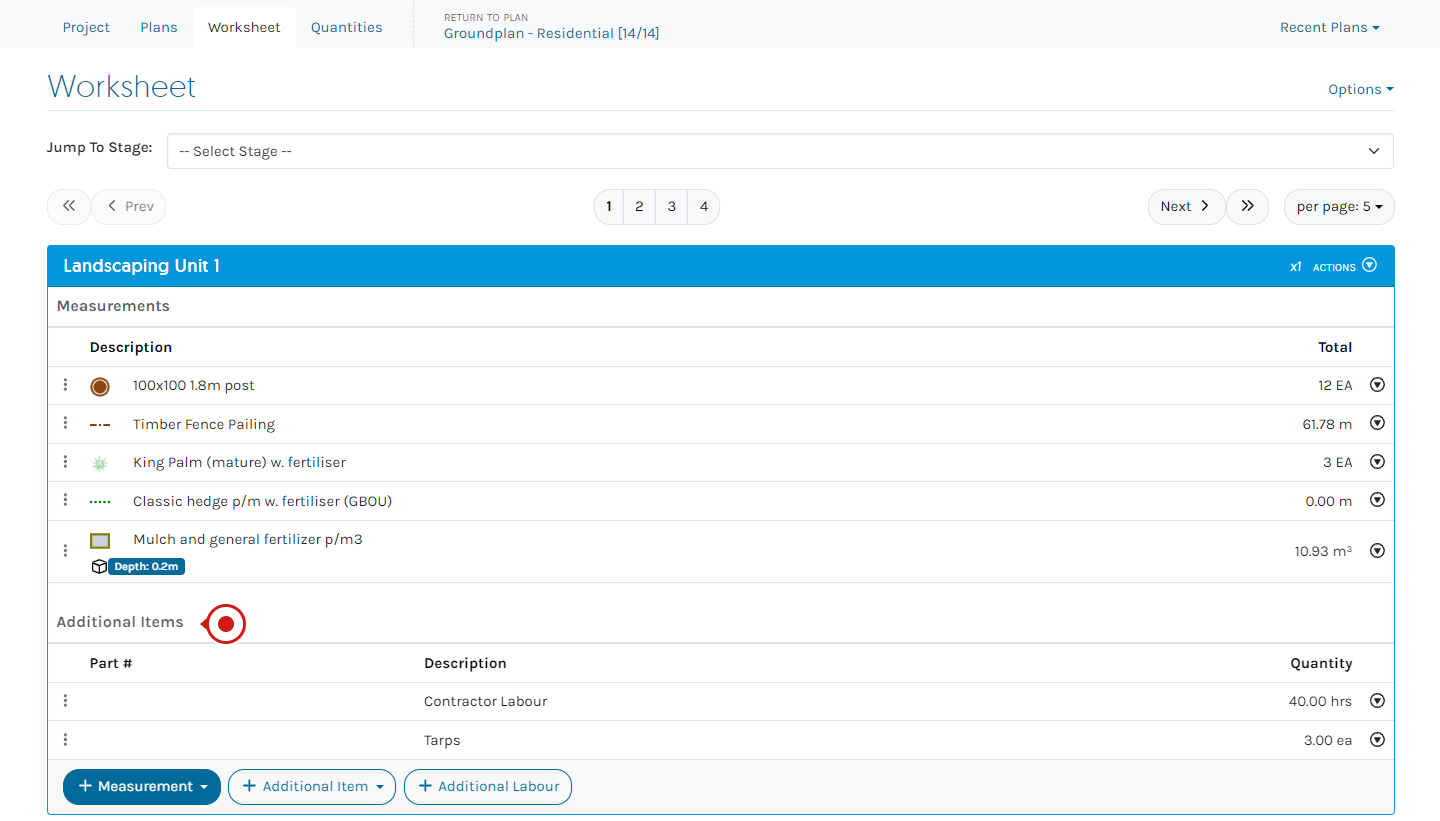
Show Build Totals
Build Totals shows all Parts and Labour with associated quantities connected to each Measurement.
- Click Options
- Click Show Build Totals
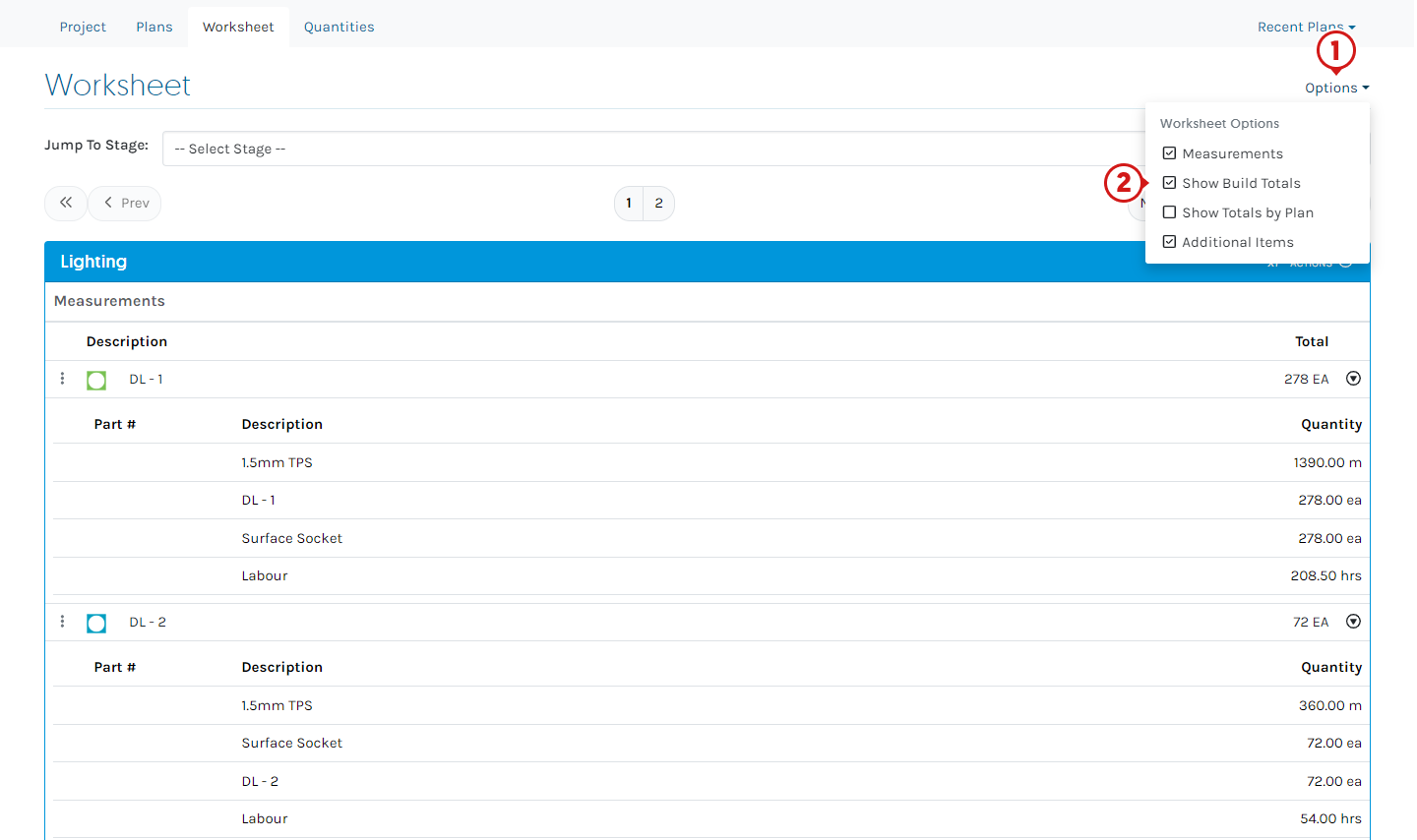
Show Totals by Plan
Stage Measurements are listed along with the associated Plan names and Quantities where they are recorded.
- Click Options
- Click Show Totals by Plan
Clicking the Plan name will navigate to the Plan
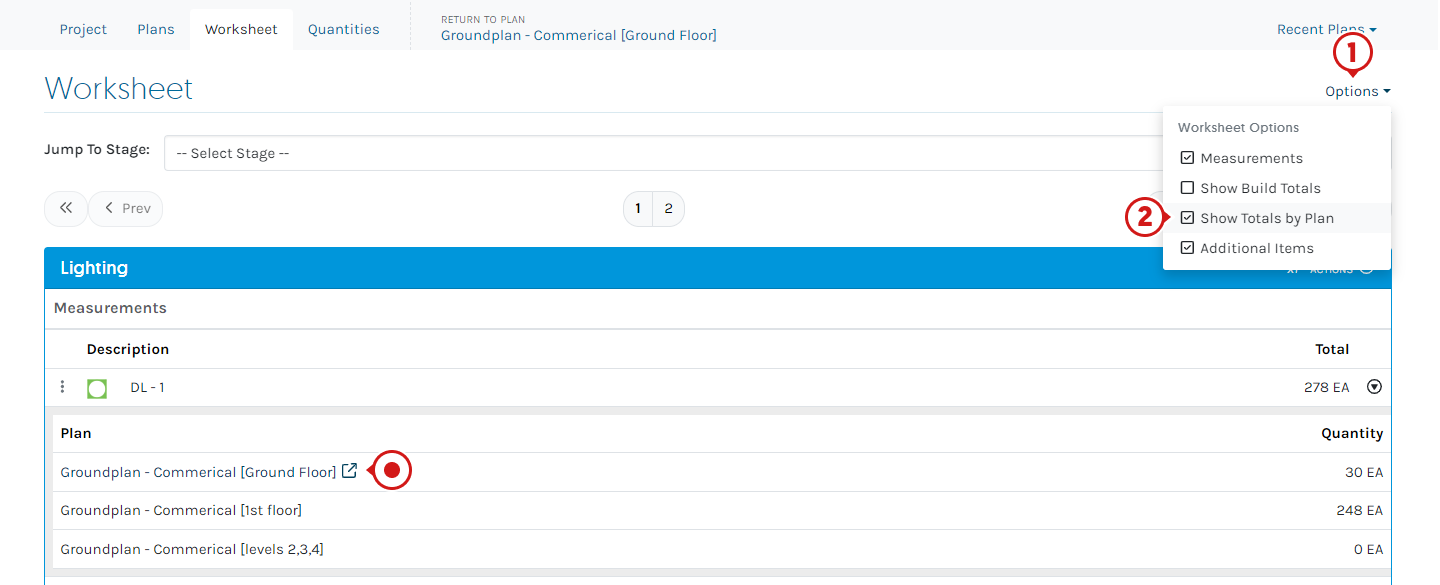
Video Tutorial
The Worksheet and Quantities Superuser Webinar explains using the Worksheet in detail.
Frequently Asked Questions
Can you create a Take-off Template from the Worksheet tab?
Yes. Click the Stage Actions then click Copy to new Template.
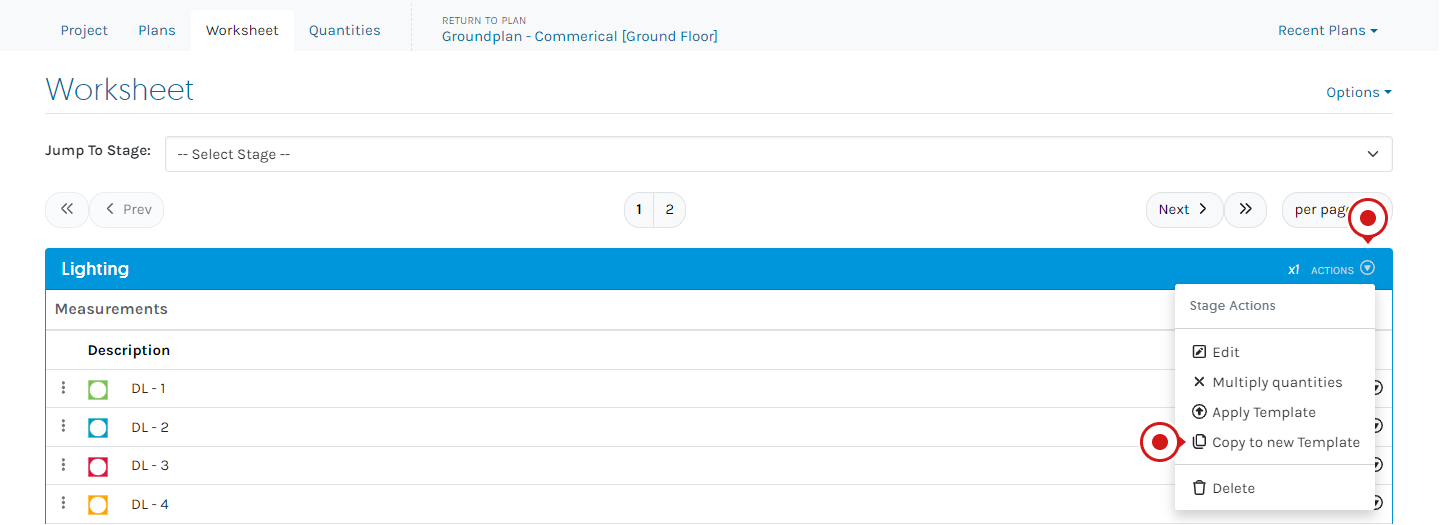
Can you download the Worksheet Tab into a CSV file?
No.
Is there any way to print the Worksheet as a PDF instead?
Yes.
- Press CTRL or ⌘ + P on your keyboard
Everything showing on the screen will be printed as well. If you enable Show Totals by Plan or Show Build Totals will also reflect in the saved PDF file
- Set the Destination to Save as PDF
- Click Save
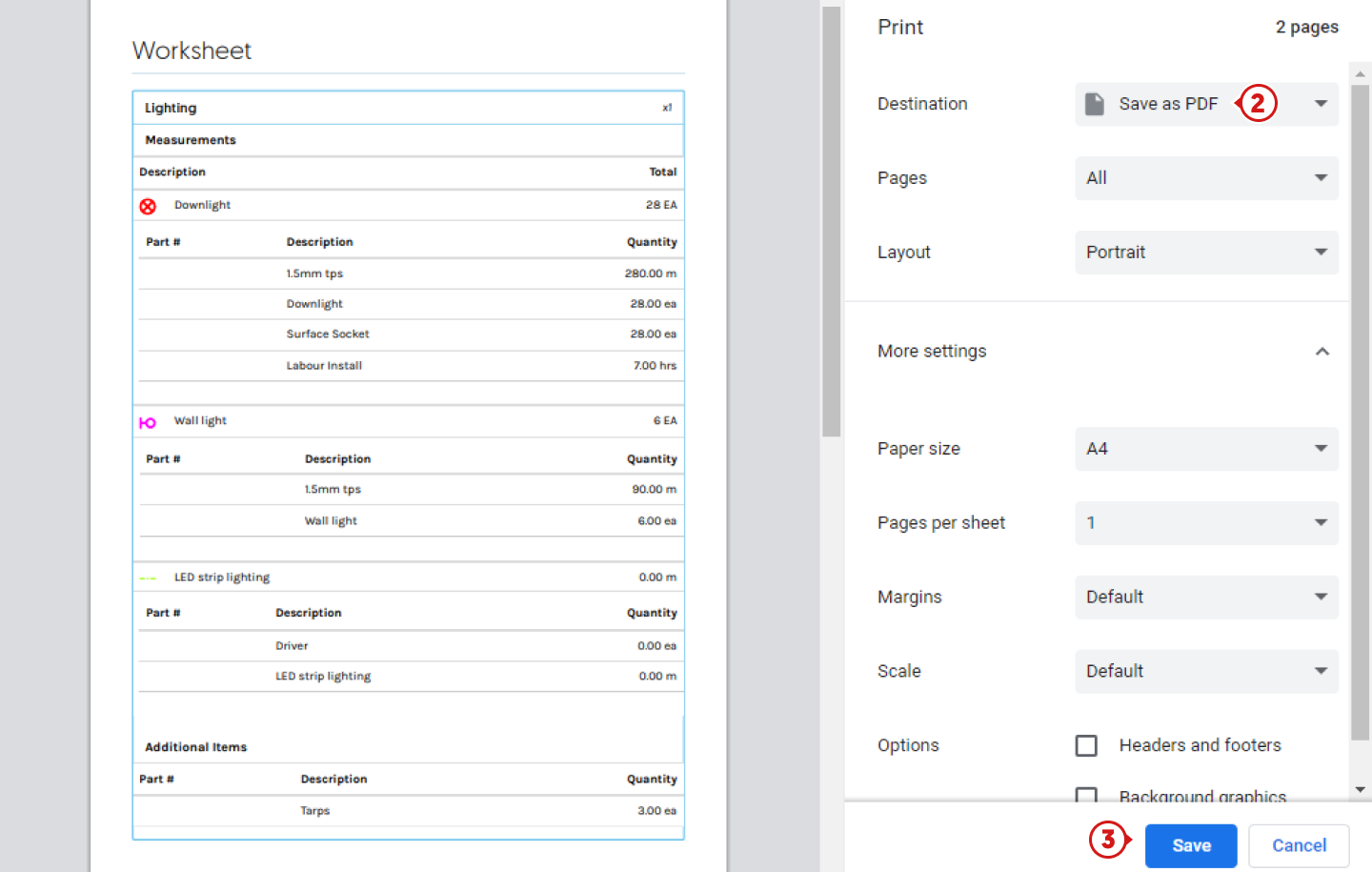
When reviewing the Worksheet tab, can I open the relevant Plan where a Measurement is counted rather than sifting through the Plans?
Yes. When you select Show Totals by Plan in the Worksheet options, view the Total per Plan and click the Plan name to navigate to the Plan.
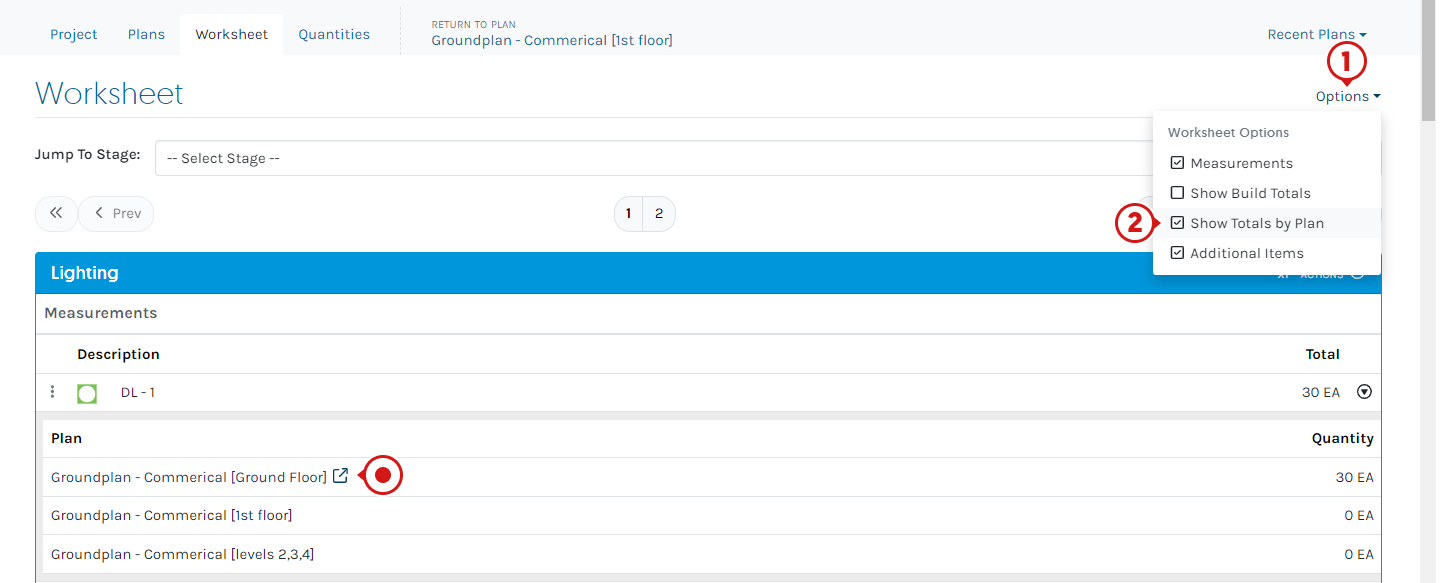
I have a lot of Stages. How can I find a Stage without having to click the next or previous button and scroll to search?
Use Jump To Stage to immediately move to the required Stage.
Is it possible to view all my Stages without having to scroll or use the previous and next buttons?
Yes. The default number of Stages displayed per page is set to 5. Depending on the number of Stages you have, you can increase the number of Stages that can be shown on the page. Click per page and select from 1 - 20.
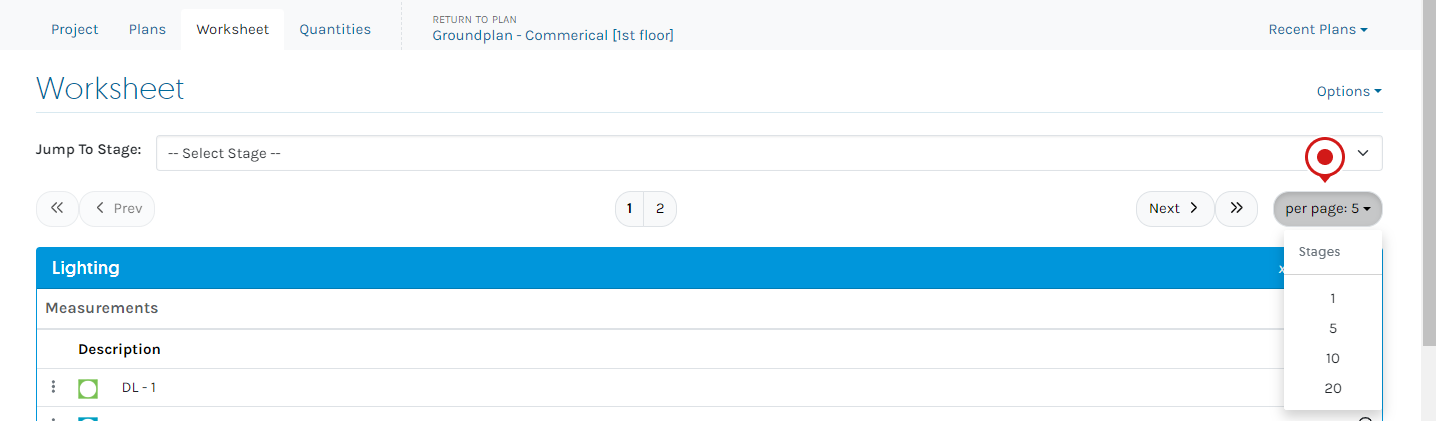
The Stages are linked together in all Plans, however, I want to add a multiplier to the Quantities on a particular Plan. Is this possible?
Yes. You can set a Multiplier on specific Plans from the Worksheet tab.
- Click Stage Actions and select Edit
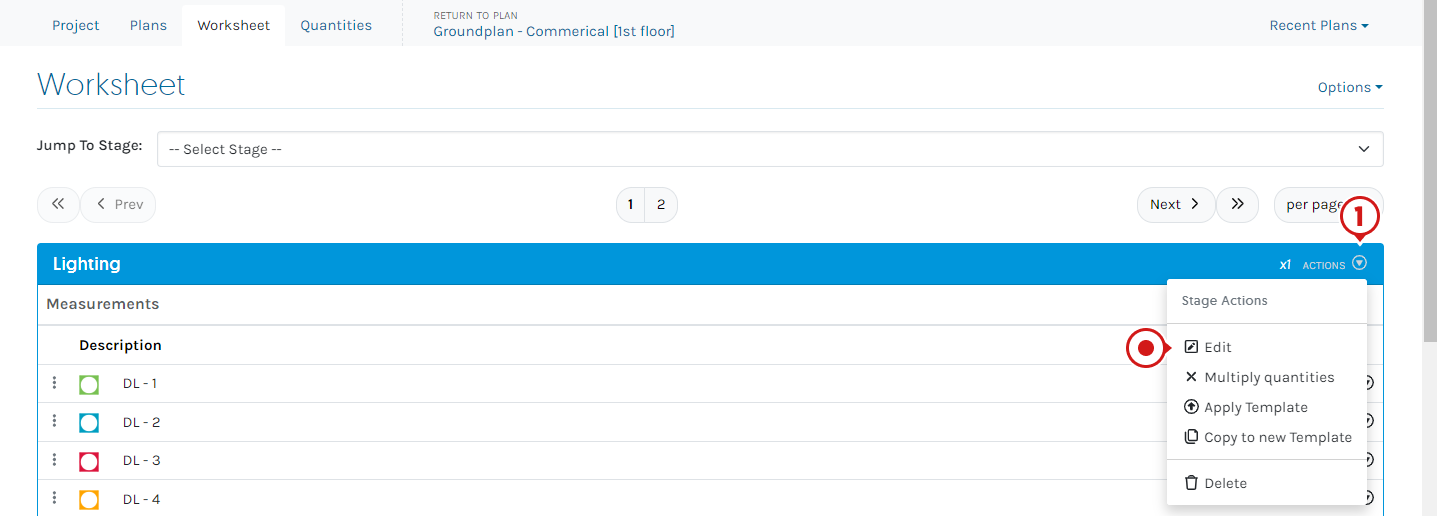
- Tick Set multiplier on each Plan
- Enter the appropriate Multiplier for each Plan
- Click Save

An asterisk next to multiplying number ( eg. x3*) indicates that Plans linked to that Stage have different multipliers.

What should I do if some of the images on my Worksheet are not showing?
-
Check your Browser is the current version, if it isn't, update the Browser and if required, refresh your page.
-
If it is still not working... please clear your browser cache.
Here's a guide for how to clear cache for each popular browser:
Google Chrome, Mozilla Firefox, Safari (macOS), Edge (Microsoft). -
If it is still not working... please contact us via Help > Send us Message with the Project name, Stage and Measurement/s where the Symbol is not showing and we can investigate further for you.