Only Users registered as Owner, Admin and Setup Roles can configure the Groundplan / AroFlo Integration.
Preparing to Connect AroFlo and Groundplan
- Sign in to AroFlo
- Sign in to Groundplan
If this isn't enabled, you must contact AroFlo Support via a Support Request and ask to enable API access for the purpose of connecting the Groundplan Integration.

Initial setup
- Click My Account then click Setup
- Click Integrations
- Click Configure on the AroFlo tile
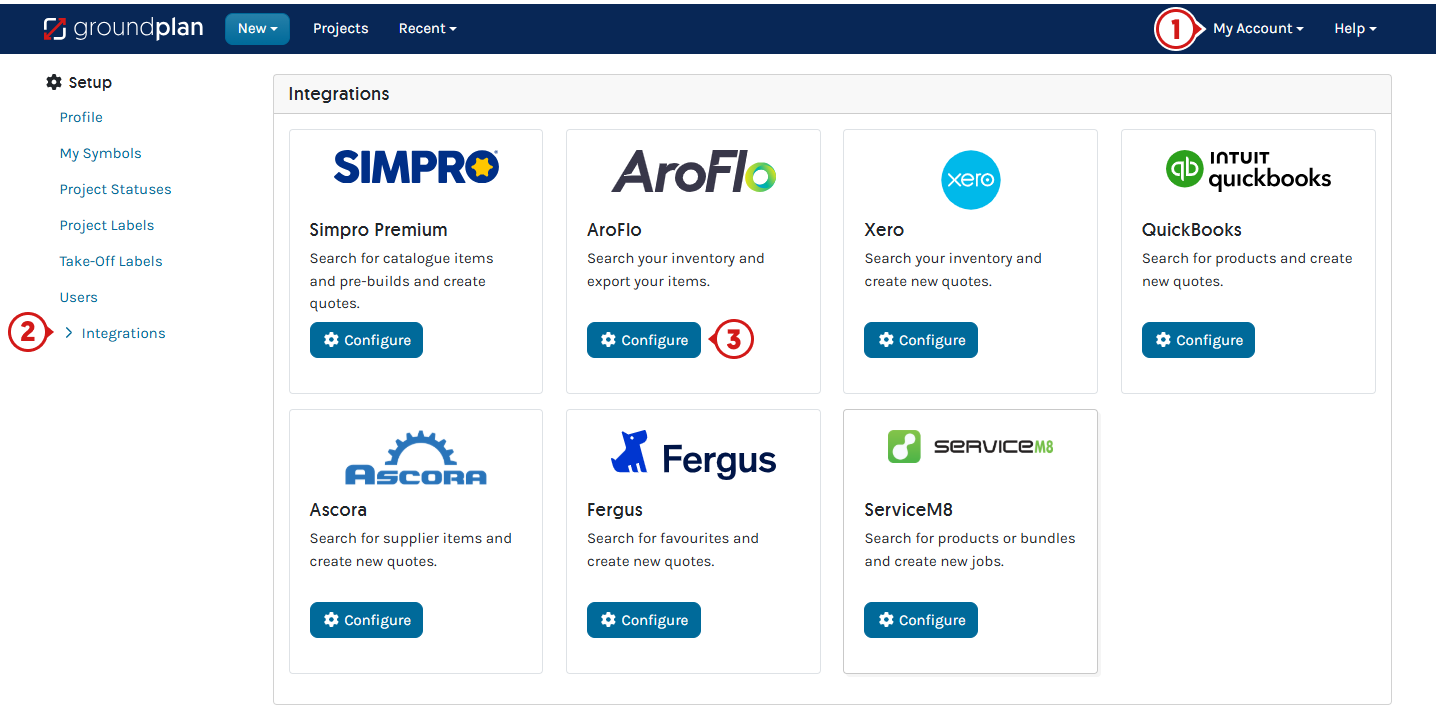
- Within AroFlo, click the User Menu and click Site Administration
- Click Settings
- Click General
- Click AroFlo API
- If required, click Generate Key
Which generates a Secret API Key
Keep this page open while you are pasting the data to Groundplan's AroFlo Integration page.
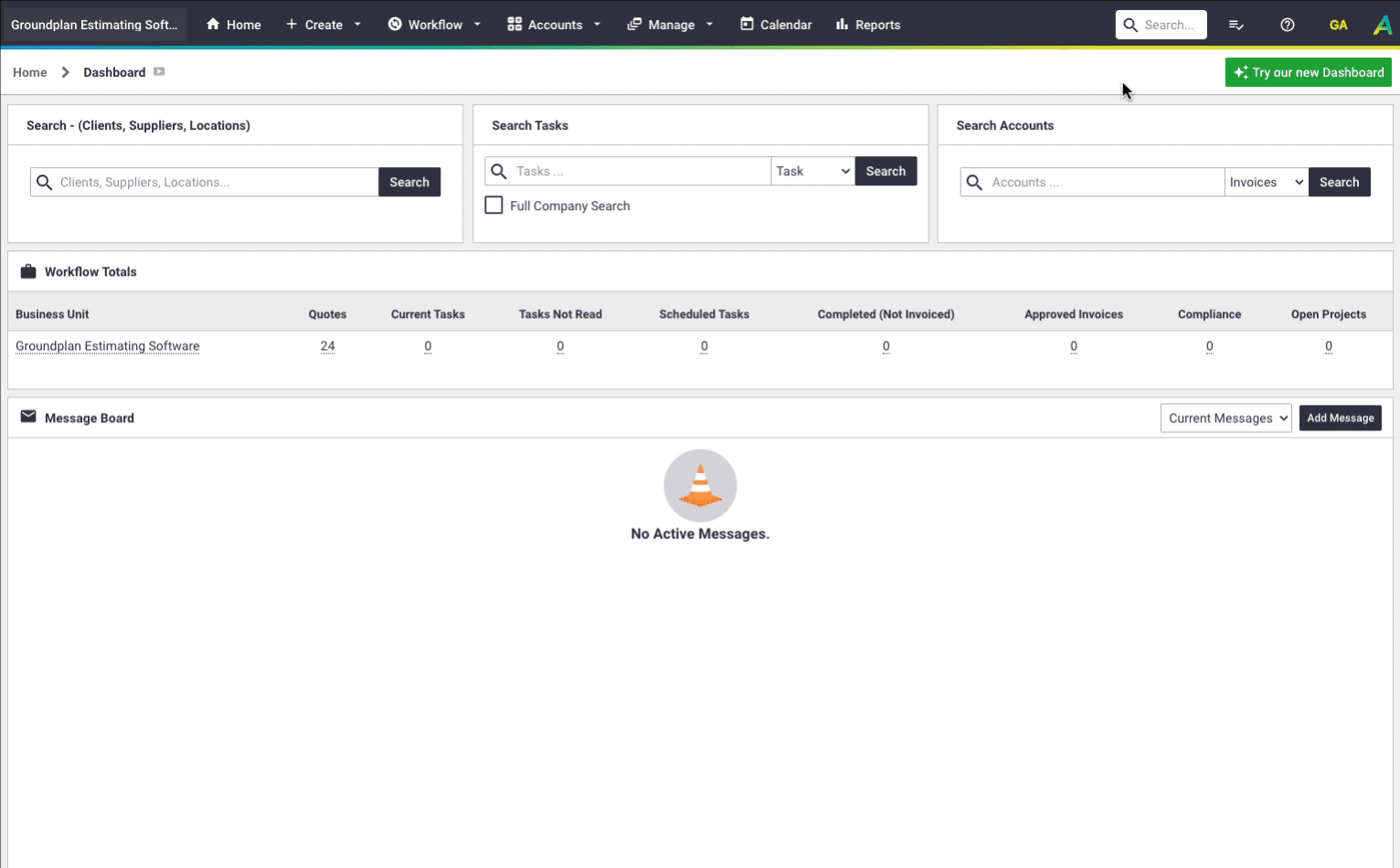
- Return to Groundplan
Recommended to have both Groundplan and AroFlo screens side-by-side to complete the next steps - Copy the following from AroFlo and paste into Groundplan corresponding areas
- uEncoded
- pEncoded
- API Secret Key
- orgEncoded
Before clicking Connect in Groundplan, you MUST click SAVE API Settings in AroFlo first
- Within AroFlo, click Save API Settings
- Within Groundplan, click Connect
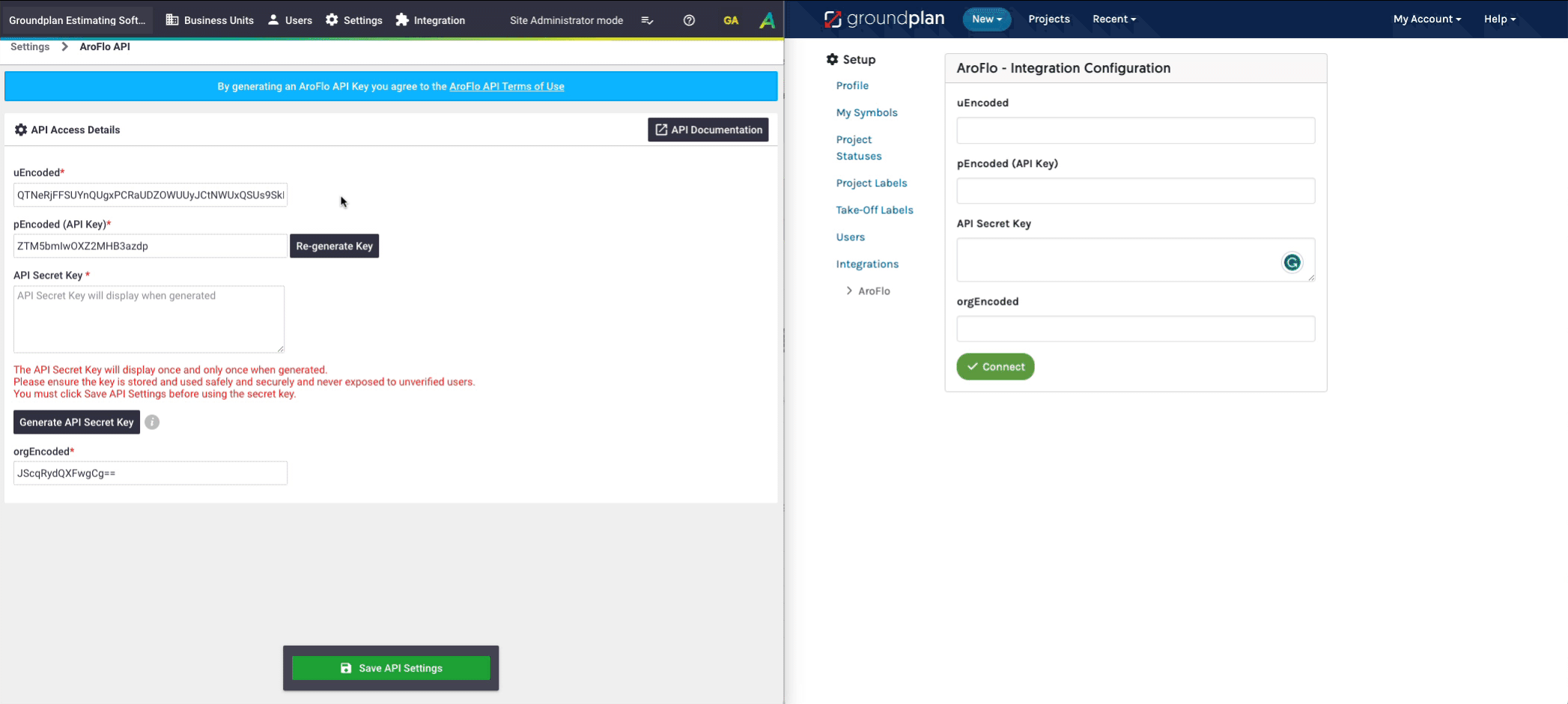
Refresh and Re-Sync Data
When updates or changes are made to Inventory Items or Inventory Lists (Assemblies) in AroFlo, re-sync this updated data to Groundplan.
Updated Inventory Items and Inventory Lists will be available:
- On new Projects
- When building new Take-off Templates
- When adding new Measurements to Projects or exising Take-off Templates
Resync to the Account
- Click My Account then click Setup
- Click Integrations
- Click Manage on the AroFlo tile
- Click the Refresh icons
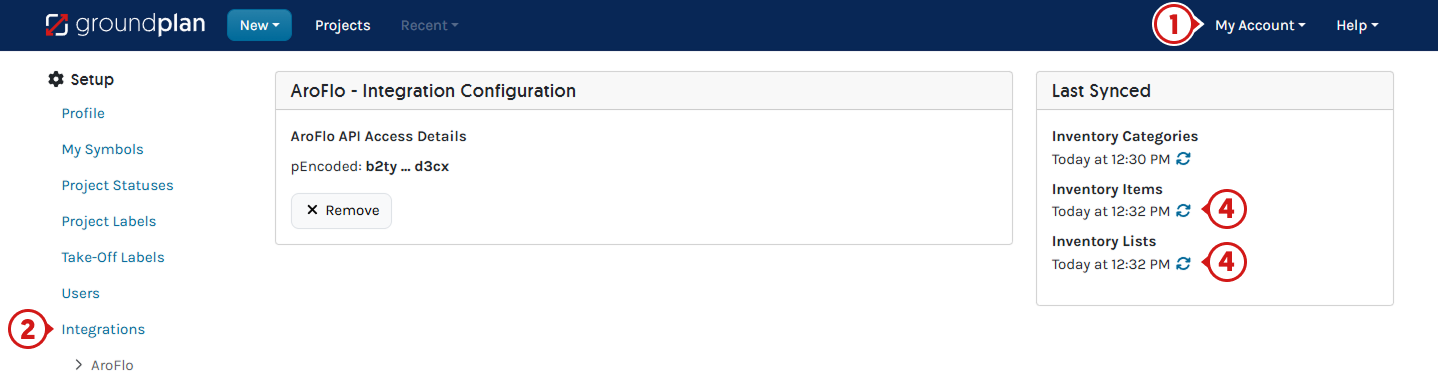
Resync the Stages in a Project
Syncing the Account Data does not update pricing or changes inside any existing Projects. Each Stage in the Project will need to have the data re-synced to update from the AroFlo Tab within the Project to reflect any changes.
- From within a Project, click the AroFlo Tab
- Click Stage Actions
- Click Refresh All
- Repeat for all Stages
- Export as normal
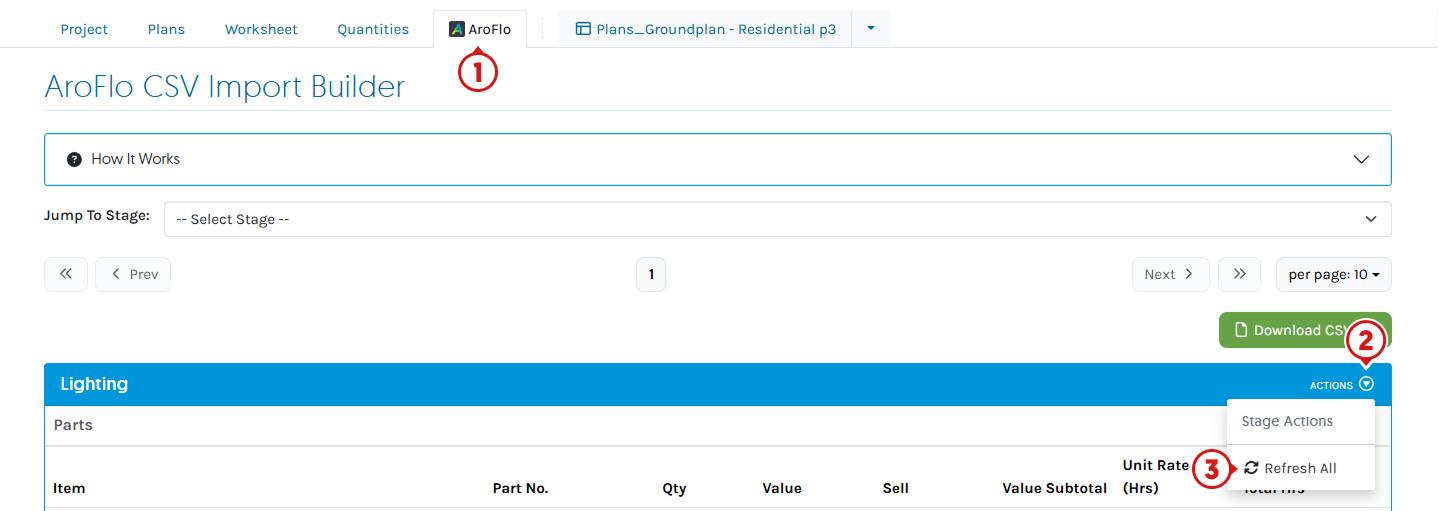
Frequently Asked Questions
Why can't I see the “Integrations'' tab?
Only Users who have the Owner, Admin and Setup Roles can access and set up the Integration.
I can't see the API access section. Why is that?
If this isn't enabled, you must contact AroFlo Support via a Support Request and ask to enable API access for the purpose of connecting the Groundplan Integration.

Why is there no pricing showing for my Inventory Items?
Inventory items with "Detailed Pricing turned on" will not bring the unit rate across to Groundplan, use Inventory Lists (Assemblies).
Arrange your free training by clicking Help > Send us a Message. Our trainers are ready to help with:
- Streamlining workflows
- Time-saving strategies
- Maximising your subscription