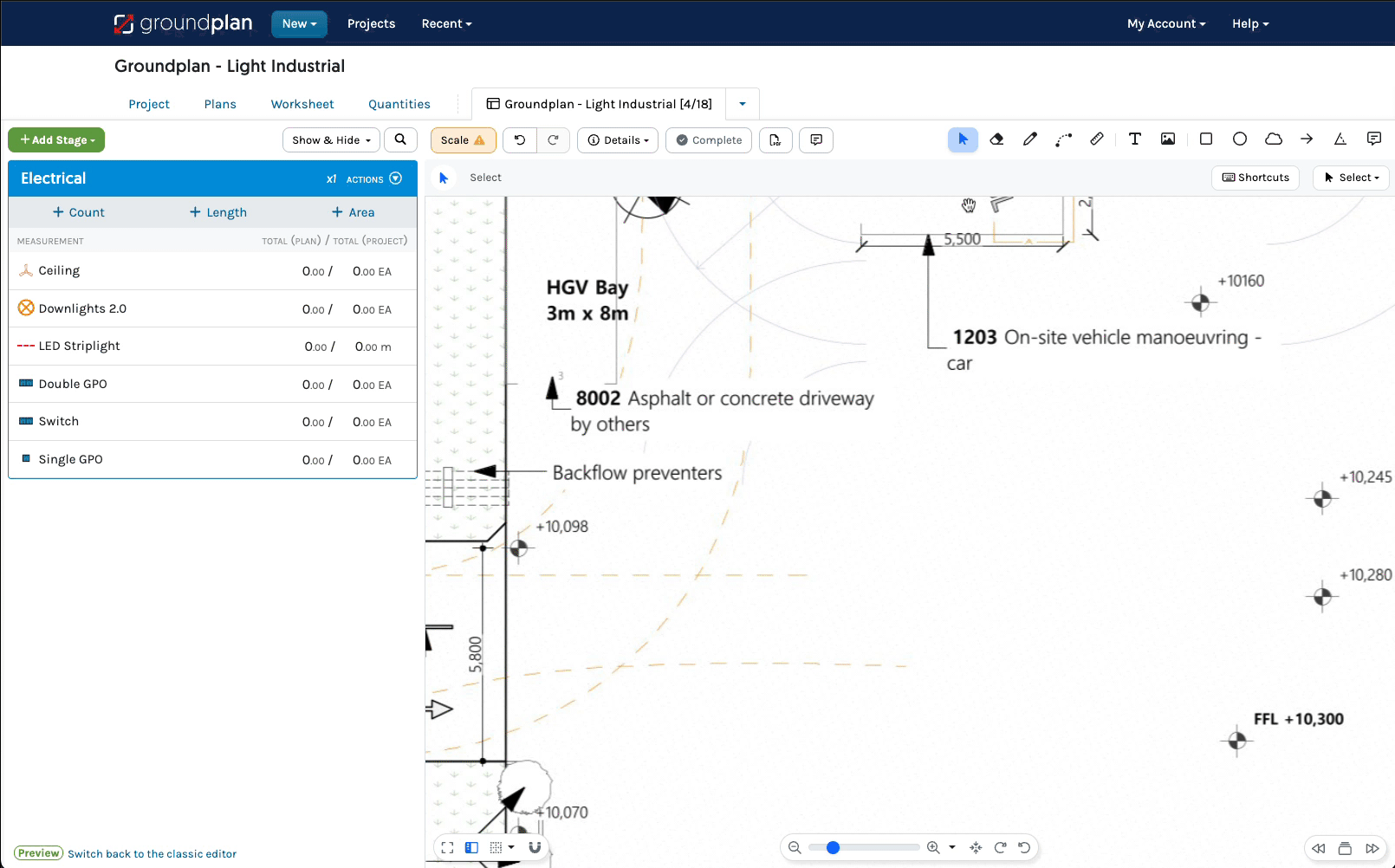The Eraser Tool erases sections of the existing PDF Plan or highlight areas. It is often used to "tidy up" Plans before starting a design or take-off. Relocate the annotation bar by click, holding and dragging.
Example:
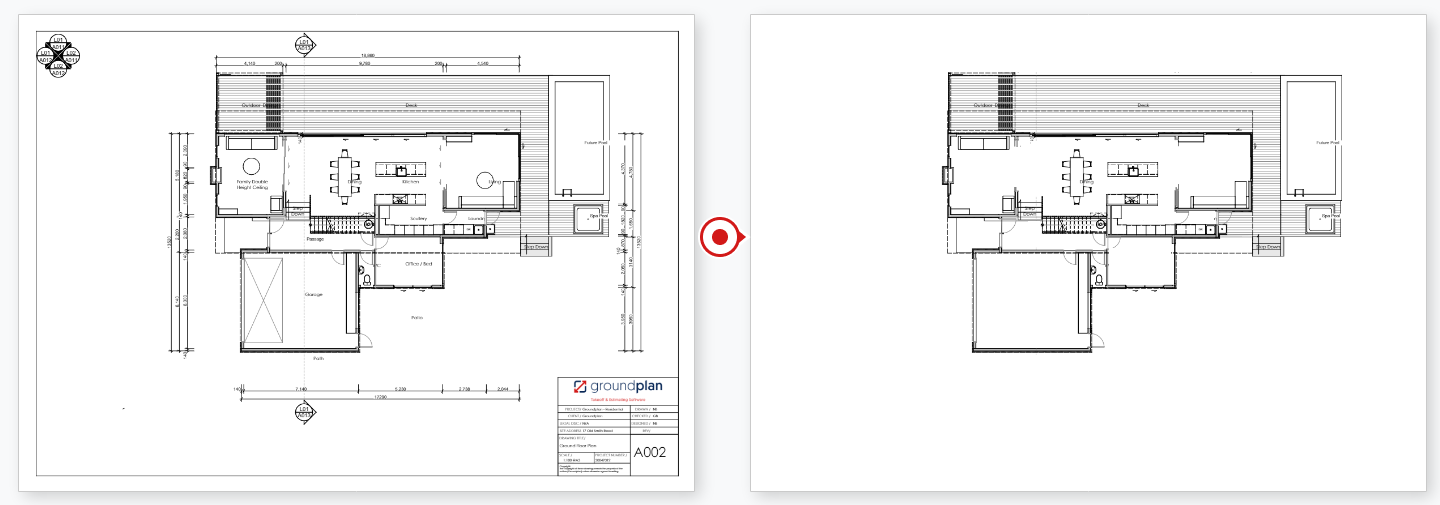
Using the Eraser Tool
The Settings modal remains open during editing and requires a click to close once editing is complete.
- Click Eraser Tool
- Switch Mode by clicking Square
- Freeform - irregular shapes
- Square - square / rectangled shapes
- Pen - line details eg. roof lines, adjusting the width of the line using Settings
Hold SHIFT to Erase a straight line
- (optional) Click Settings to change colour of the erased section
Using the eyedropper allows you to select the same colour that is being Erased
Click Restore Defaults if required - Click Save
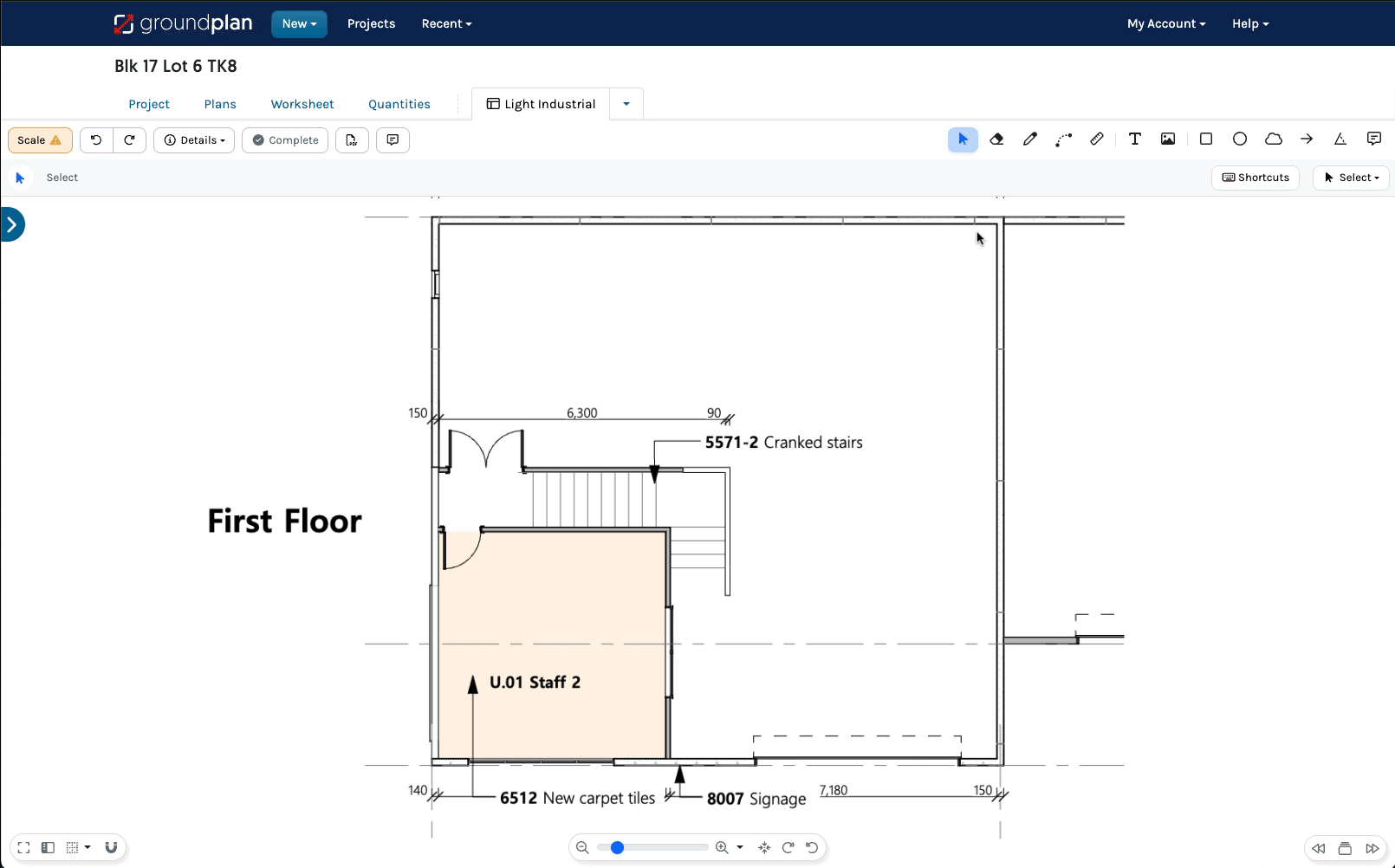
Restoring Erased areas on the Plan
- Click Eraser Tool
- Restore individual or the whole Plan
- Method 1 - Restore individual Erased areas
Hold CTRL / Command ⌘
Black areas appear that have been Erased
Click black Area to be restored - Method 2 - Restore to original Plan
Click Restore Original Plan
The Plan is returned to display the original PDF
- Method 1 - Restore individual Erased areas
- Click Save
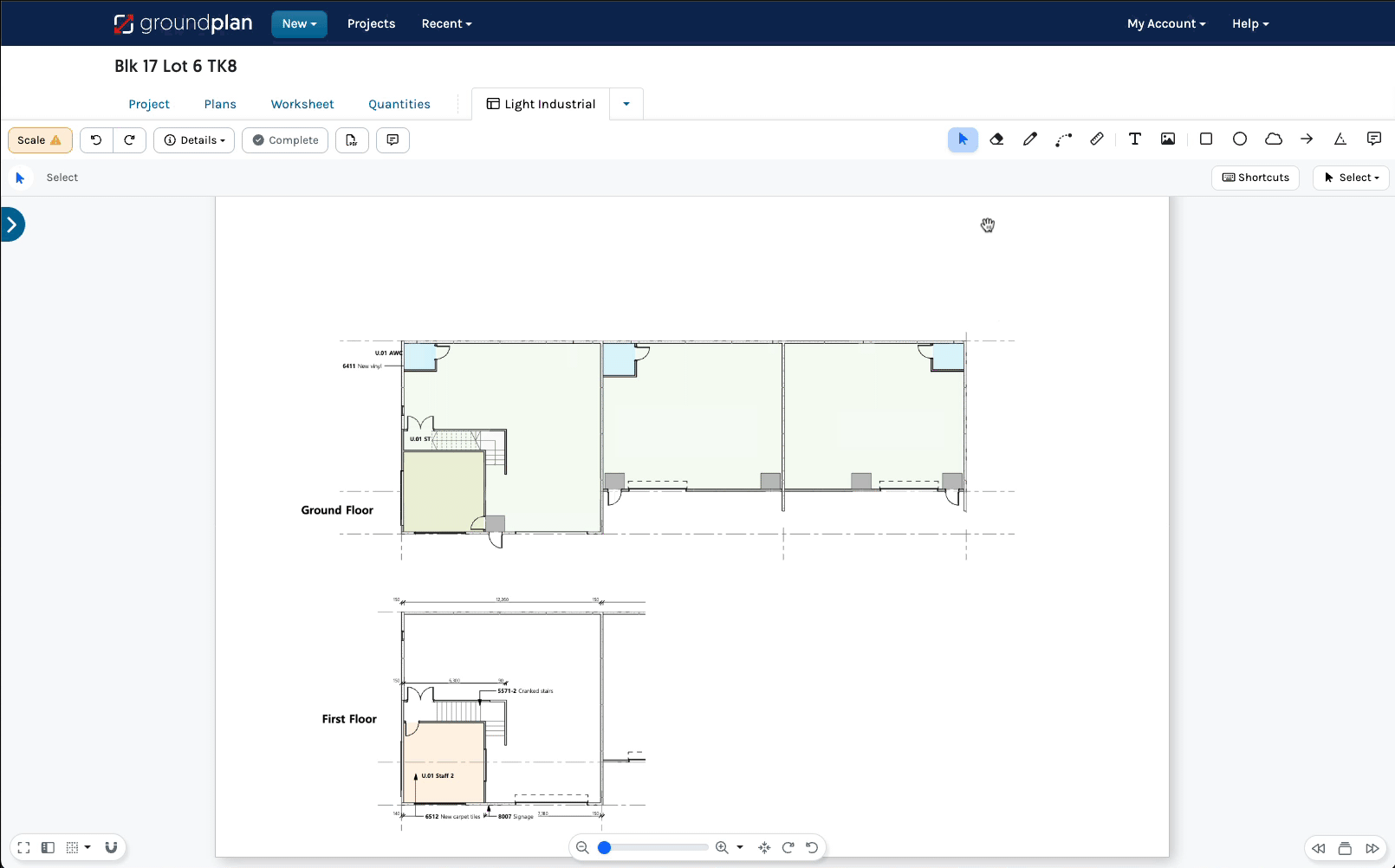
Using an iPad or Tablet?
Click for alternate terminology.
Things to note when following the above steps:
- Tap instead of click
- Unless there is a keyboard attached to the device, there are no shortcut keys on an iPad or Tablet
- Tap Done instead of pressing ESC
Restoring Erased areas
- Unless there is a keyboard attached to the device, Method 2 is the best option to restore Erased areas.
Images within this article are taken from a desktop computer. Interface appearance on an iPad / Tablet devices may vary based on screen size, potentially hiding or shortening buttons to icons. For accuracy, consider using a stylus, Apple pencil or mouse.
Frequently Asked Questions
I have already started drawing the area to Erase but I forgot to choose my colour. Can this be fixed?
Yes, even when you are mid-drawing your Erased area:
- Click Settings
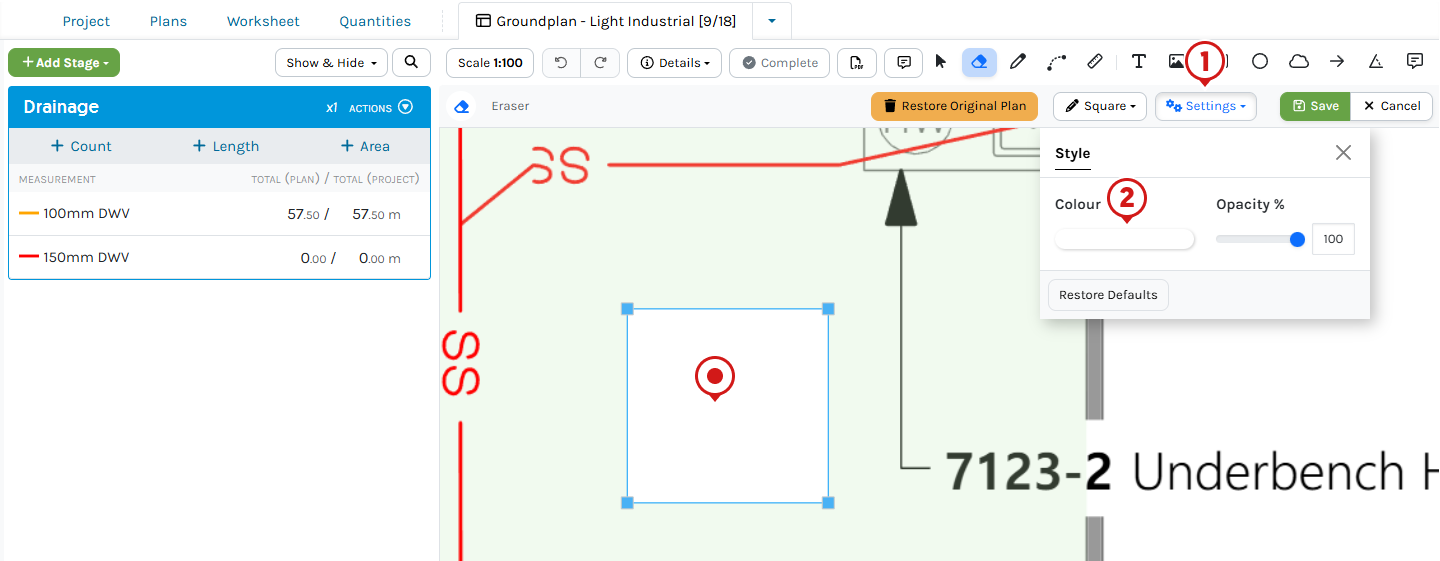
- Click Colour and select your Colour
If required, use the eyedropper to select the exact colour from the Plan - Continue on with the Erased area
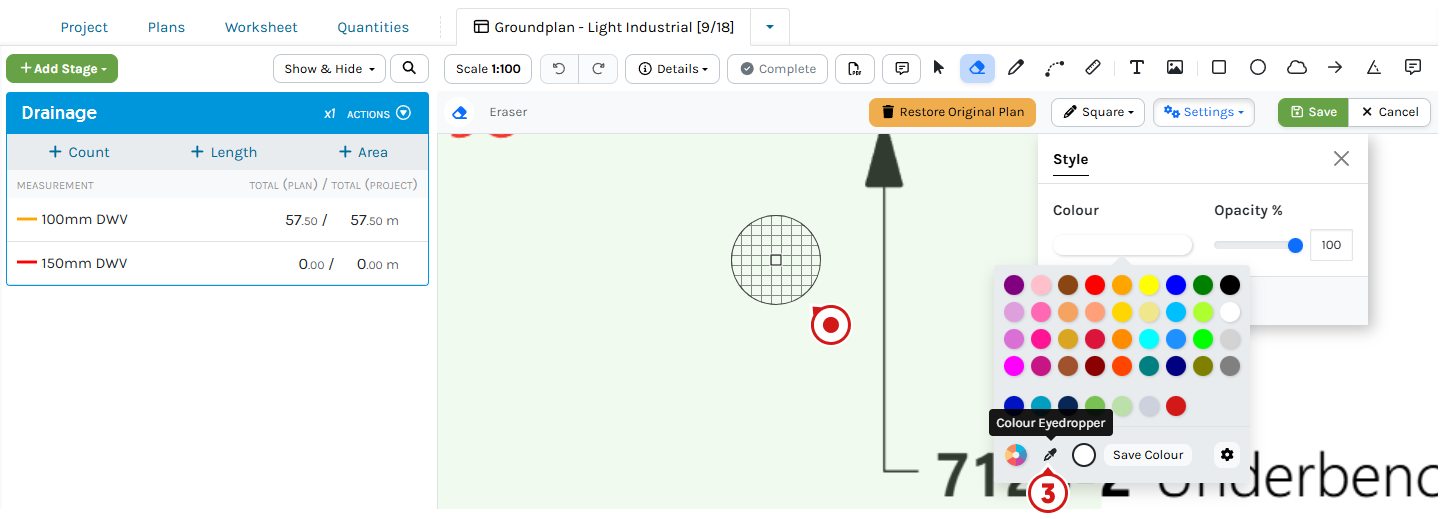
I need to highlight an irregular shape on my Plan, can I use the Eraser Tool?
Absolutely.
- Adjust the Drawing Mode to Freeform
- Click Settings, choose a Colour and adjust the Opacity
- Click around the shape to highlight then double-click to complete
- (Optional) Click Restore Defaults