The Pen Tool is commonly used to re-draw walls or other parts of the Plan that don't need to have totals added to Measurements or Quantities. The Eraser Tool erases sections of the existing PDF Plan. It is often used to "tidy up" Plans before starting a design or take-off. Relocate the annotation bar by click, holding and dragging.
Depending on the screen size, the location of buttons and functionality may be different from that in this article.
Drawing Pen Lines
While using the Pen Tool, hold SPACE to pan around the Plan
Straighten Lines
- Click the Shapes Tools
- Click Pen Tool
- Click, hold and drag to draw the line
Hold SHIFT to draw a straight line - Repeat for additional lines
- Click Done
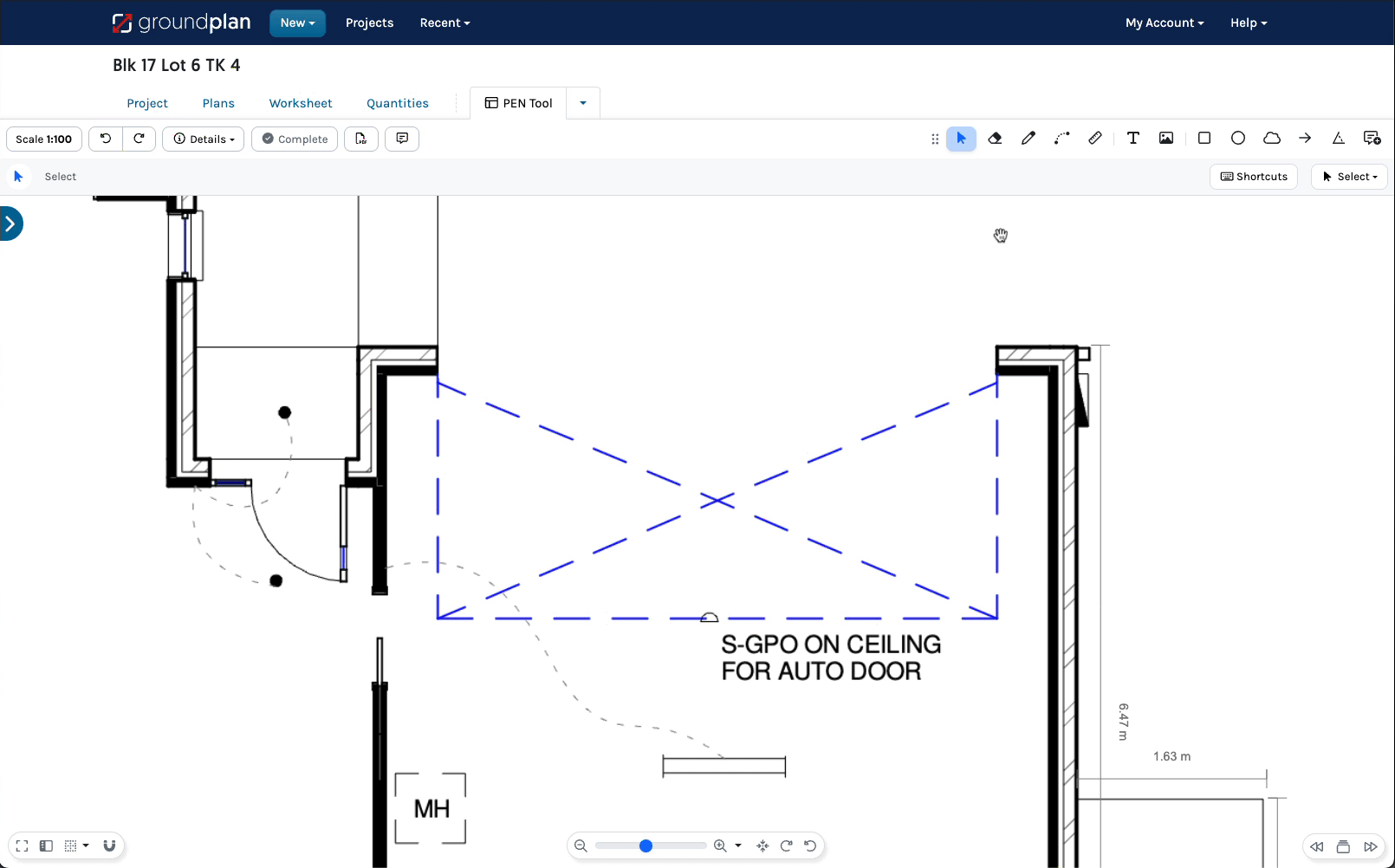
Freehand
- Click Pen Tool
- Click Straighten Lines, then click Freehand

- Click, hold and drag to draw the line
Hold SHIFT to draw a straight line - Repeat for additional lines
- Click Done
Editing Pen lines
The Settings modal remains open during editing and requires a click to close once editing is complete.
- Press ESC
Zoom in on the Pen line to select - Select the Pen line on the Plan
- To move: Click, hold and drag
- To move several items at once, use the Select Tool
- Click Settings to:
- Change the Line Colour, Line Width, Opacity %, Highlight, Solid
- Click Actions to:
- Click Save
To Cancel the changes click Cancel
- Hold CTRL/Command ⌘ and press Z or
- Click Undo before leaving the Plan
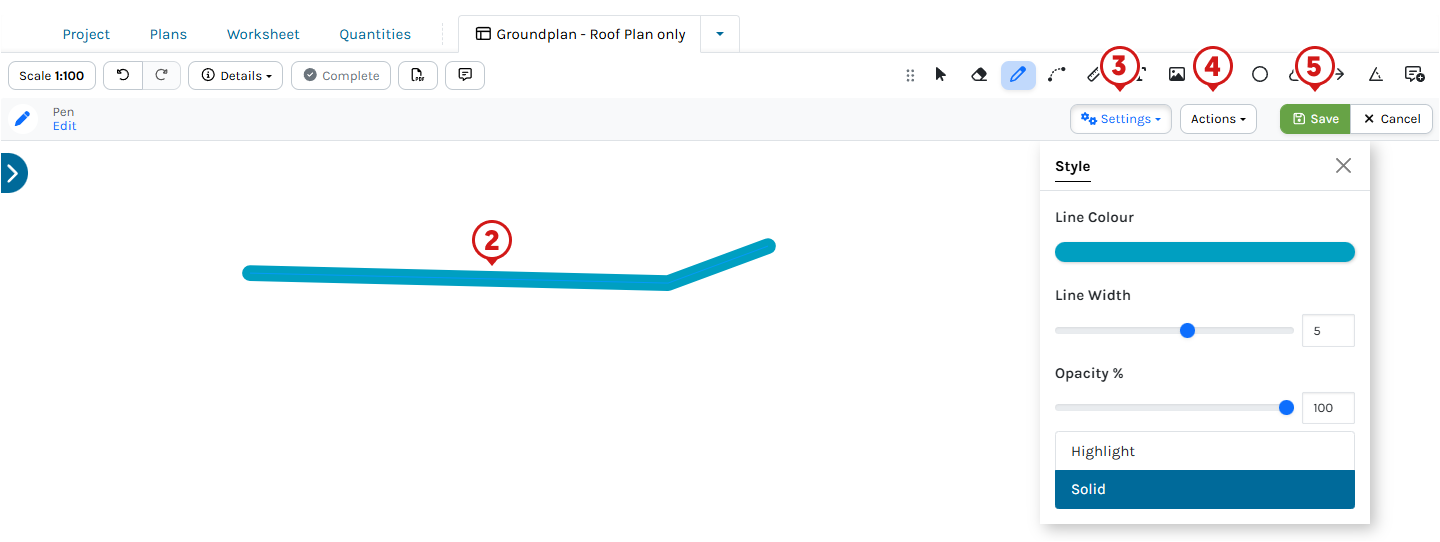
Using an iPad or Tablet?
Click for alternate terminology.
Things to note when following the above steps:
- Tap instead of click
- Unless there is a keyboard attached to the device, there are no shortcut keys on an iPad or Tablet
- Tap Done instead of pressing ESC
Navigation hints:
- Pinch zoom
- Tap hold and drag to pan around a Plan
Images within this article are taken from a desktop computer. Interface appearance on an iPad / Tablet devices may vary based on screen size, potentially hiding or shortening buttons to icons. For accuracy, consider using a stylus, Apple pencil or mouse.
Video Tutorial