When Plan Revisions are received, easily update Measurement totals without re-doing the Take-off.
Related article: Plan Compare
Revising a Plan
- From the Plans tab
- Click Add a Group and name the group e.g. "Revision
x" - Click Save
- Upload Plans (the new Revision Plans) into the new Group
(Optional) Copy the Plan in the new Group - While in Tile View, hover over the Plan with the Take-off to be Revised and click Revise
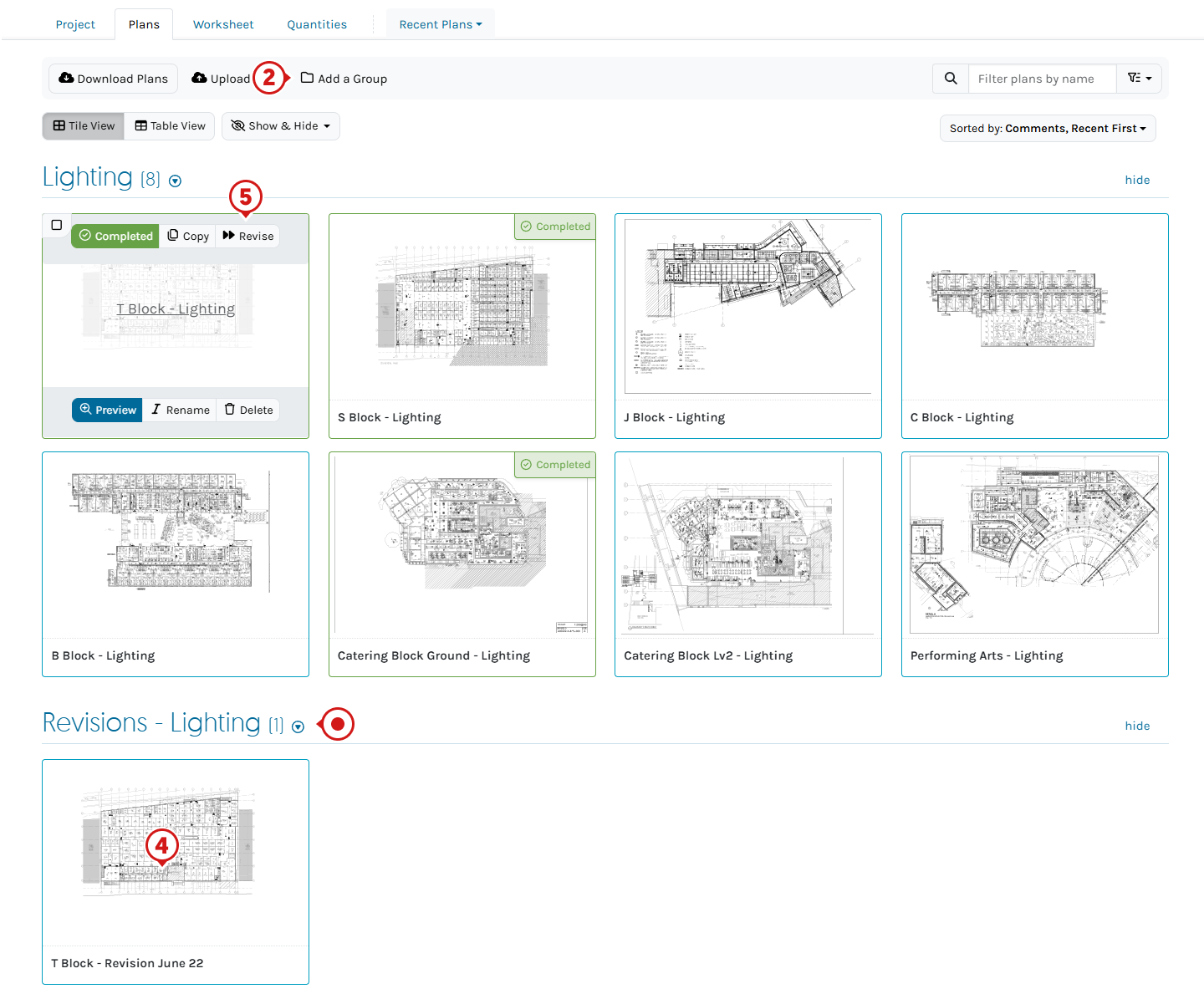
- Action - Add a new Revision
- Locate the Revision Folder
xand the Plan to be Revised,, click the Plan - Click Revise Plan
The original Plan is now replaced with the new Revision, removing it from the Plan list

- Click to open the newly Revised Plan
To Compare Revisions, add or remove Counts, Measurements and Annotations read here
Showing Erased areas
If areas have been Erased on the Revised Plan, they will remain hidden from the Plan after Revising.
Restore only specific Erased areas:
- Click Eraser Tool
- Hold the CTRL/Command ⌘ and click on the area you want to restore
To clear all "Erased areas" and restore the Plan to its original form:
- Click Eraser Tool
- Click the Restore Original Plan
You will need to "re-Erase" all areas using this option
Restoring a Previous Revision
Users can Restore the Plan to a previous version.
- From the Plans tab, hover over the Plan and click Revise
- Select Restore a prior Revision
- Click to select the Plan
Review the dates on the Plans - Click Revise Plan
Any changes made to the Take-off will not revert. Complete these again.
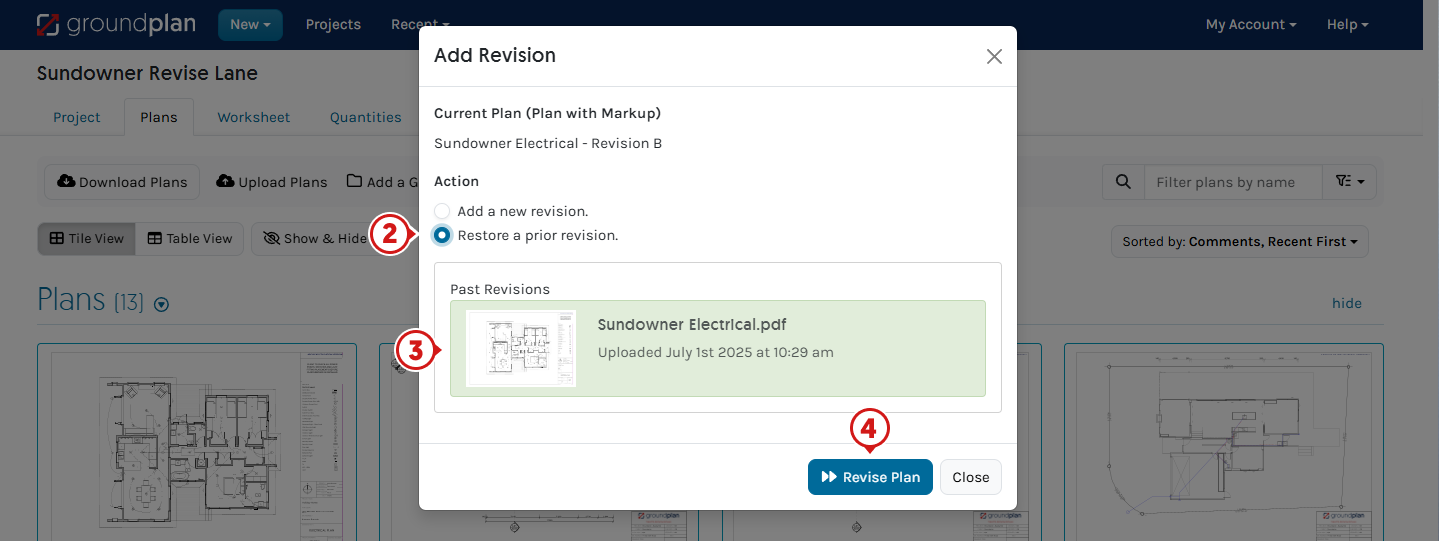
Error Messages
⚠️As noted in the Revising a Plan section, it is strongly advised to have the new revision files with the same dimensions as the "Current" plan.

A different resolution or file dimension will not align with the Scale you have set previously. It will likely put Measurements and annotations off the intended positions. Symbols Sizes cannot be automatically adjusted.
Video
Frequently Asked Questions
How can I preserve a copy of the Revision file on the Plans page?
Before you proceed with the Revision, hover over the newly uploaded revision Plan and click Copy, then click Copy Plan.
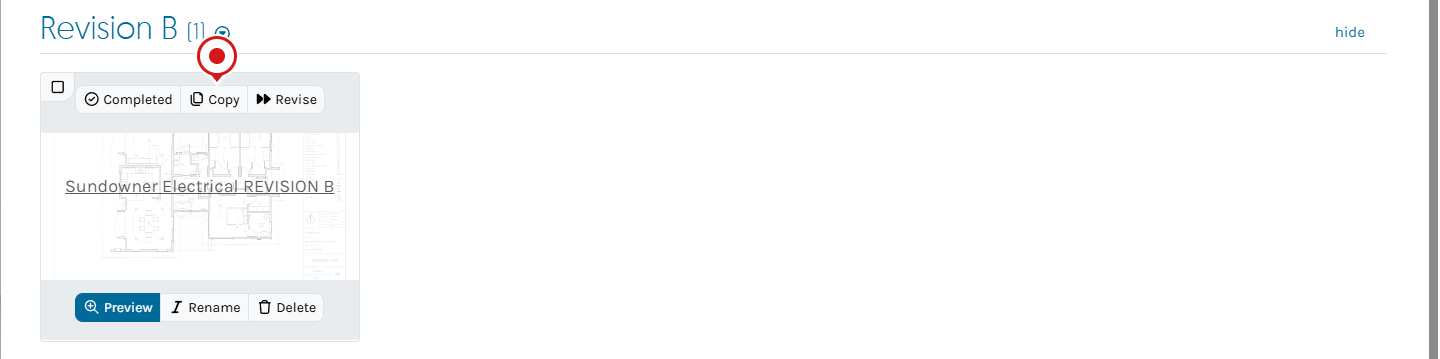
All files uploaded into Groundplan are saved to the Attachments. Click Project Overview Tab then click Attachments to re-download then upload the Plans.
How can I see the Revision Plan Group easily?
Click the arrow to the right of the Group name will close the Plan Group.
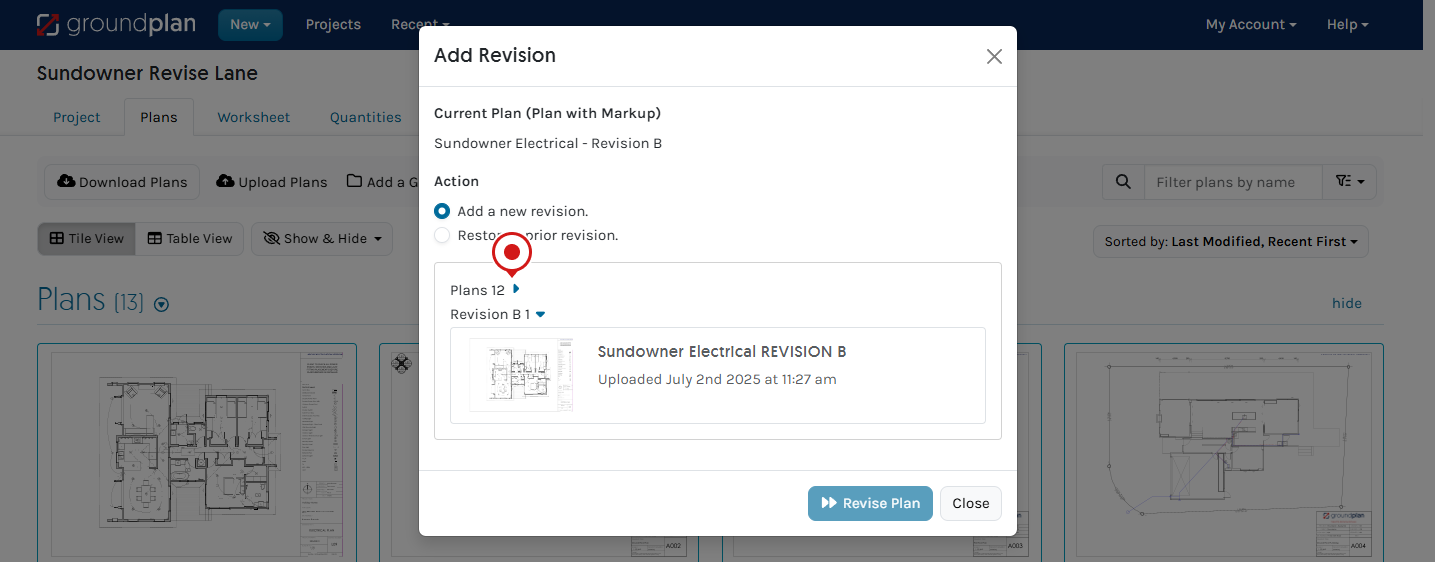
Arrange your free training by clicking Help > Send us a Message. Our trainers are ready to help with:
- Streamlining workflows
- Time-saving strategies
- Maximising your subscription
Alternatively, visit the Groundplan Academy here for self directed courses.