Labels can incorporate letters, numbers and special characters to denote or name Lengths, e.g. pipework, ducting, direction, garden edging, demolition zones, trenching and barriers.
Related Article: Length Measurements

Add Labels to new Lengths
- Within a Stage click +Length
- Complete the required details
Unit Cost, Markup Percentage and Unit Price are optional. If using costing, please ensure the Unit Price is populated - Click Lable and enter the Label
Refer to Formatting Options - Click Create
The first two characters of the Label will appear with the Length on the Stage and Legend.
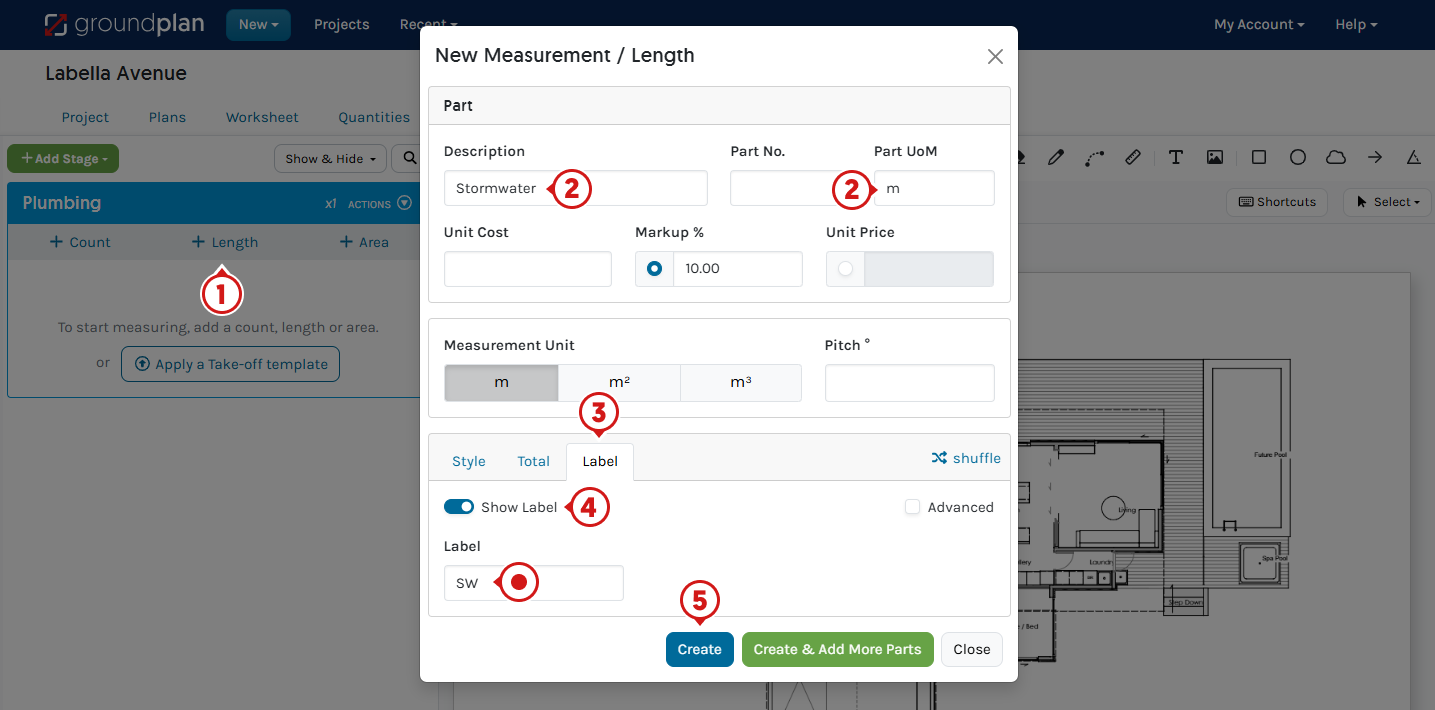
Add Labels to existing Lengths
- Press ESC, Zoom in and click the Length
- Click Settings
- Click Label
- Type the Label
- (optional) Click Advanced
Change Text Colour, Text Size and Frequency of the Label - Click Save
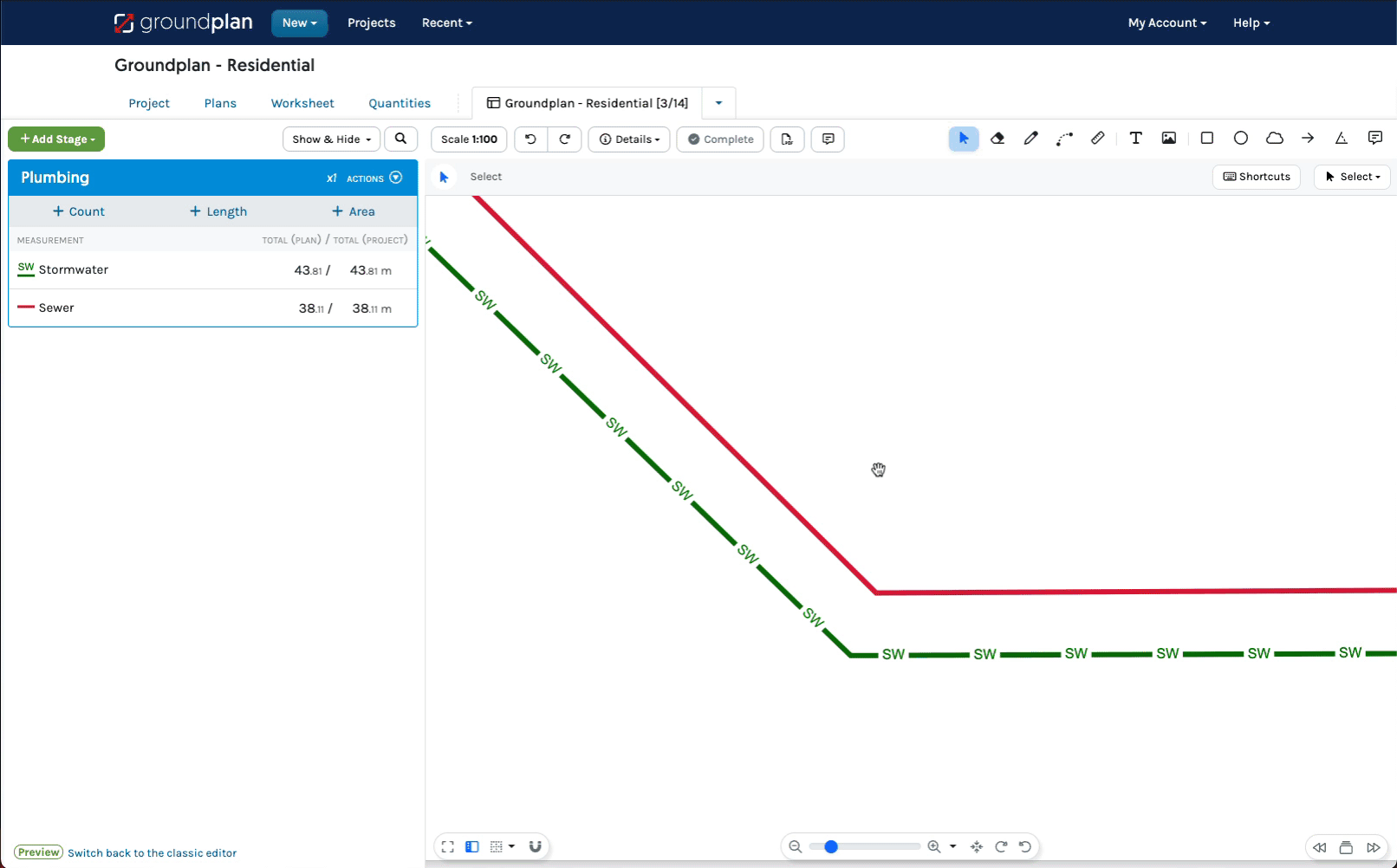
Editing Labels
- Press ESC, Zoom in and click the Length
- Click Settings to:
- Click Label to edit text
- Click Show Label to Disable the Label from the Length
- Click Style to change the Line Colour, Style and Width
- Click Total to add Show Totals
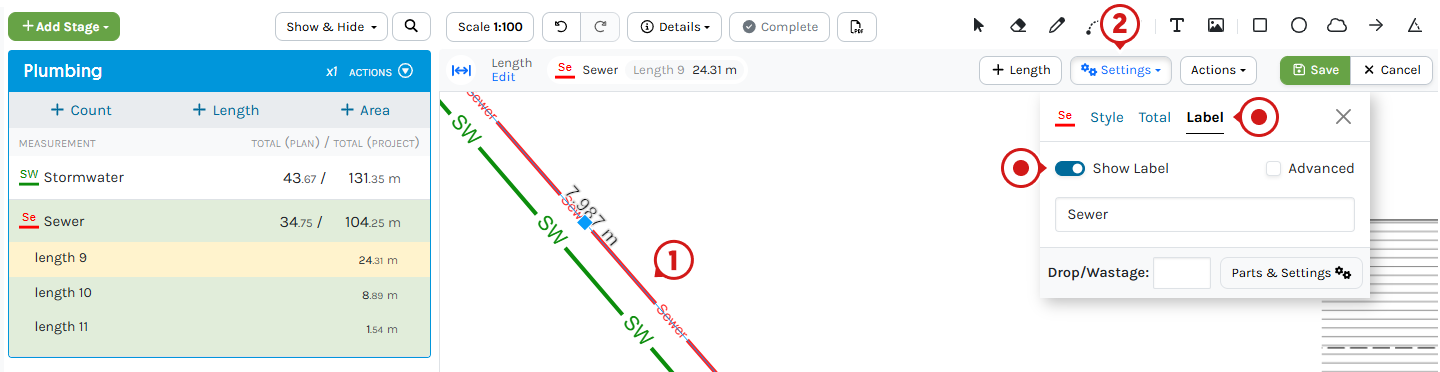
- Click Advanced to:
- Change the Text Colour
- Adjust the Text Size
- Adjust the Frequency of the Label using the slider
- Uncheck to Disable Advanced
Returns the Label back to default Settings - Click Save
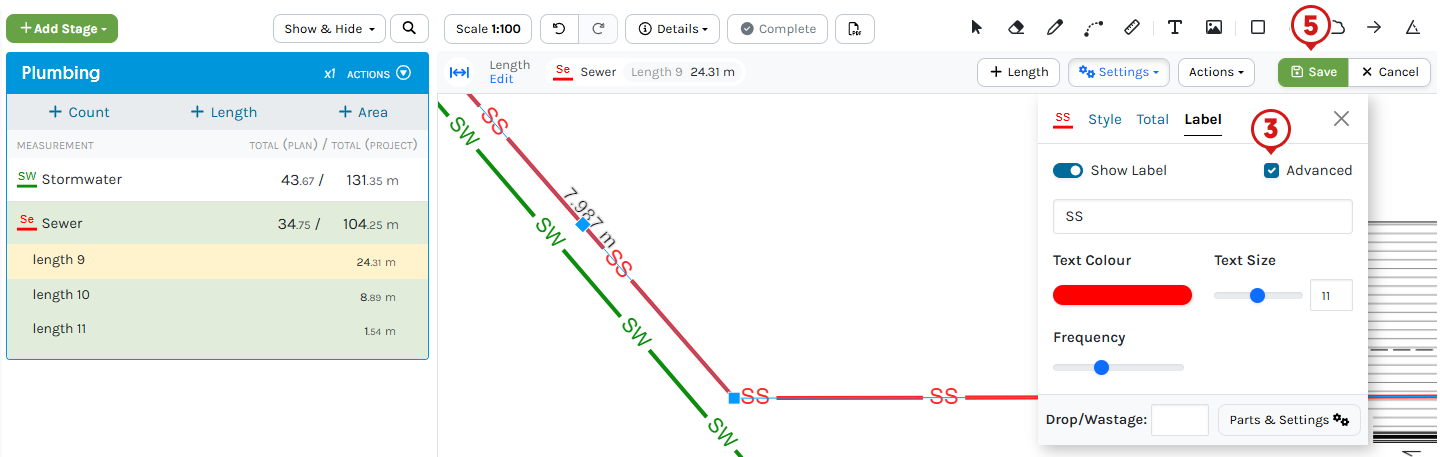
Format options
The following options are accepted:
- Format - numbers, letters and all symbols are supported
- Pasted Text or Symbols
- Text Colour - different Text colour to the Line
- Text Size
- Frequency - adjust the Frequency of the Label appearance on the Length
Using an iPad or Tablet?
Click for alternate terminology.
Things to note when following the above steps:
- Tap instead of click
- Unless there is a keyboard attached to the device, there are no shortcut keys on an iPad or Tablet
- Tap Done instead of pressing ESC
Navigation hints:
- Pinch zoom
- Tap hold and drag to pan around a Plan
Images within this article are taken from a desktop computer. Interface appearance on an iPad / Tablet devices may vary based on screen size, potentially hiding or shortening buttons to icons. For accuracy, consider using a stylus, Apple pencil or mouse.
Frequently Asked Questions
How can I adjust the Length so my Label appears more uniform?
The Label appearance depends on several factors, such as how many characters are within the Label, the Text Size and the Frequency of the Label.
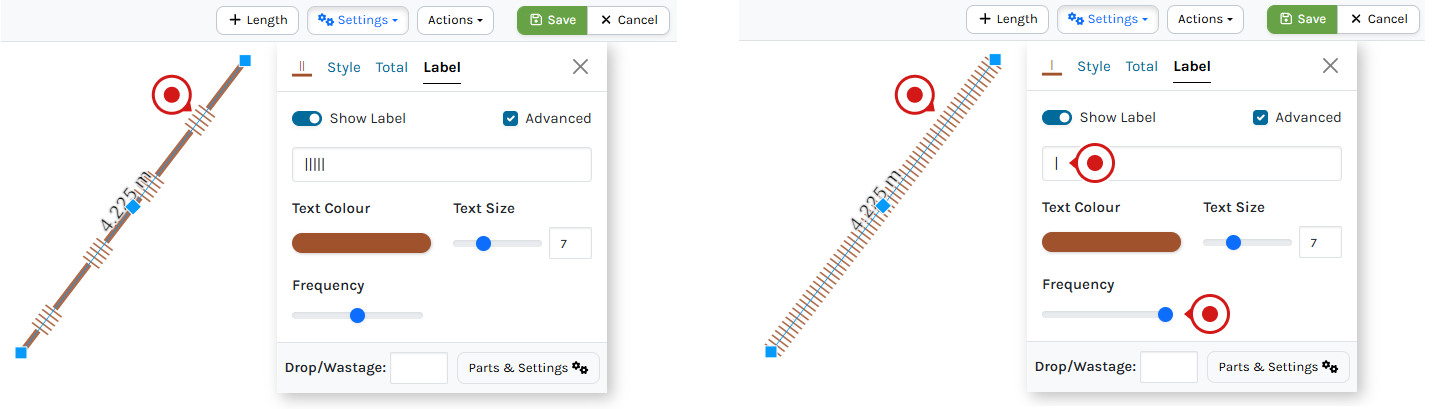
- Press ESC, Zoom in and click the Length
- Click Settings
- Click Label
- Click Advanced
- Adjust the Label (if repeated symbol), Text Size and Frequency of the Label
- Click Save