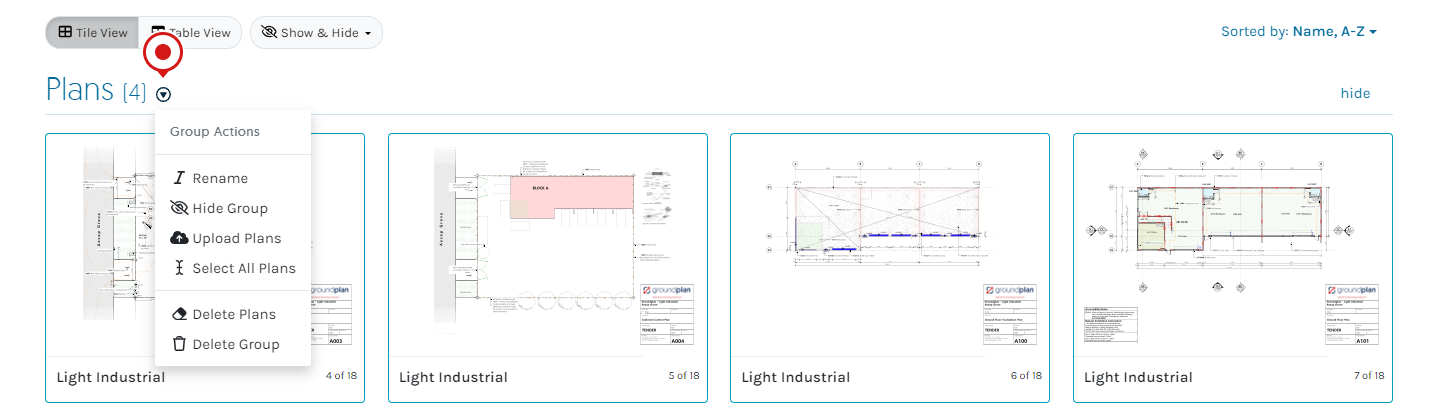Groundplan supports Plans in the following file types/formats: JPG, PNG, TIFF or PDF (single or multi-page) and ZIP files containing any listed formats.
Uploading and Downloading Plans
- Drag and Drop the file/s or click Choose Files to search for the File/s
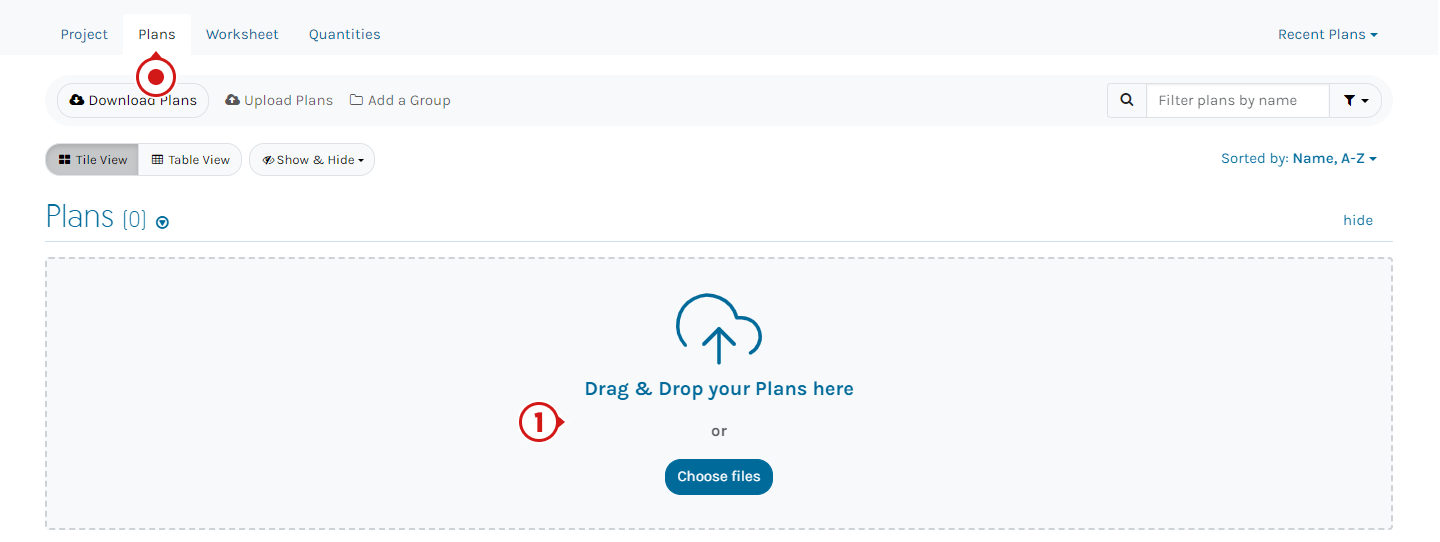
- (recommended) Click Review
For multi-page files, use commas and hyphens for page selection, e.g. (1-2, 4, 7-15) - Click Upload
- (Recommended) Click Clear finished on the Upload Queue Window
To ensure the latest upload is always visible
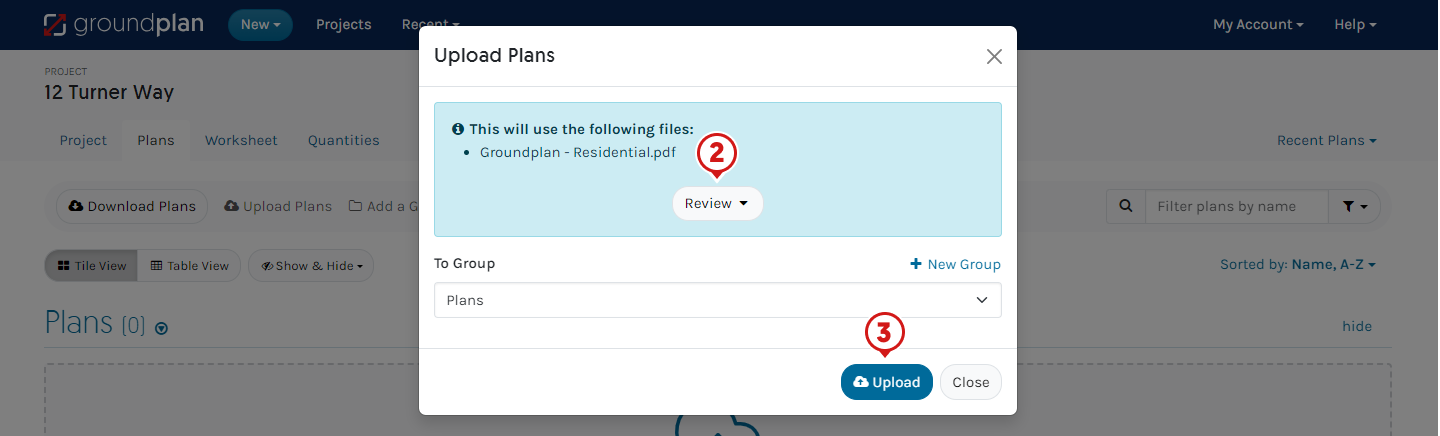
Downloading Plans
Downloaded Plans are provided as PDF document/s, comprising of Measurements and/or Annotations on the Plan, including any "hidden" within Stages. A separate page with a Legend is provided if there are Stages present.

Click here for more details on Download options.
Viewing Options
Tile vs Table Views
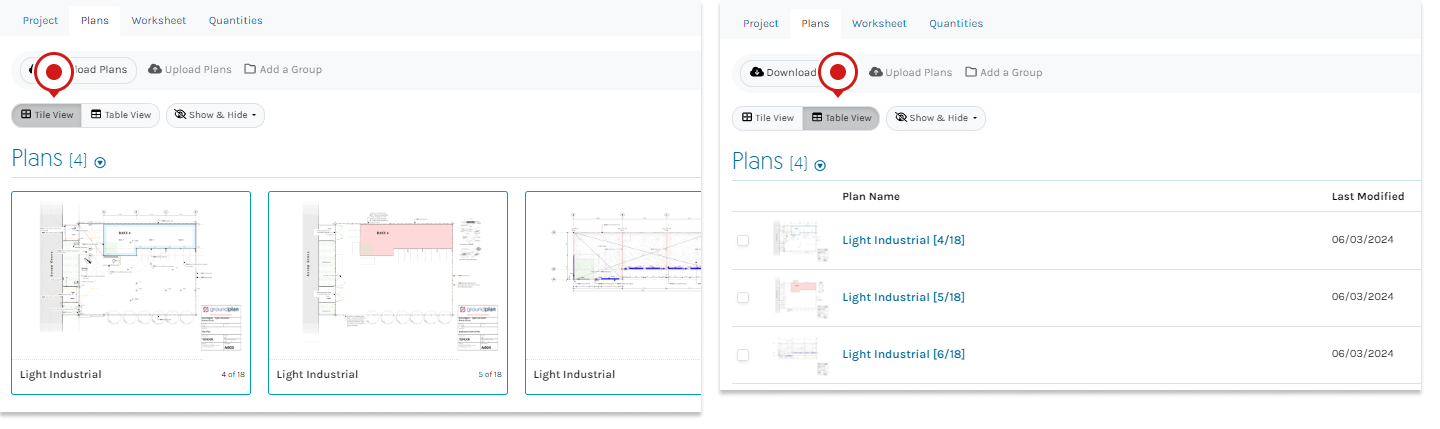
Filtering and organisation
There are many ways to view and organise Plans within Groundplan. Plans can be managed by showing and hiding Groups, filtering views and searching.
- Add a Group e.g. revision 1, architectural drawings, construction
- Show and Hide Groups
- Filter Plans by Name
- Filter by All Plan / Complete / Incomplete

Plan Options
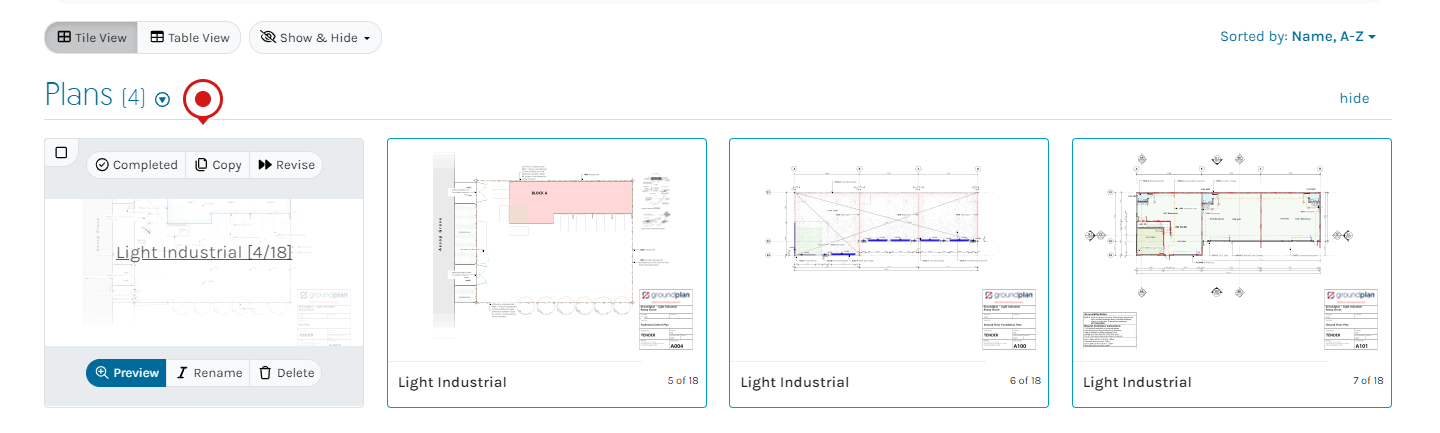
Hover over a Plan within Tile View for different Plan Options.
- Mark a Plan as Complete
- Copy a Plan - A tip to Erase or Snip the Plan before copying. Copying duplicates everything on the Plan, including Stages and Quantities
- Revise - allows another version of the Plan to be overlayed with the current version, updating Measurement totals without needing to fully re-measure or design
- Preview
- Rename
Un-linking Stages will remove the Measurements from the new Plan Copy without removing them from the original Plan, and entire Project
Deleting Plans
Deleting a Plan will remove the Plan, all Plan Measurements and markups from this Project
This action is Permanent and cannot be reversed.
- Using Tile View, hover over the Plan to Delete
- Click Delete
The confirmation box will show the number of Measurement items that will be Deleted along with the Plan - Click Delete Plan
Confirm this is a Permanent Deletion. This cannot be undone.
To Cancel the deletion, click Cancel
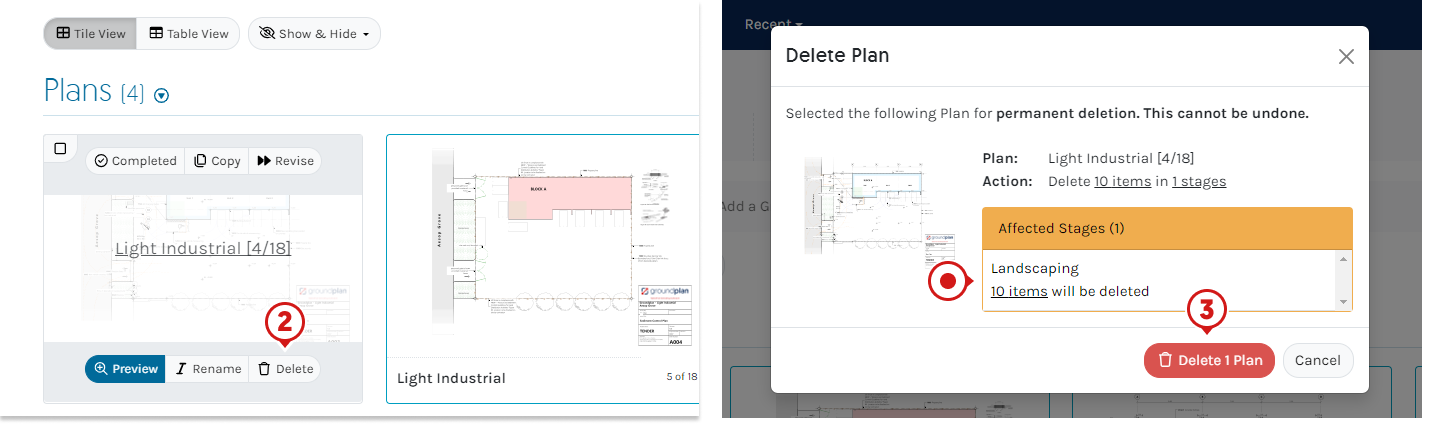
Deleting multiple Plans
Deleting multiple Plans will remove those Plans and any associated Plan Measurements and markups from this Project
This action is Permanent and cannot be reversed.
- Using Tile View, hover over the first Plan to Delete
- Click Check Box
Top left of the box - Click anywhere on other Plans to select
selection across Plan Groups is accepted - Click Delete
The confirmation box will appear, showing all the Plans affected
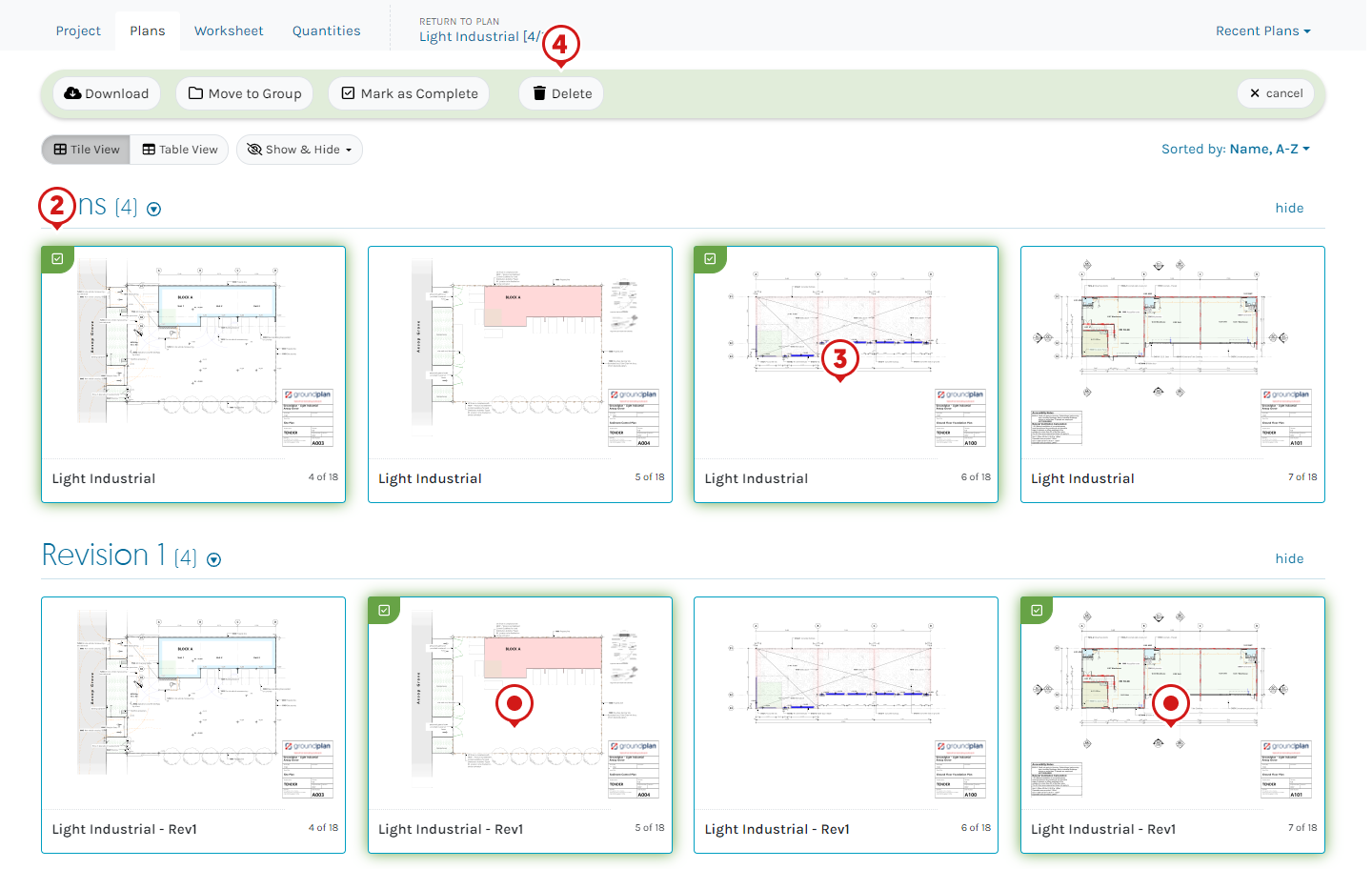
- Click Delete
xPlans
Confirm this is a Permanent Deletion. This cannot be undone.
*To Cancel the deletion click Cancel
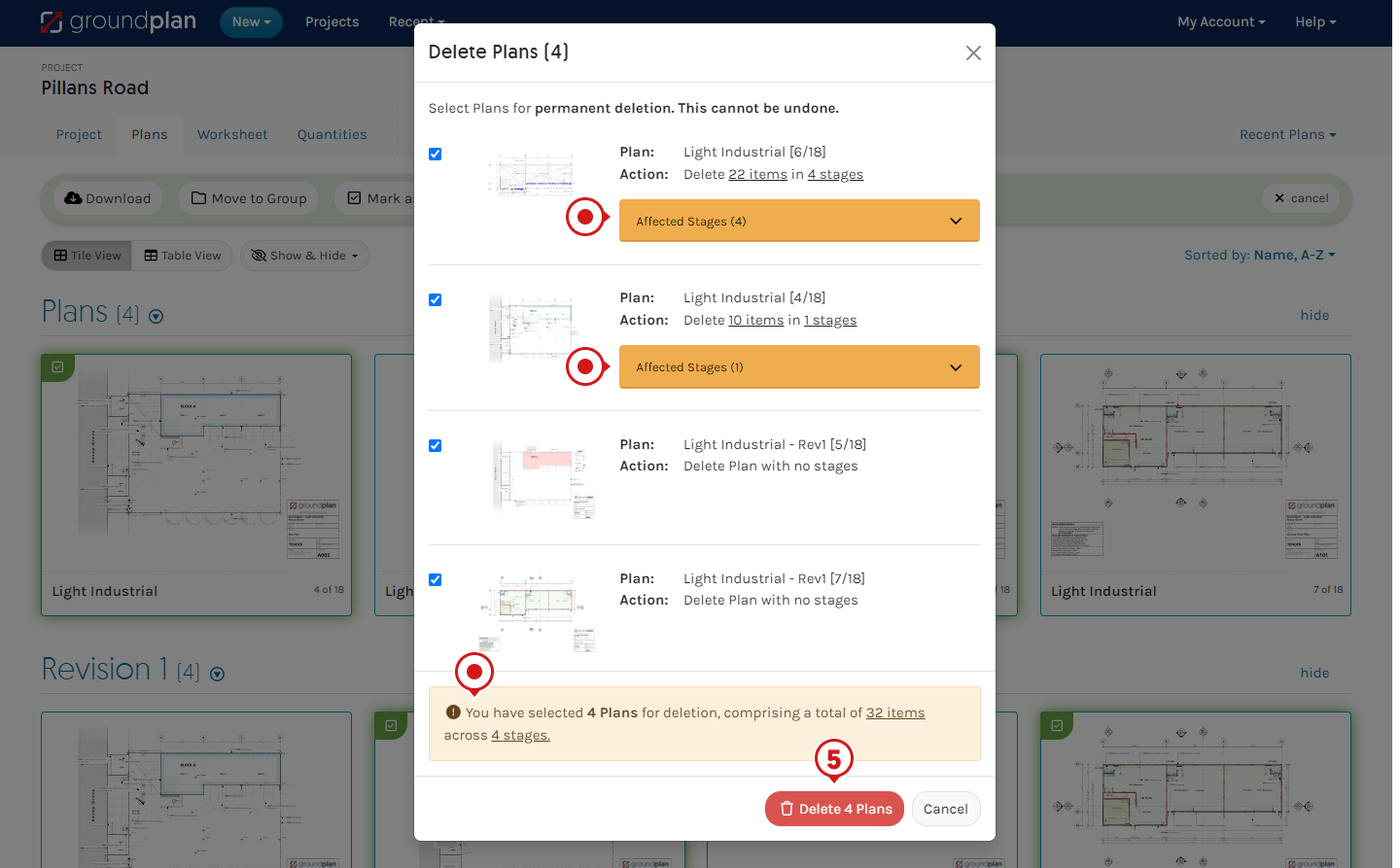
Group Actions
Group Actions relate to the Group of Plans.
- Rename
- Hide Group
- Upload Plans
- Select all Plans
- Delete Plans
- Delete Group
Deleting a Plan or Plan Group will remove the Plan/Group, all Plan Measurements and markups from this Project
This action is Permanent and cannot be reversed.