Before reading this article, please make sure you are familiar with what Take-Off Templates are and how to create them in Groundplan.
Creating Take-off Templates linked to Intuit QuickBooks items and Bundles
There are three ways to create Take-off templates, but all of these options require you to manually link your Intuit QuickBooks Items and Bundles with the measurements you've listed under each take-off templates.
If your associated parts are added as one-off items instead of QuickBooks-linked items, Groundplan will send their quantities to QuickBooks as one-off items as well.
1. Create a new Take-Off Template from scratch
You can find the steps of manually setting up a Take-Off template and building up the measurements in it on this guide.
2. Import a Take-Off template
Importing a file into your take-off template will save you from manually entering the list of parts that you need in your template. However, Groundplan creates a one-off item in each measurement as a default part. These imported measurement parts will not be linked to QuickBooks' items and bundles even if you have listed the part numbers of the Inventory & Non-Inventory items in the spreadsheet.
3. Copying an existing Stage into a Take-Off Template
Among these three options, this will be the best time-saver IF the stage that you will copy already has the measurements linked to Inventory items or Non-Inventory items in QuickBooks after you've set it up for a Project.
However, if the linking of the items was not yet done, you can still copy the stage as a new take-off template and proceed with manually linking the measurements to your Inventory items or Non-Inventory items in QuickBooks.
Linking measurements to Intuit QuickBooks Items and Bundles
- Click on the Take-off templates tab;
- Click on the Template name or click the Menu Button and select the Edit option;
- Click onto the Measurement name or click the Menu Button and select the parts option;
- Along the part line click the Menu Button then select the Delete option;
- Click the Green +Parts button;
- Click to select if you are linking to an Intuit QuickBooks item or Bundle;
- Select the Category (optional);
- To narrow-down the search results, enter at least 3 characters of the item name;
- Click the correct item from the list shown;
- Click the Save button;
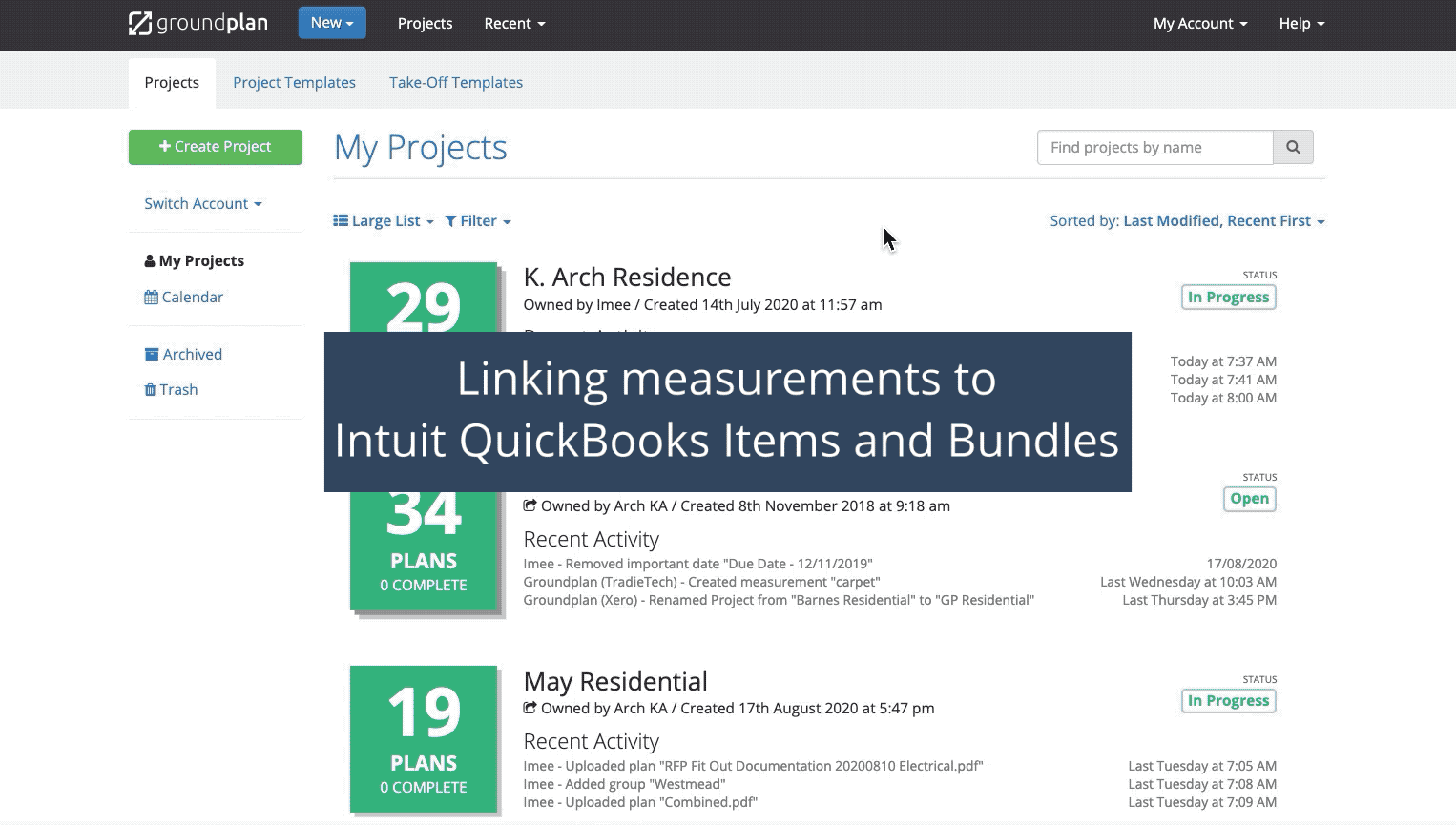
Bundles, Services, Inventory and Non-inventory items associated with multiple measurements within the same stage will group as one line item(s) with a total from all measurements when being pushed to QuickBooks.
Also, please note that Labour added in Groundplan will go through to Intuit QuickBooks as a Service type of line item.
Book a FREE training session with one of our trainers to go through the best solutions based on your QuickBooks workflow.
FAQs
Q: If I edit or rename the measurement in Groundplan will it automatically update my part in QuickBooks?
A: Renaming measurements will not send the updated name to Intuit QuickBooks. These names will only appear in Groundplan on the stage, take-off template, on the legend and in the Worksheet tab, etc.
Q: Are the "additional parts" that I will add to the measurement be listed as a "bundle" in QuickBooks?
A: If you create additional parts & labour into measurements, these additional items are sent through to Intuit QuickBooks as individual line items, and not as a Bundle.