Pushing to an Existing Quote is used when Quantities have been updated, when Revisions have been received or if requiring a linked variation Quote for an active Simpro job.
- Pushing to an Existing Quote will override the Cost Centre Layout within a Section.
- When pushing to a Section where multiple matching Cost Centres are present, Groundplan consolidates the items into a single Cost Centre under the Section.
- If / when modifications have been made in Simpro to a Section created from Groundplan, all changes will be overridden, which include and are not limited to:
- Editing Pre-Builds "on the quote," e.g. changes to materials or prices
- Added additional materials & labour
- Adjusted Cost Center totals and subtotals
- Adjusted material markup, cost price, sell price and quantities
- Adjusted labour markup, cost price, sell price and quantities
- Renaming of Cost Centers from Simpro
- Adding Cost Centre descriptions
- Adding Cost Center tasks
- Contractor work orders
- Schedules
- Locked Cost Centers
- Additional Cost Centers added under Groundplan created Sections
- Additional non-Groundplan added Sections
📝 There are occasions when it might be more effective to Push to a New Quote to maintain a revision history.
Push to Existing Quote
- Ensure the Quote is closed in Simpro
An open Quote will create an error in Groundplan - Click the Simpro Tab
- (if required) Update or add Cost Centres / Labour Rates or Rename Cost Centres
- Click Push to Existing Quote
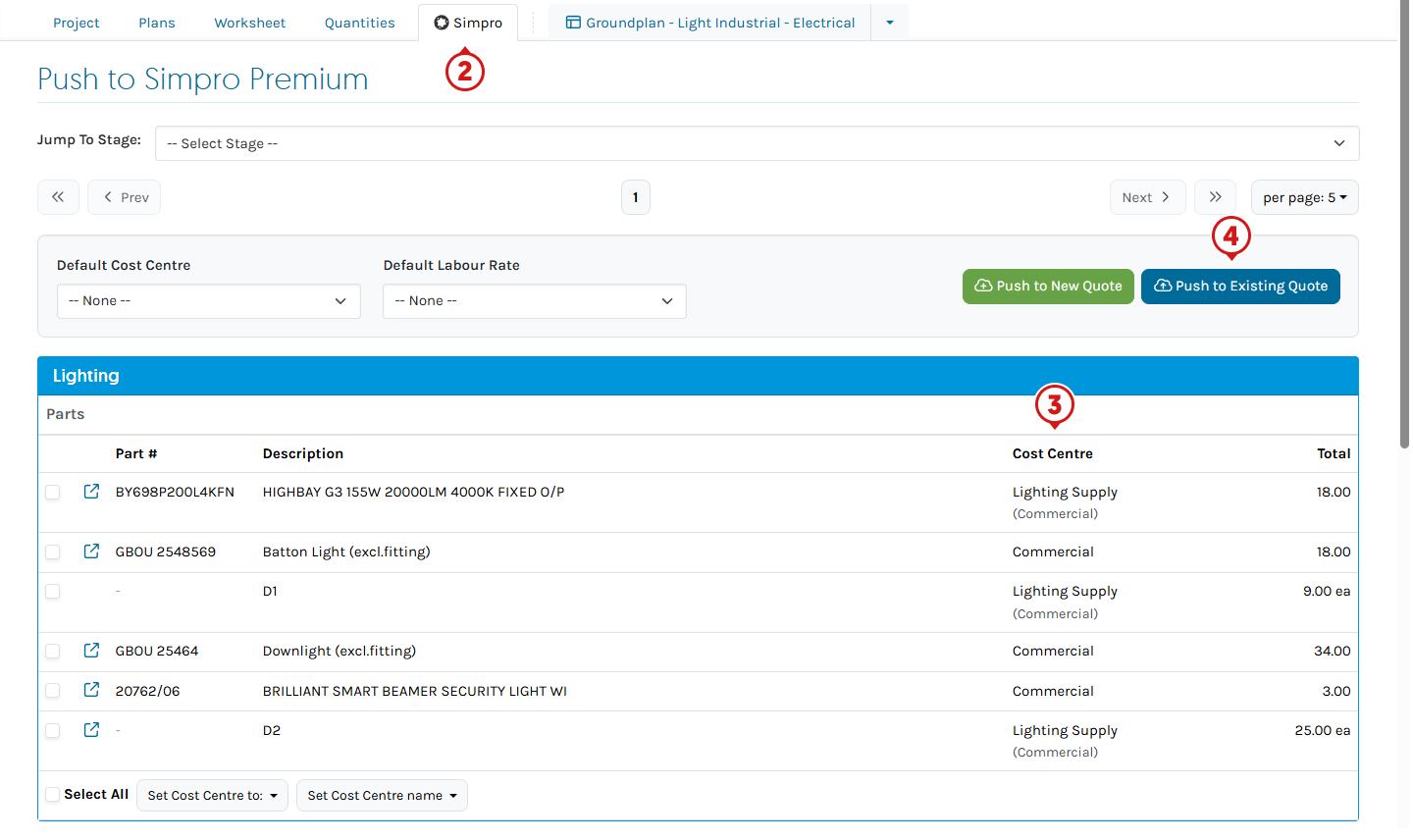
- If already pushed from Groundplan, the Quote Number auto-populates
(if required) Type the Quote number to update - Important Project Quote Information:
If Additional Sections have been added within Simpro to the Quote ensure
Untick "Remove existing sections from the Quote"
e.g. in the image below, if it remains ticked, the Administration and Switchboards Sections from the Quote will be "removed from the Simpro Quote"
This action is permanent - (Optional) Attach Plans as Attachments
- Click Submit
If not attaching Plans, click the Blue Quote number to enter the Quote

- Select the Plan/s to be Exported
Individually or by Plan Group
Plans marked as Completed are ticked green - Choose from (Default) Include all Stages or switch to Only Include Selected Stages
Choose Stages only for the Plans selected (all Annotations will be included) - Choose the PDF file generation option (Default) Create one PDF per Plan (better for digital use) or switch to Create one PDF per Group (better for printing)
- Check the Simpro section
- Click Generate Export
- Click the Quote number to view the Quote in Simpro
- Click Close on returning to Groundplan
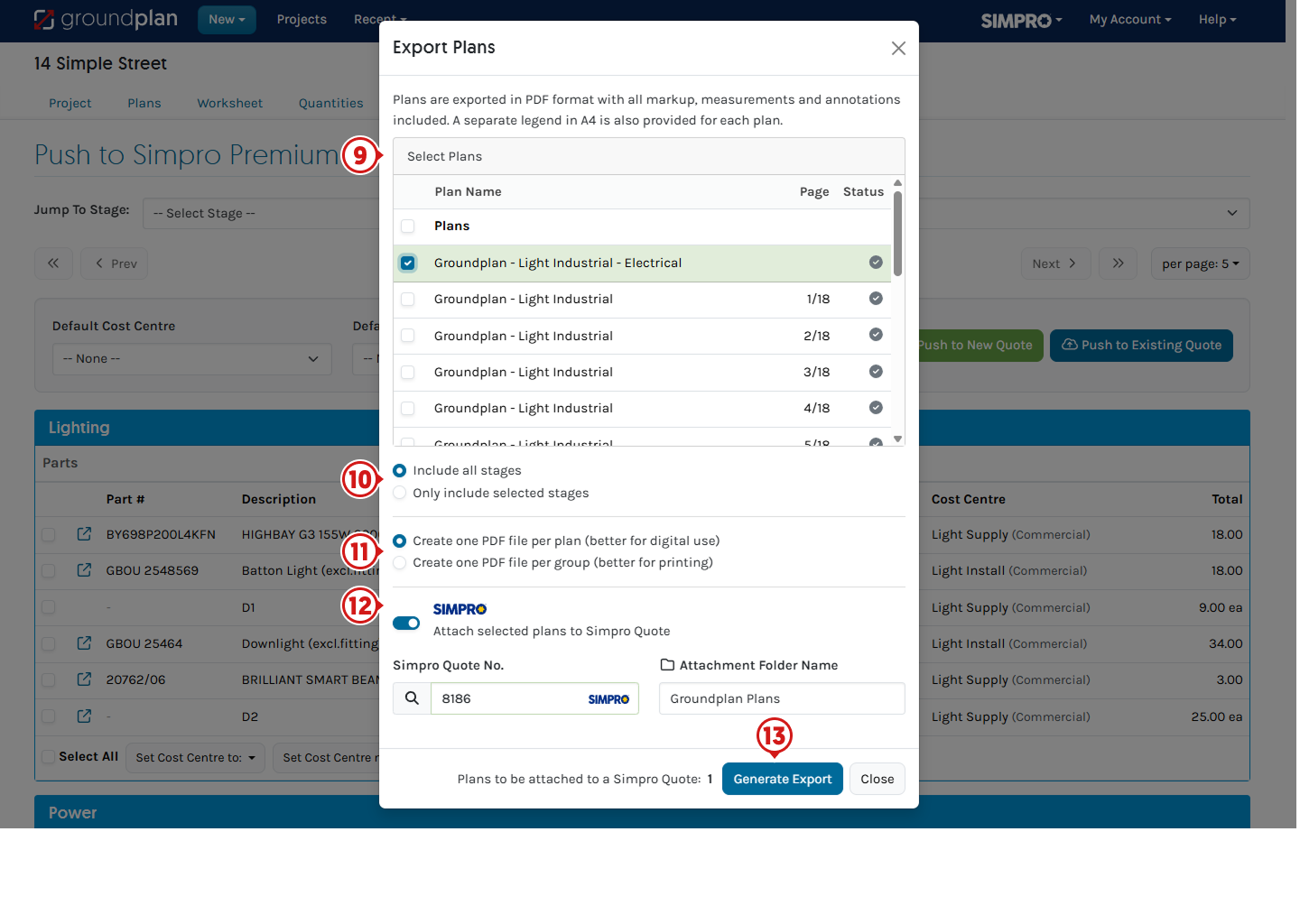
Frequently Asked Questions
Pricing and Items
I have edited a Pre-Build on a Quote. Can I keep these modifications when pushing new totals from Groundplan?
Yes.
When a Pre-Build is edited on a Quote, it becomes an archived Pre-Build in your Simpro. You must locate the Archived Pre-Build within Simpro and re-activate the Pre-Build. We suggest editing the part number for easy identification.
Once re-activated, you will need to link this Pre-Build to the Groundplan Measuement. To do that:
- Click the Worksheet
(if required) jump to Stage - Locate the Measurement the Pre-Build appears in, then click on the Measurement name
- Click Part Actions then click Delete
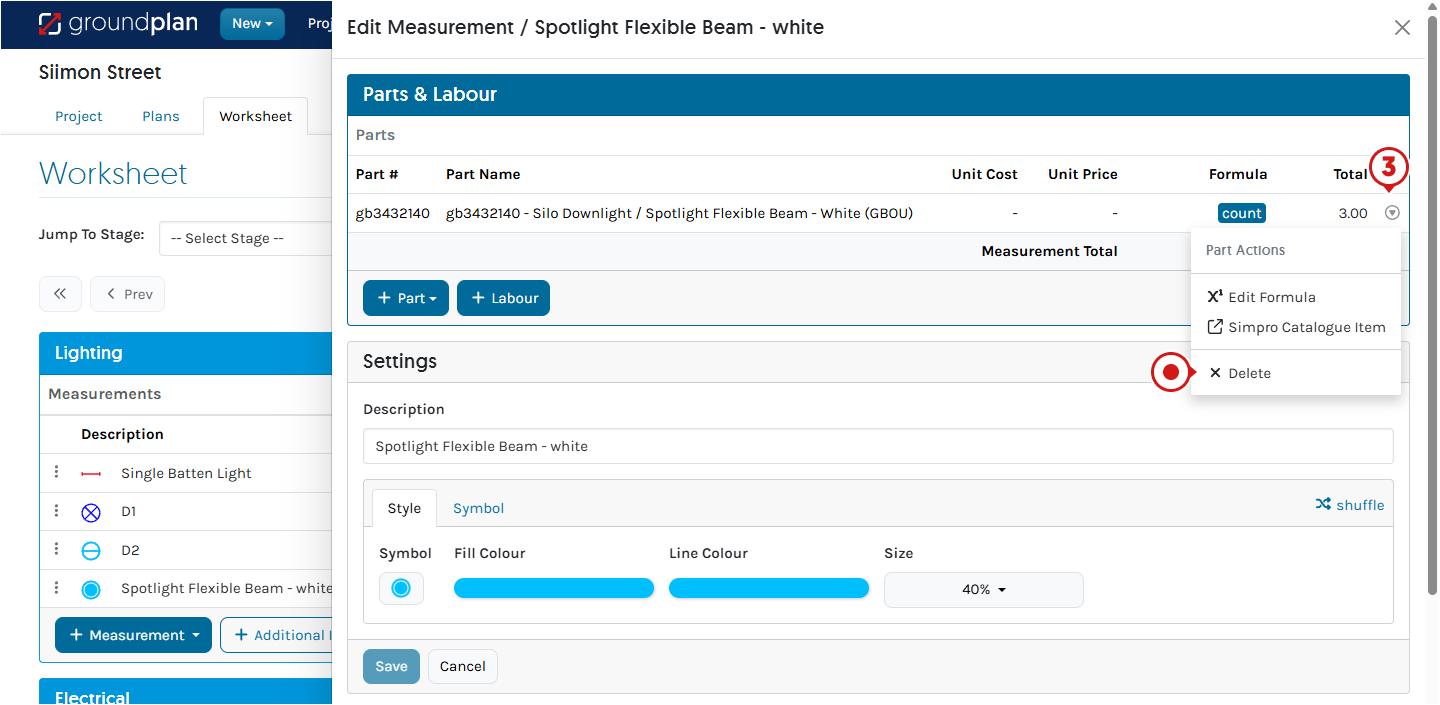
- Click +Part, select, search and add the correct Pre-Build / Catelogue Item
- (Optional) Re-name Measurement then click Save
- Click the Simpro Tab and Push to an Existing Quote
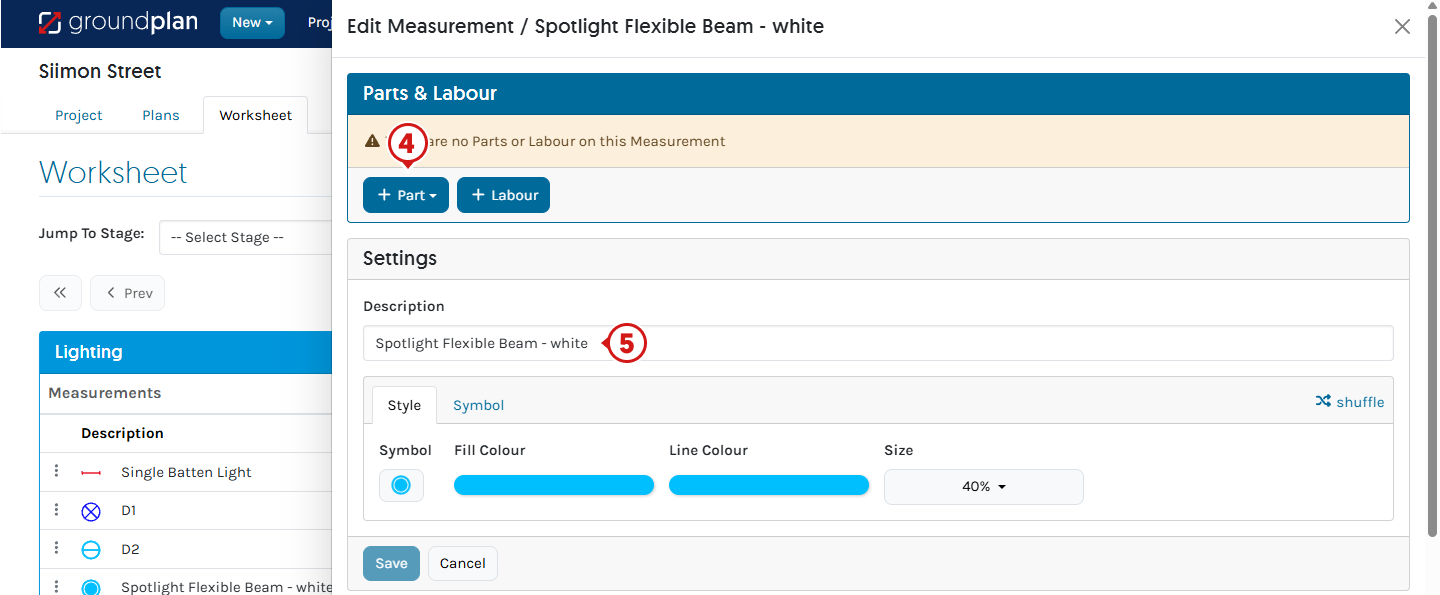
I have adjusted the markup within my Simpro Quote. Can I keep this markup when I push to an Existing Quote?
If your Quote has an adjusted material markup in Simpro, complete the following before pushing new Quantities/updates from Groundplan:
- Open the Simpro Quote
- Click Settings then click Quote Setup
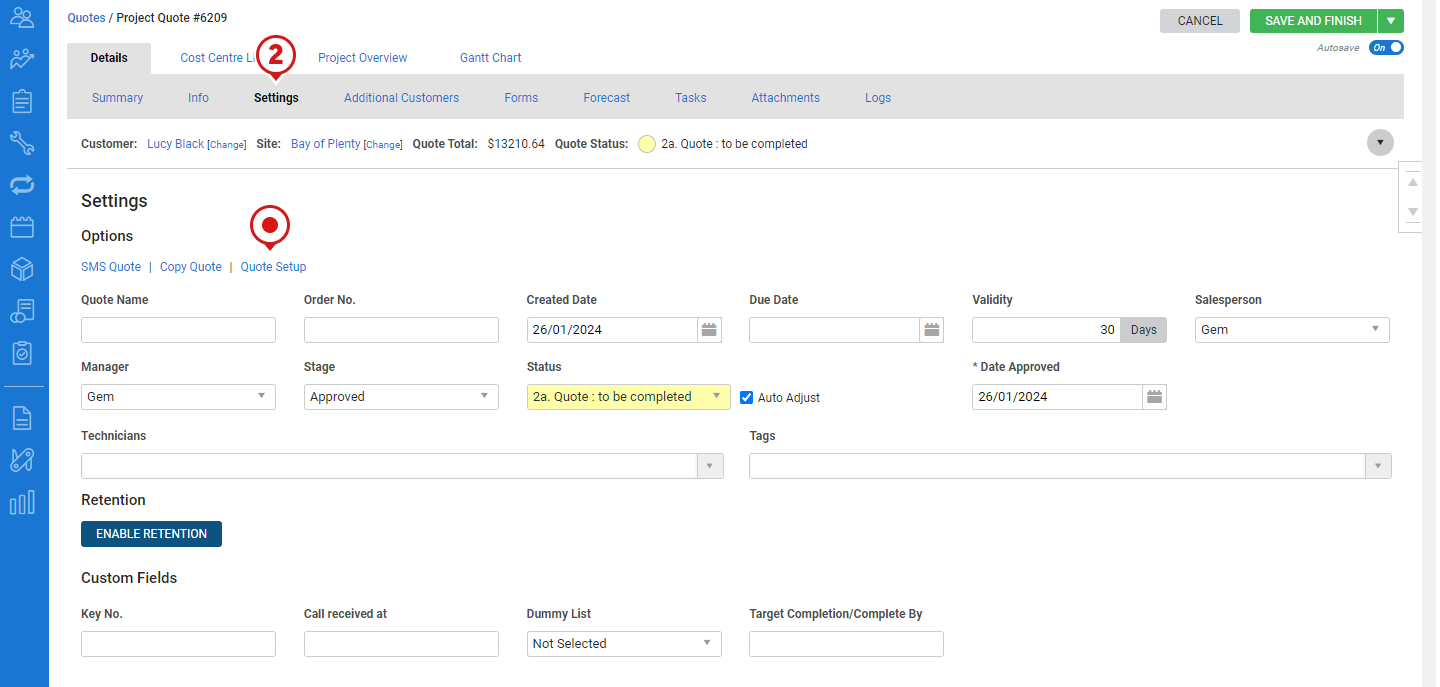
- Click Optional
- Untick Use Default and enter the new materials markup
- Click Next
- Click Save and Finish
Any updates from Groundplan will reflect this markup on the same Catalogue items and Pre-Builds.
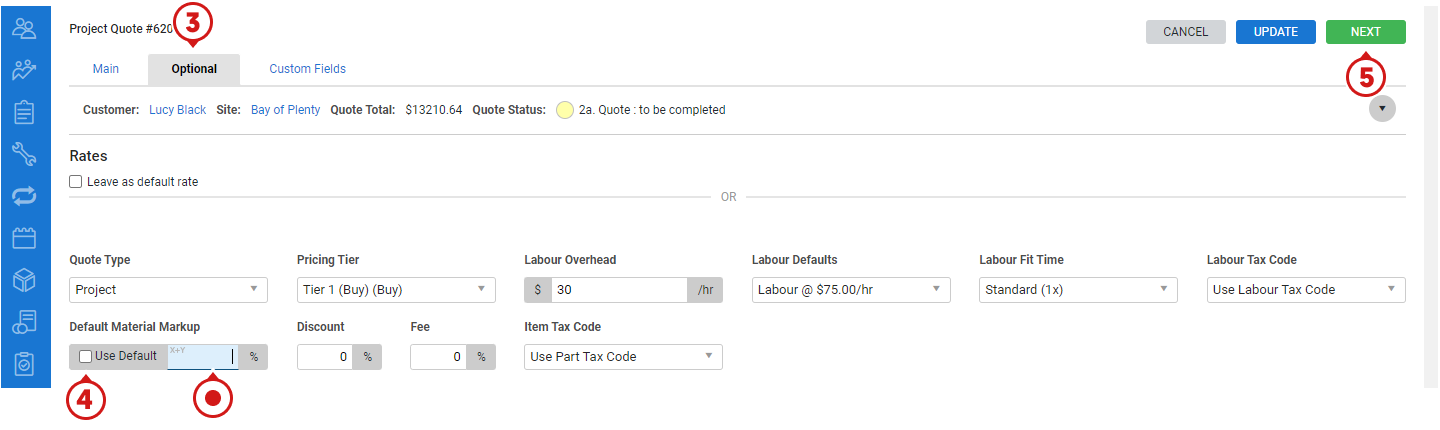
If I update my pricing in Simpro, will this update my Quote Pricing?
Yes.
You will see the new pricing when you push to an Existing Quote.
I want to add Additional Parts and Labour to the Quote that isn't shown on a Plan. Can I do that?
If Revisions are part of your workflow, add them within Groundplan so they don't need to be added within Simpro after every Revision. Examples include but are not limited to sundries, travel or equipment hire, and extra contractor hire.
On the Worksheet tab, Additional Items and Labour can be added to individual Stages. These are items not usually populated on the Plan and not accounted for in Pre-Builds or Measurements but are required in the Quote Section in Simpro.
Adding Labour as an Additional Item follows the same rules as when adding it to a Measurement.
To do that:
- Click the Worksheet
- Choose from Groundplan Part, Simpro Catalogue or Pre-Build.
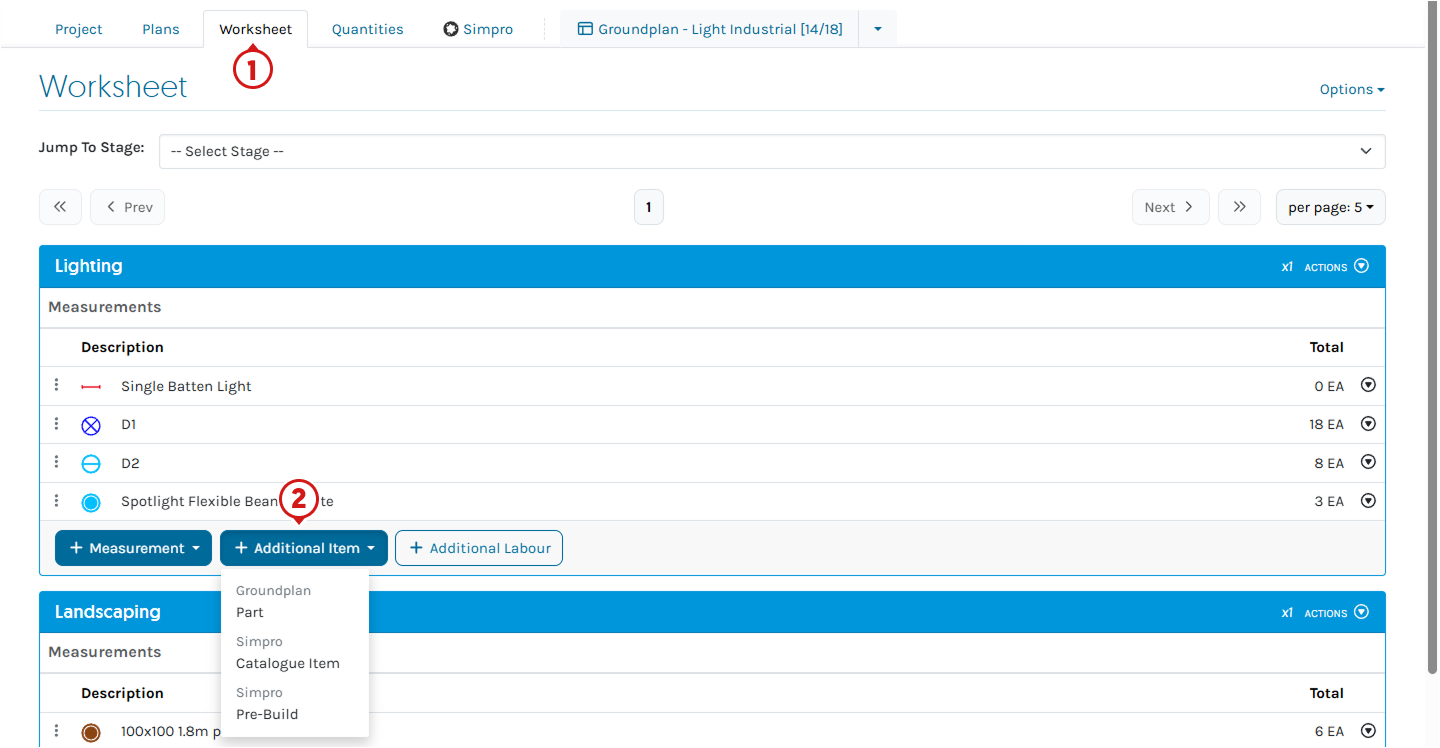
Why is the wrong Catalogue / Pre-Build showing in my Simpro Quote, it looks correct in Groundplan?
The wrong Pre-Build is linked to the Measurement. In Groundplan, Catalogue items and Pre-Builds are linked by a background ID, so the ID may be different even when the description and part number are the same.
This can be checked by:
- Click the Worksheet
- Click Options then click Show Totals
- Clicking the Integration symbol will open the Catalogue / Pre-Build in Simpro to double-check it is the incorrect Pre-Build

The incorrect Pre-Build now needs to be removed, and the correct Pre-Build added.
- From Groundplan, click the Measurement name
- Click Part Actions then click Delete
- Click +Part, select, search and add the correct Catalogue / Pre-Build
- Push to an Existing Quote
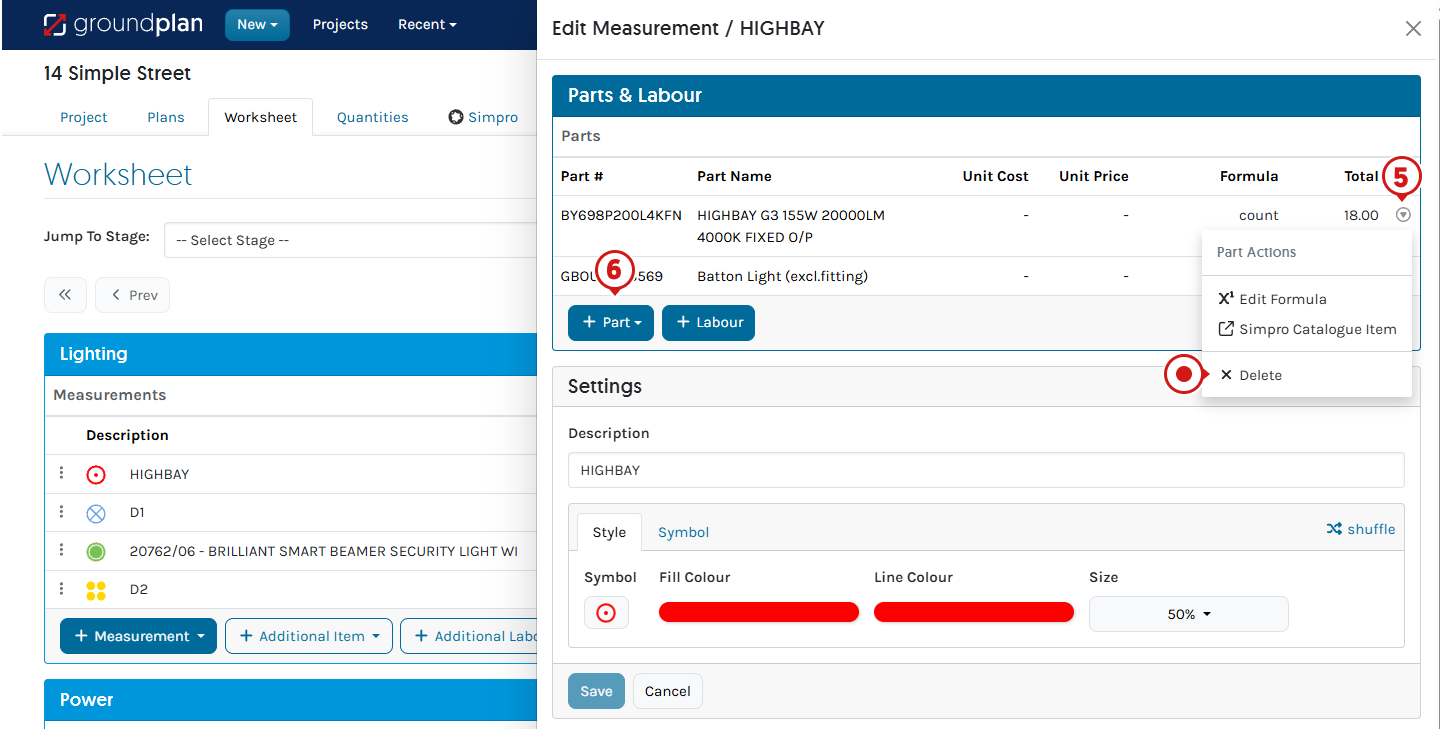
If the item was added to the Project as a Template, either copy Stage to a New Template and archive the old or, update the Catalogue / Pre-Build in the Take-off Template.
Viewing Quote in Simpro
I have added additional Sections to my Quote within Simpro. Is there a way to make sure they don't disappear?
Firstly, the Section names added to your Simpro Quote must be named differently to the Stage names in Groundplan.
To confirm the added Section/s remain in your Quote, complete the below:
- Click Push to Existing Quote
- Uncheck "Remove existing sections from Quote"
Sections added within Simpro will remain in the Quote - Click Submit

What happens to my Cost Centre Descriptions when I Push to an Existing Quote?
Cost Center Descriptions must be re-added after pushing to an Existing Quote.
If you add Cost Centre Descriptions to Quotes, there are a few time-saving options available:
Option 1:
Build Descriptions and inclusions into Simpro forms using Form Builder or the Quote Detail form.
We recommend speaking with Simpro to discuss your form requirements/options.
Option 2:
Attach a Quote form to Simpro Quote to easily re-populate Cost Center descriptions after pushing to an existing Quote.
Option 3:
Send to Simpro as Section Descriptions, from the Worksheet:
- Click Stage Actions then click Edit
- Enter the Cost Centre Description into the Stage Description
- Click Save
- Return to the Simpro Tab and Push to an Existing Quote
We recommend speaking with Simpro to discuss if this would fit your form requirements.
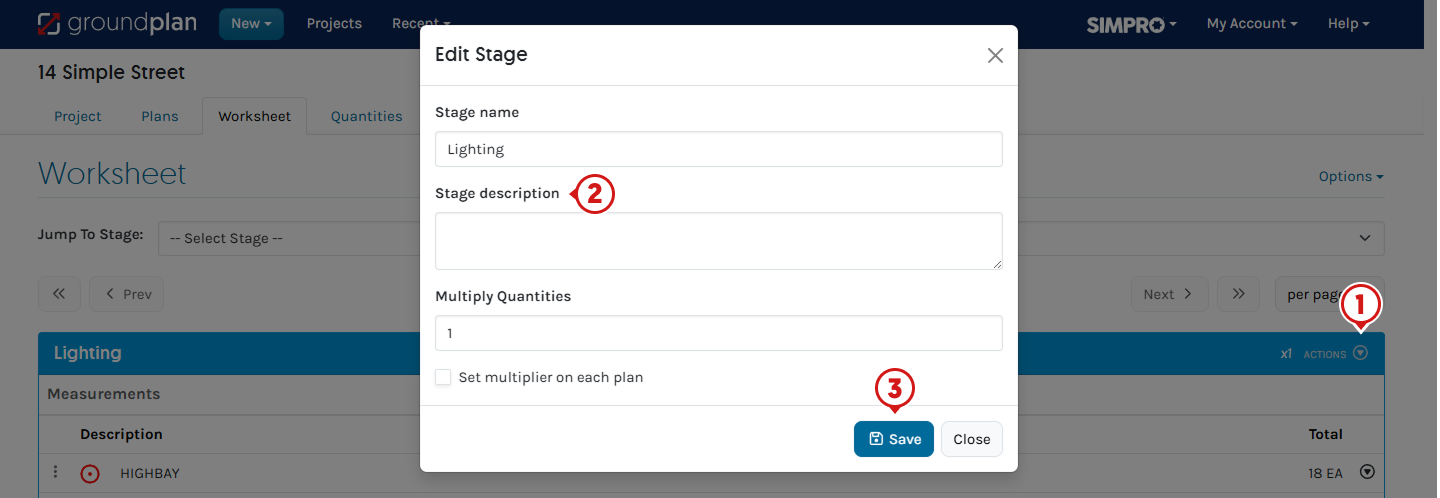
Option 4:
If you are only adding a new section/s when pushing to an existing Quote.
- Push to a New Quote
- In Simpro, copy the new Cost Centres / Sections into the Existing Quote
Can inclusions and exclusions be added in Groundplan and set to my Simpro Quote?
Inclusions and exclusions would be commonly added in Simpro via the Cost Centre Scripts or Forms.
From Groundplan, these could be sent as Simpro Section Descriptions.
To send Section Descriptions to Simpro, from the Worksheet:
- Click Stage Actions then click Edit
- Enter the inclusions and exclusions into the Stage Description
- Click Save
- Return to the Simpro Tab and Push to an Existing Quote
We recommend speaking with Simpro to discuss if this would fit your form requirements.
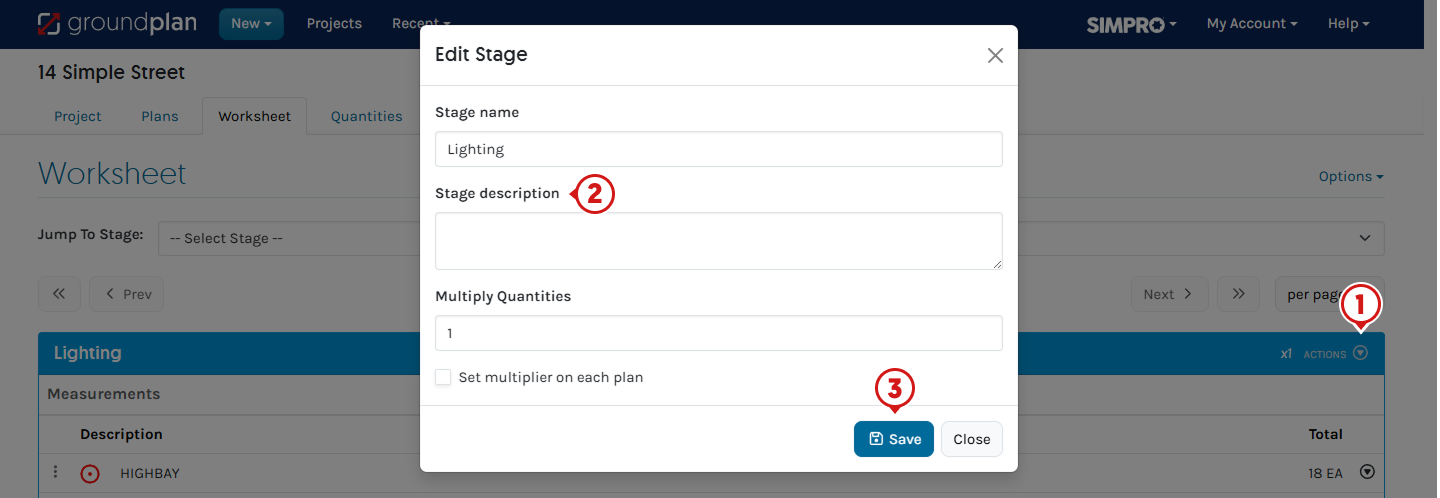
Can I push the completed Plan/s as an attachment to my Simpro Quote?
Yes.
Ensure the Add Plans as attachments is ticked when pushing to an Existing Quote.
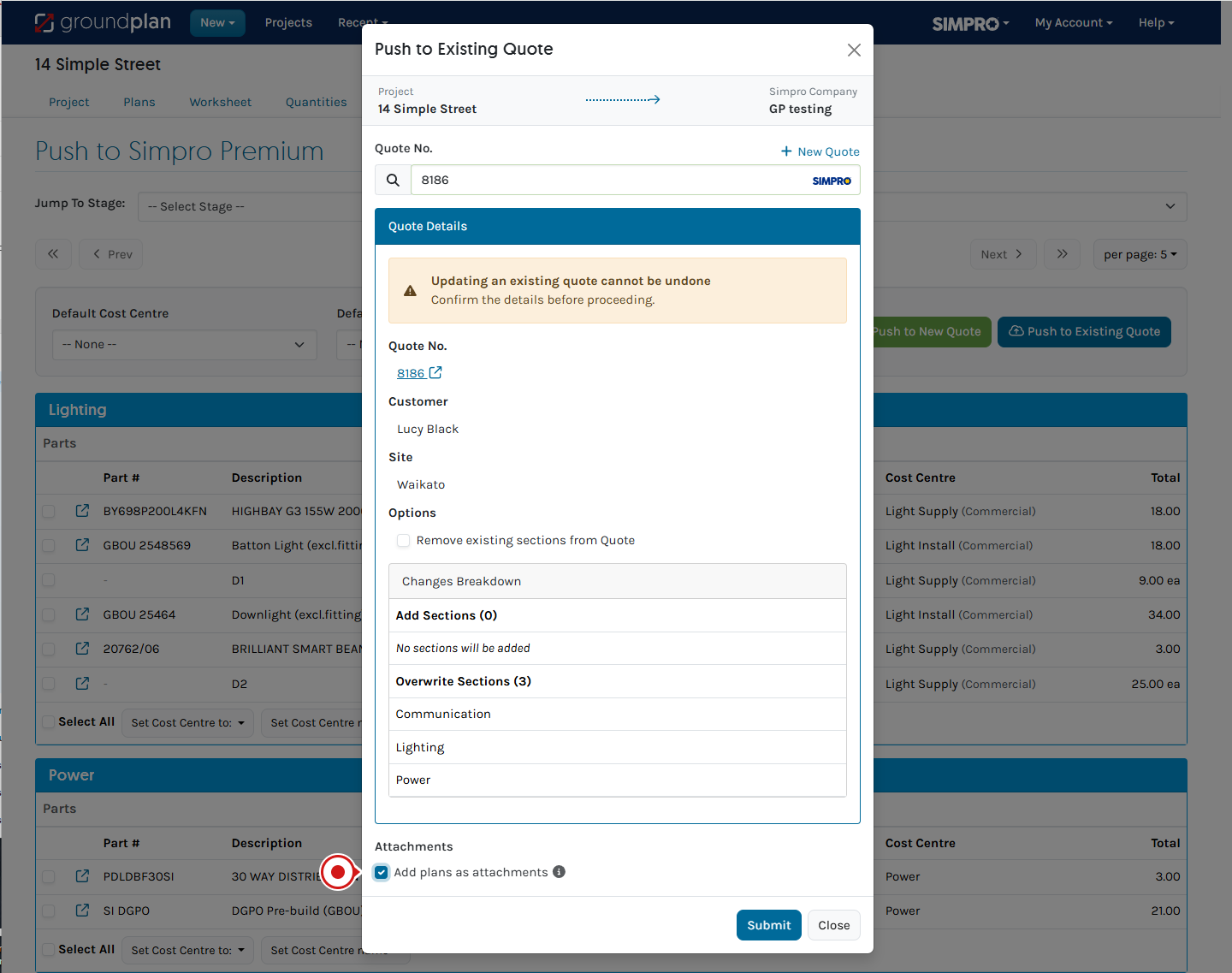
Is Groundplan able to help if I need a Variation to my Quote or a Linked Variation?
Yes. There are two options available:
-
Push to New Quote - Create a new Quote in Simpro.
This option is often used for standard Variation Quotes as they can be merged into an open Simpro Job. -
Push to an Existing Quote - Update an existing Quote in Simpro.
This option is often used when getting Plan revisions or when wanting a linked variation quote in Simpro.
Chatting with one of our Trainers about your particular workflow for advice with your Groundplan Project is best. Please reach out by sending us a message at Help > Send us a Message.
Why can't I see the Description I added to the Project Overview Tab in my Simpro Quote?
The Description added in the Project Overview Tab is for Groundplan only. Due to API limitations, we cannot push these details into your Simpro Quote.
Can I share Projects outside of my organsiation?
Yes, however, when Sharing Projects with another organisation also using Simpro, only Pre-Builds and Catalogue items from your connected Simpro Account can be pushed correctly to your Simpro Quote.
Simpro items are linked to Groundplan using background ID's. Any Catalogue Items or Pre-Builds linked from a different Simpro URL will not create the correct/expected items in your Simpro Quote.
Organise your session today! Click Help > Send us a Message and ask to book in for free training.
Trainers can assist with:
- Workflow solutions
- Time-saving tips
- Making sure you're getting the most out of your subscription
If you've accessed your free training and need further support, reach out to book a 1 or 2 hour paid session.