Common Frequently asked Count Assist Questions:
How much will Count Assist Cost?
Count Assist is an add-on to your regular Groundplan subscription.
Please refer to our pricing guide for specific information on Count Assist Packages and other frequently asked questions.
Can I see and keep track of my Quota?
Yes. The Quota is found on the Billing Tab and will display for a trial as well as when activated. You must be an Administrator to access Billing.
- Click My Account then select Billing
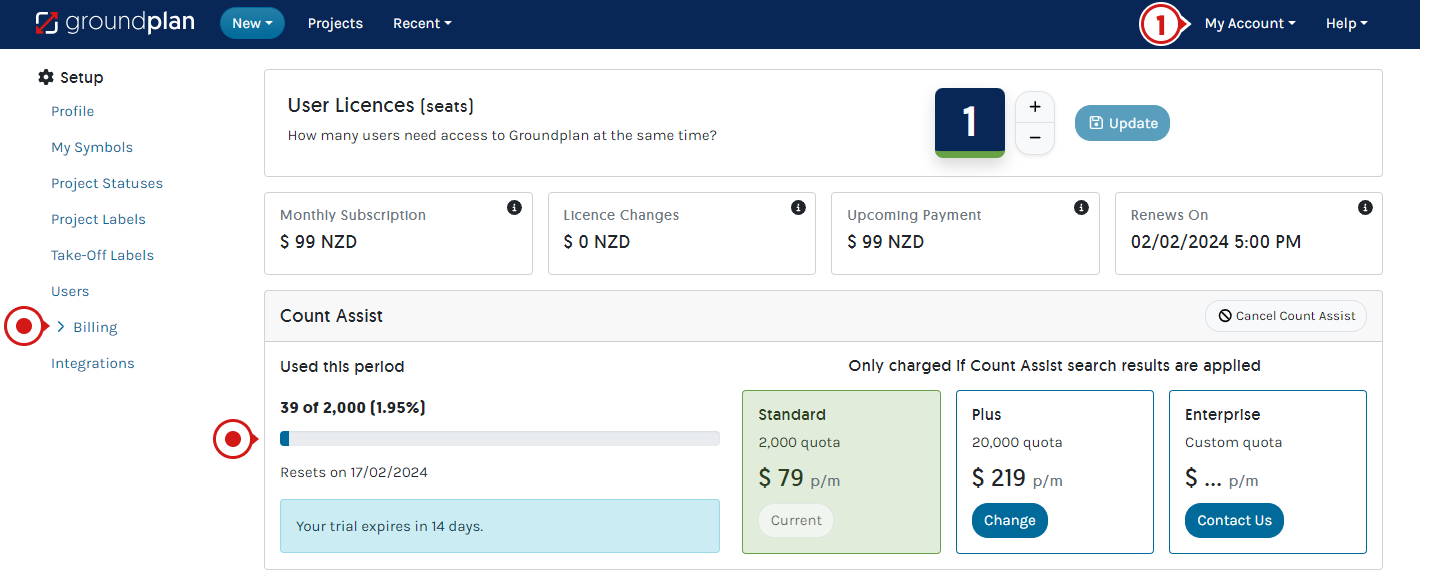
I am trialling Groundplan. Why can't I see the Count Assist button?
Count Assist is not available for Trial versions of Groundplan.
Our Trade Experts can show you Count Assist on your demo session during your Trial Period. Contact us through Help > Send us a Message to get a demo of Count Assist booked in.

Why is my Symbol not turning blue? / Why am I unable to select a Symbol?
That is because it is an Image Symbol.**
Image Symbols do not turn blue and cannot be searched using Count Assist. If an Image Symbol is located on the Plan, it must be manually Counted.
Why is Count Assist saying it is unavailable?
Render Optimise is turned on, so Count Assist is unavailable.
Large or heavily detailed Plans are sometimes set to auto Render Optimise to improve Plan navigation.
To Turn Off Render Optimise:
- Inside the Plan
- Click Details
- Uncheck Render Optimise
The Plan will re-load and switch back to the Plan Editor
How can I stop Count Assist from finding Symbols in my Legend?
An Exclusion Zone can be set up over the Legend (and any other areas of the Plan not to be searched).
If this is your scenario, please see our Article on Exclusion Zones.
Can Count Assist search rotated symbols?
Yes. Count Assist can search some rotations of your original selection, e.g. security cameras, GPOs on curved walls and card readers.
Any symbol that is not some form of a 45-degree rotation of the original selection is recognised as a "different symbol". This would require further Count Assist selections to be made.
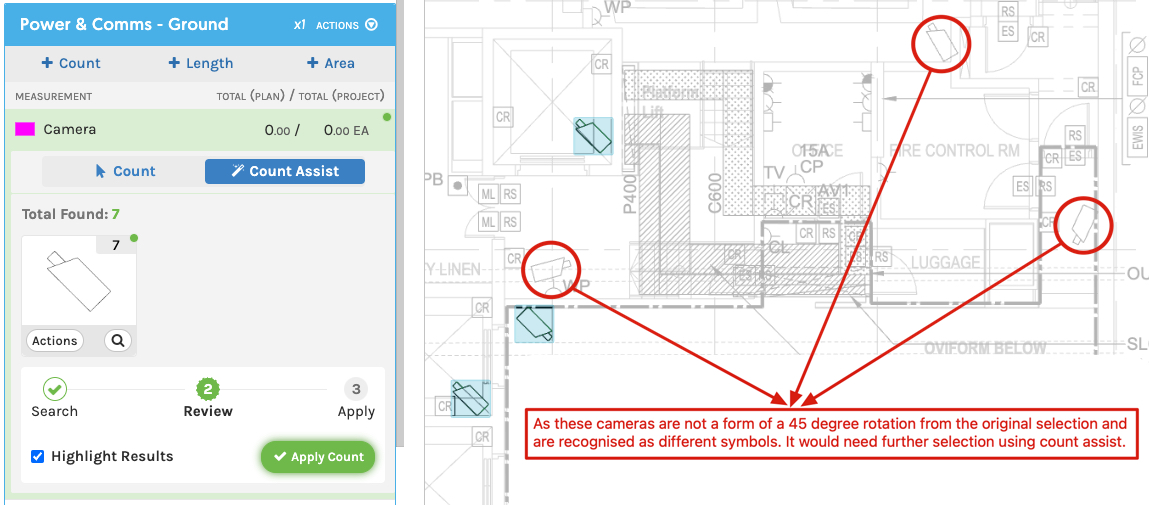
Can I see what Symbols Count Assist has already found?
Yes, by turning on the Count Assist Layer.
The Count Assist Layer will add a white overlay on top of all Count Assist Results for easier visibility of non-searched items.
To turn on the Count Assist Layer:
- Inside the Plan
- Click Details
- Click “Add white overlay on top of Count Assist Results”
Groundplan will remember the Layer is turned On for future Plans and Projects - Click Stages
To start Searching using Count Assist
Why can't I use Safari with Count Assist?
Safari is not supported when using Count Assist.
Count Assist is developed using cutting-edge technology, which is only supported by Chrome and Edge Browsers. You will need to switch to Chrome to enable Count Assist.
Does Count Assist work for Lengths?
A1: No, Count Assist is currently only available for Count Measurements.
Count Assist will not quantify the lineal meterage for Length Measurements. Please refer to our Article on Length Measurements.
A2: If you have track lights that you want to select as a Symbol to quantify as a Count, this is possible using Count Assist.
To select the Symbol:
-
Zoom in on the length to Search as a Symbol
- Click and release to start a selection
- Move the mouse to the opposite side
Symbol will turn blue - Click to complete the selection
-
(If required) Refine Selection Window opens
Click to Select/Unselect the required Element/s
Click Save -
(recommended) Click Highlight Results
To review Count Assist Search results
(optional) Make further selections, Exclude selections, Remove selections. -
Click Apply Count
When would multiple Symbols selections be required?
On Plans where there are multiple variations of Symbols, e.g. the location of the fitting type label or the rotation of the Symbol.
Looking at the image below, there are multiple variations of the T1 Symbol due to the location of the fitting type label in relation to the Symbol.
Each location creates a unique Symbol, meaning Multiple Symbol selections are required.
Consider selecting just the Symbol or fitting type label for faster Symbol selections. In the case of T1, selecting just the fitting type label allowed Count Assist to find all these variations faster.
Count Assist can search for some rotations of your original selection but not all. If identical, Count Assist will usually detect any symbol that is a 45-degree rotation of the initial selection.
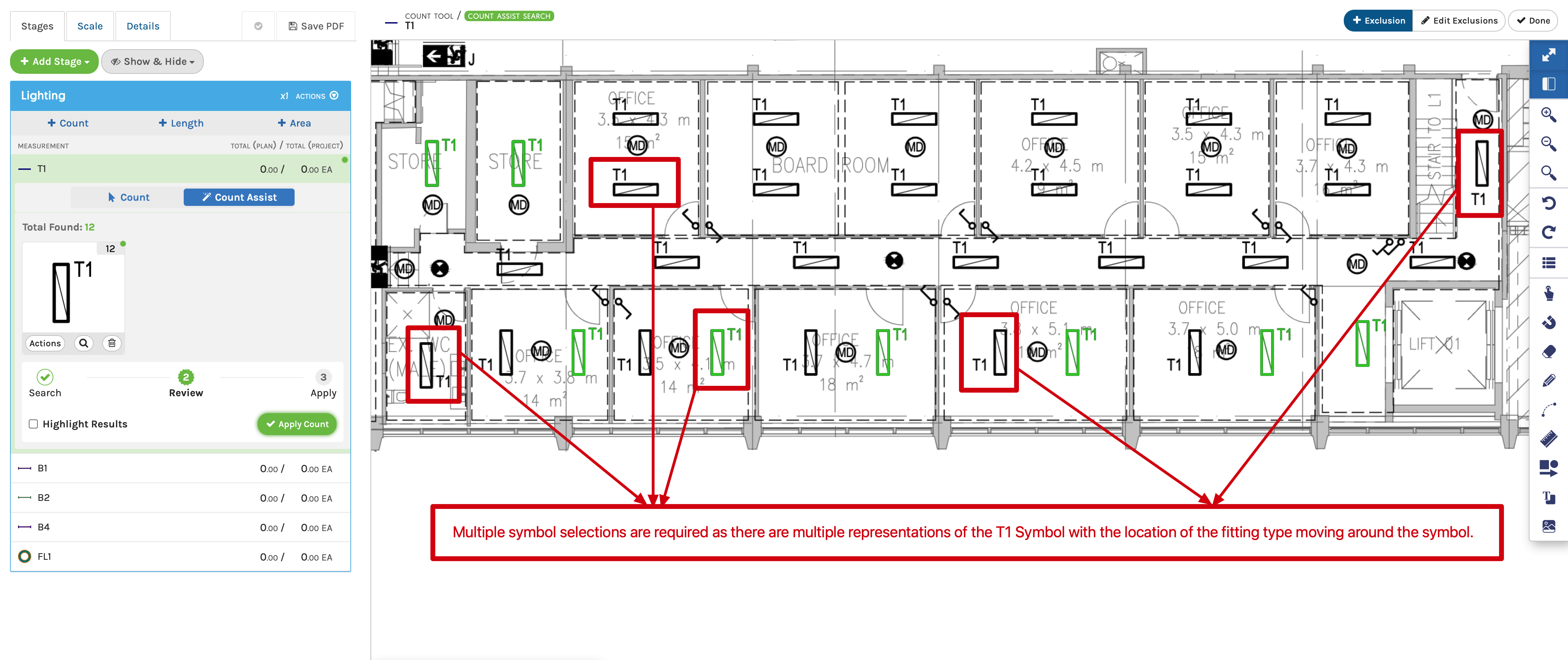
When should I Exclude a Symbol?
If you have Symbols on a Plan with identical components that need to be recorded as separate Measurements, e.g. D1 and D1(s), L1 and L1/E, DGPO and DGPO w/USB.
If this is your scenario, please see our section on Excluding Symbols from a Search.
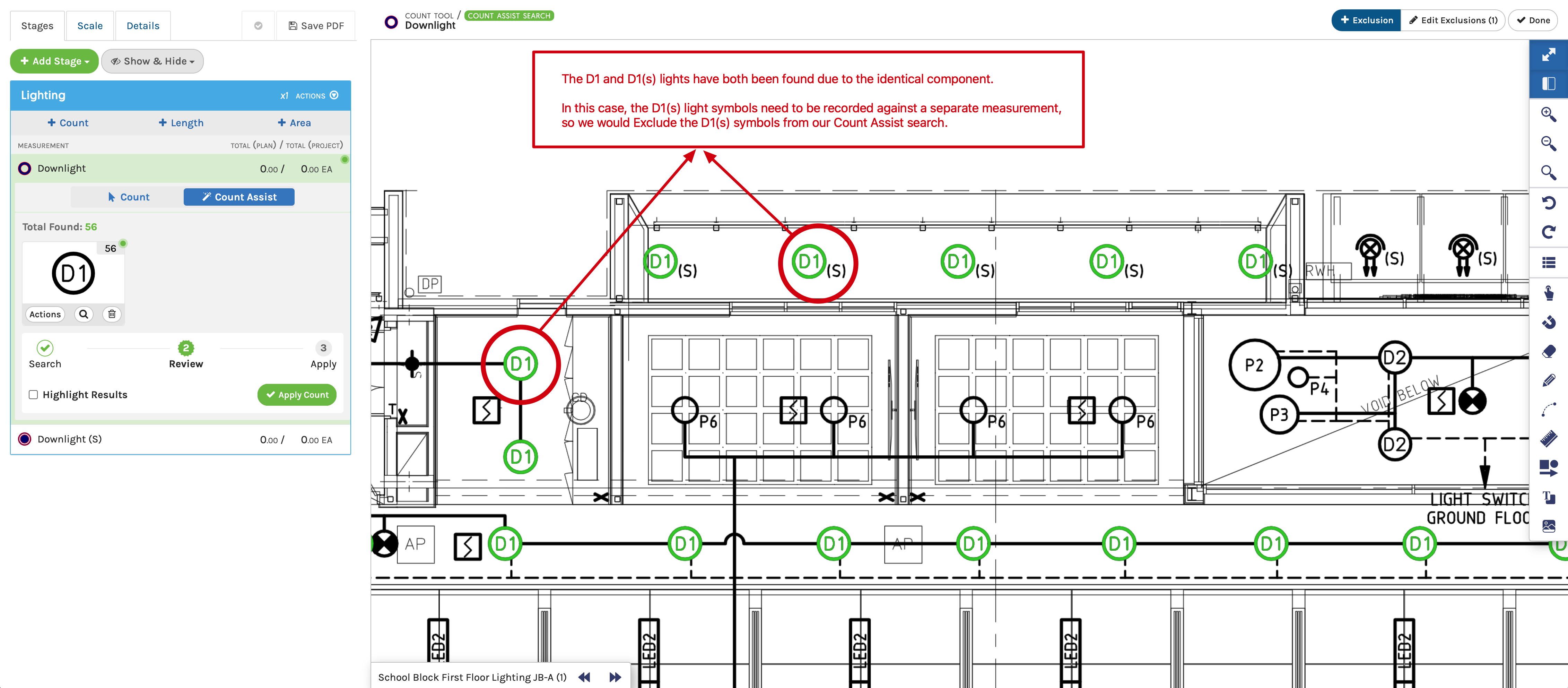
I have different levels on the same Plan, and I want separate Totals for each level. What would be the best set-up for this when using Count Assist?
Set up an Inclusion zone for each Stage.
Before taking the below steps, you will need to create a Stage per level named accordingly.
- Click into a Count Measurement from the first Stage
- Click +Exclusion
- Draw and complete the area around the first level for Count Assist to search in
- Click to select the Action - Only include Count Assist results from this area
- Click to select and Apply to - Count Assist Searching within the selected Stages
- Click to select the Stage
The current Stage will show a Current banner - Click Save
- Repeat for additional Stages
(recommended) Click the top Measurement on each individual Stage to see the Current banner
Further Inclusion Zones need to be set up for each Stage in this scenario.
Each Inclusion Zone will direct Count Assist to search in the correct level on the Plan.
If you require further assistance, please contact Support at Help > Send us a Message
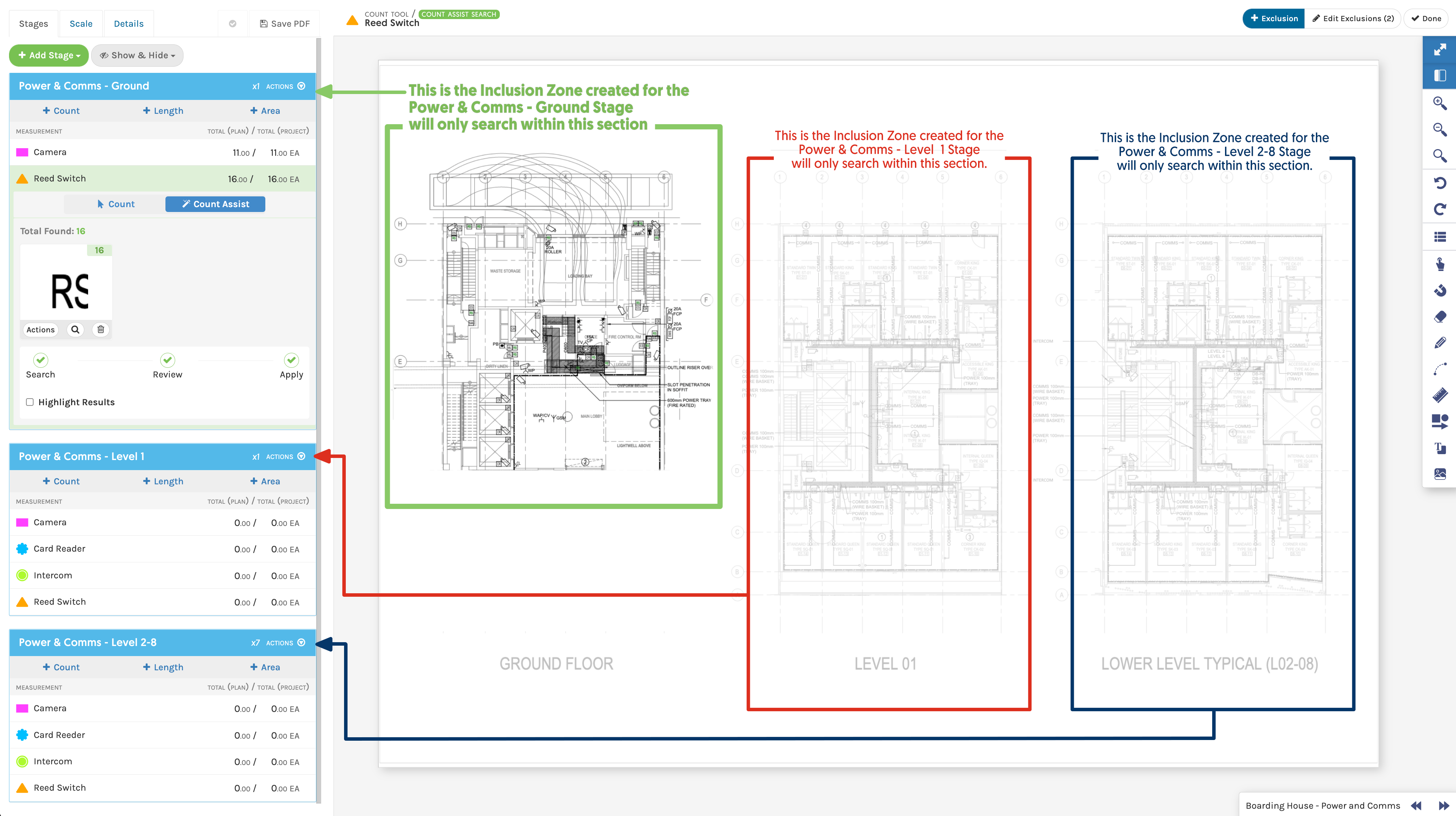 {height="" width=""}
{height="" width=""}
Can I add location Labels after we win a Project Tender?
Yes. Labels can be added by using our Count Labelling Tool. Existing Counts and Applied Count Assist results can have bulk labels applied with a click, hold and drag action.
Adding Labels are not "auto" applied when using Count Assist.
- Click on a Count
Count Assist users move to Manual Count Mode - Click Label Settings
- Type Label Format or select Continue from
x
Can include prefixes, suffixes and special characters - Select Formatting options
Move the cursor off the window to see an appearance update - Click Counting and select Labelling
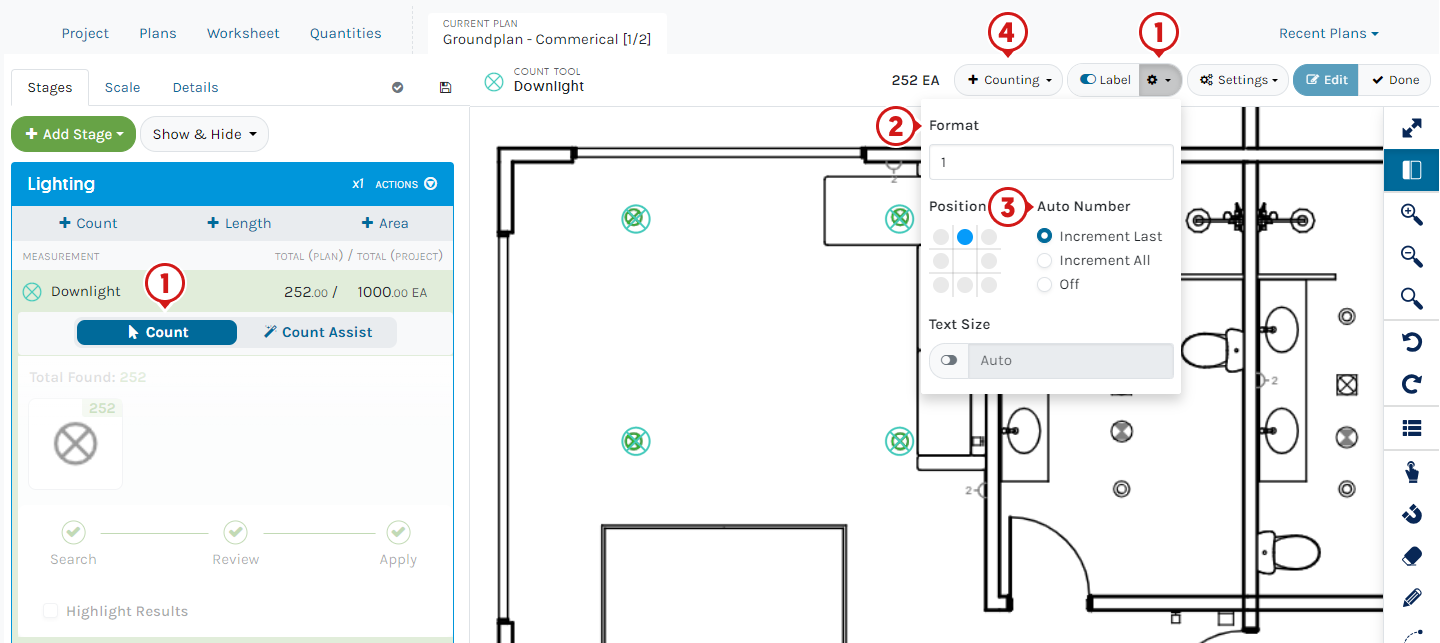
6. Start outside the Symbol, click, hold and drag over the symbols in Labelling order
A green highlighted line will appear for the order
Existing Labels will be edited when included in this action
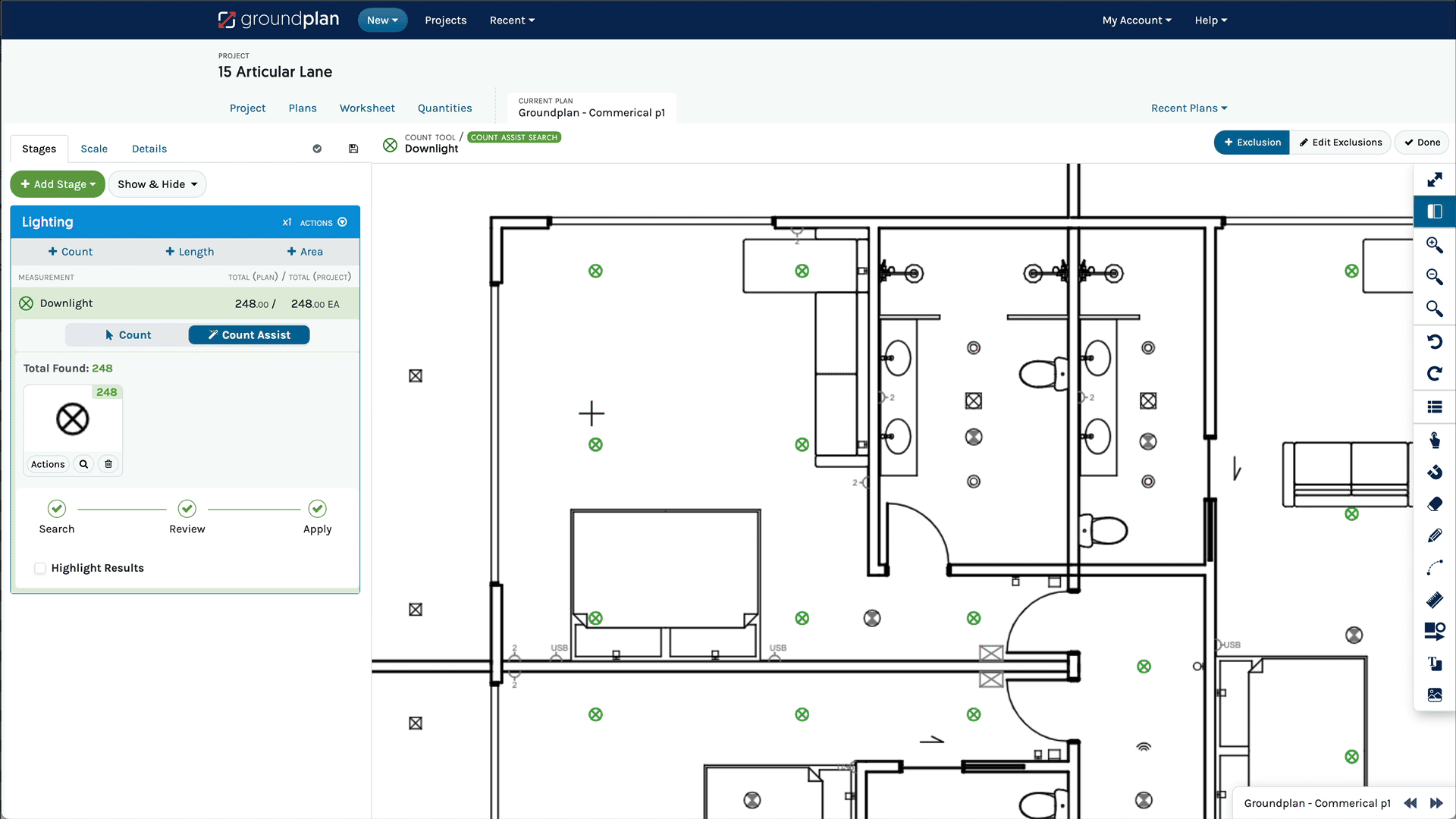
How do the Drawing Modes work for Exclusion / Inclusion Zones?
Square mode is used to draw boxes, and Freeform mode is used to draw unique shapes.
Square Mode
By default, Square Mode is selected
If not, click Freeform (Drawing Mode) then click Square
- Click on one corner to start
Move the cursor to the diagonal corner - Click again to complete the Zone
Freeform Mode
By default, Square Mode is selected
Change to Freeform mode: click Square (Drawing Mode) then click Freeform
- Click to start Zone
- Click again to change direction
Each click creates a point
Hold SHIFT to draw a straight line and hold in 15-degree increments
Hold CTRL/Command ⌘ and press Z to undo the last point - Double-click to complete the Zone
After adding at least 3 points
If your question is not answered above, please contact our Support Team at Help > Send us a Message or email [email protected] for guidance.
